
Excel бутон за вмъкване (Съдържание)
- Въведение в Excel бутон за вмъкване
- Как да вмъкнете бутон в Excel?
Въведение в Excel бутон за вмъкване
VBA макросите са най-напредналото ниво на excel и всички знаем и за това. В тази статия ще напишем прост макрос и как да присвоим този макрос бутон, който да се стартира във всеки момент.
Как да вмъкнете бутон в Excel?
В Excel можем да вмъкнем бутони според нашите нужди. можем да използваме бутон за управление на формуляр или команден бутон, за да извършим определено действие, когато щракнем върху него. И двете са известни като натискане на бутон, който може да бъде настроен за автоматизиране на печат на работния лист, филтриране на данни или изчисляване на числата.
Позволява ни да видим някои от примерите как да вмъкнете бутон в excel.
Можете да изтеглите този бутон за вмъкване на Excel тук - бутон за вмъкване на ExcelПример №1 - Вмъкване на серийни номера с помощта на запис макрос
Преди да продължите напред и да научите за кодирането на макро, нека ви науча на опцията за запис на макрос в excel. Запишете макро просто записва всички дейности, които извършвате на работния лист на excel.
Стъпка 1: Отидете в раздела Developer и кликнете върху Record Macro.
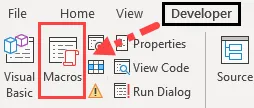
Стъпка 2: Сега тя ще ви помоли да назовете вашия макрос. Дайте име на вашия макрос за запис.
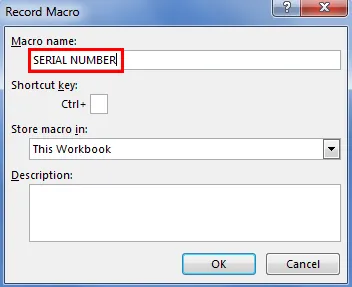
Стъпка 3: Щракнете върху OK, за да започнете записа.
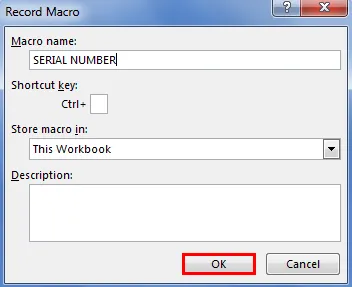
Стъпка 4: Изберете клетката A1 и напишете сериен номер 1.
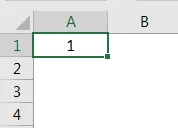
Стъпка 5: Въведете 2 в клетка A2 и плъзнете до десетия ред.
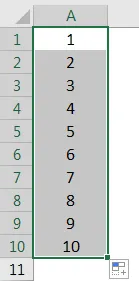
Стъпка 6: Сега спрете записа в раздела Developer.
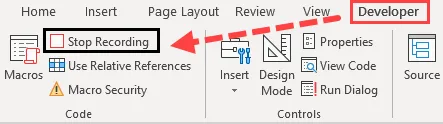
Стъпка 7: Сега кликнете върху Visual Basic, за да видите какво е записал excel.
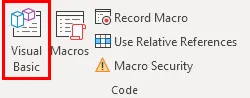
Стъпка 8: По-долу е записан макросът.
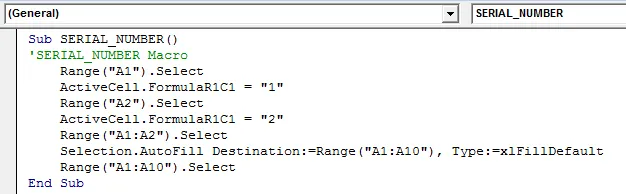
Първо сме избрали клетката A1 т.е. диапазон ("A1"). Сега клетка А1 става активна клетка. В активната клетка сме въвели числото "1", след което сме избрали клетка A2, т.е. диапазон ("B2").
По този начин той записа всички онези неща, които сме направили в работния лист.
Стъпка 9: Сега можем да вмъкнем серийни номера от 1 до 10 от А1 до А10 по всяко време.
Пример №2 - Присвояване на макрос на бутон
Създадохме макрос и го кръстихме със SerialNumber. Не можем да се върнем към макро и да работим през цялото време. По-скоро можем да зададем бутон на този макрос, така че да можем да получим достъп до макроса само с щракване на мишката.
Стъпка 1: Отидете на раздела за програмисти и кликнете върху бутона Вмъкване.
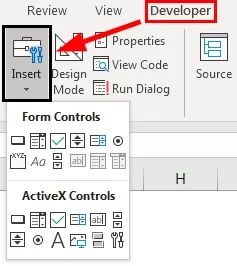
Стъпка 2: Изберете първата опция, наречена Бутон, под контролите на формата и нарисувайте на работния лист.
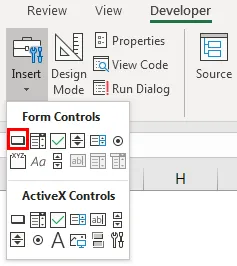
Стъпка 3: Веднага щом го нарисувате, ще ви помоли да присвоите макрос на този бутон.
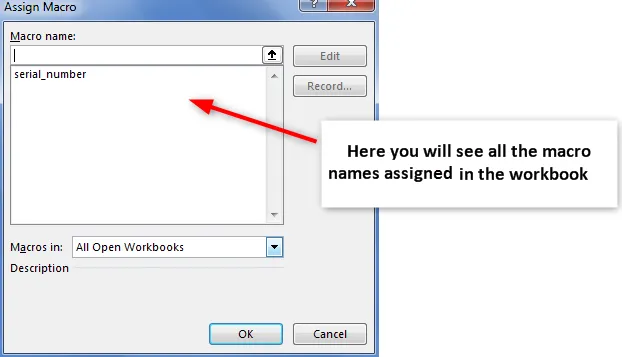
Стъпка 4: Изберете името на макроса, за да присвоите този бутон.
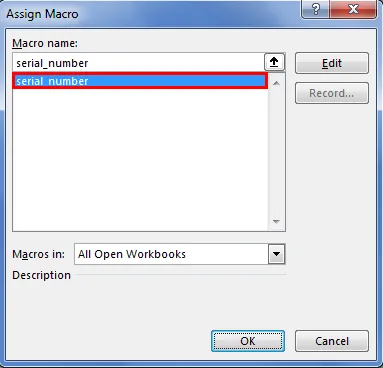
Стъпка 5: Щракнете върху OK, за да завършите. Сега макросът е присвоен на бутона. Можете да кликнете върху този бутон, за да стартирате макрос и да вмъкнете серийни номера.
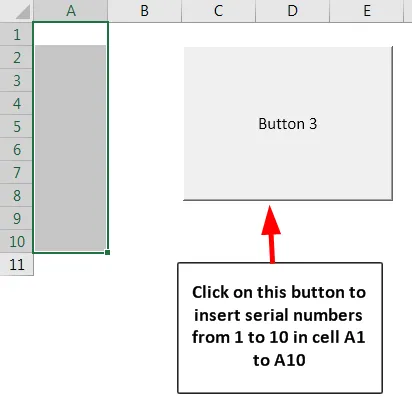
Пример №3 - Присвояване на макрос на форма
Видяхме как да присвоите макрос на бутон под раздела Програмист. Знаете какво не е задължително да използваме бутона за вмъкване, за да присвоим макрос, вместо това можем да използваме собствената си форма, за да присвоим макрос. Следвайте стъпките по-долу, за да присвоите макрос на собствената си форма.
Стъпка 1: Отидете на Вмъкване.

Стъпка 2: Под илюстрациите трябва да преминем към Shapes.
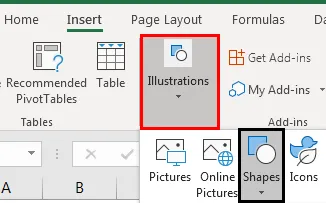
Стъпка 3: Щракнете върху падащото меню и изберете формата, която искате да имате. След като изберете нарисувайте това в работния си лист.

Стъпка 4: Сега можете да промените цвета и изгледа на формата според вашето желание в раздела Формат.
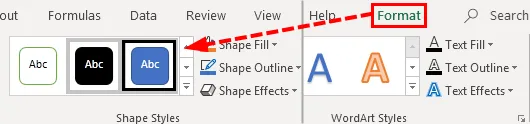
Стъпка 5: Щракнете с десния бутон върху формата и изберете Присвояване на макрос.
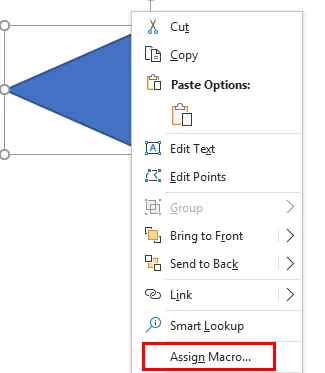
Стъпка 6: Сега ще видим присвояване на макро прозорец, както видяхме в процеса на макро на бутоните. Изберете макроса, който искате да зададете и щракнете върху OK.
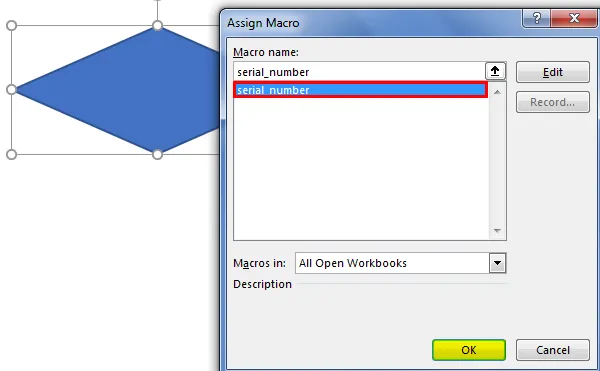
Стъпка 7: Сега отново кликнете с десния бутон върху формата и изберете Edit Text.

Стъпка 8: Сега дайте правилно име на формата, разбираема за потребителите.
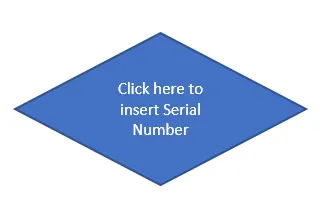
Сега можем да използваме този бутон за вмъкване на серийни номера.

Пример №4 - Други опции под бутон Вмъкване в Excel
Сега ще видим други опции, налични под бутона INSERT. Можем да създадем контролен списък с помощта на бутона Option. Разгледайте това по-долу списък със задачи например.

Стъпка 1: Отидете на раздела за програмисти> Вмъкване> Бутон за опции.
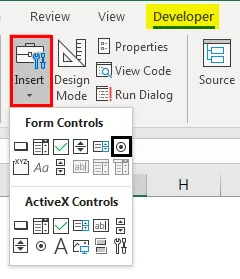
Стъпка 2: Начертайте бутона с опции в клетка C2.
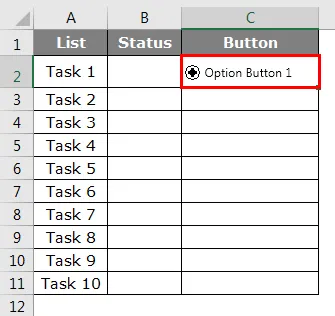
Стъпка 3: Щракнете с десния бутон на мишката върху бутона с опции и изберете Format Control.

Стъпка 4: Под прозореца за управление на формата отидете на раздела Control.
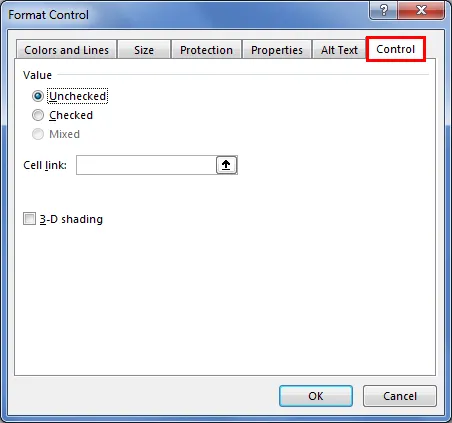
Стъпка 5: Под Cell Link дайте връзка към клетката D2.

Стъпка 6: Щракнете върху OK. Сега кликнете върху бутона за опции, можем да видим номер 1 в клетка D2.

Стъпка 7: Щракнете с десния бутон на мишката и изтрийте текста и запазете само обикновения бутон с опции и се приспособете към средата на клетката.
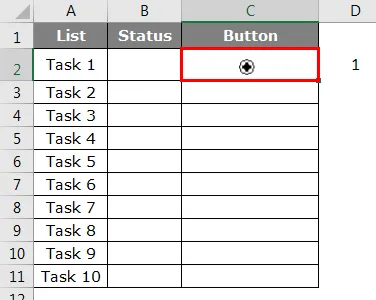
Стъпка 8: Повторете една и съща задача за всички клетки. Променете съответно клетката. Всеки път, когато се натисне бутона в съответния ред, стойностите на клетките в колона D ще бъдат променени от нула 1.
Неща, които трябва да запомните
- Не е задължително да присвоите макрос на бутона за вмъкване, по-скоро можем да използваме и форми.
- Можем да създадем всякакъв вид форма, за да зададем макро бутон.
- Можем също да създадем клавиши за бърз достъп, за да стартираме макрос вместо бутон.
- Как да използвате контролен списък, вижте нашите предишни статии.
- Ако искате да активирате раздела за разработка, вижте нашите предишни статии как да активирате раздела за програмисти.
Препоръчителни статии
Това е ръководство за Excel Insert Button. Тук обсъждаме Как да вмъкнете бутон в Excel, заедно с примери и шаблон за Excel за изтегляне. Можете също да разгледате следните статии, за да научите повече -
- Как да вмъкнете коментар в Excel?
- Уроци по Excel Insert Page Break
- Ръководство за Excel Вмъкване на няколко реда
- Вмъкнете нов работен лист в Excel