В този урок ще ви покажа как да подобрите портретите си, като дадете на темата си красиво гладка кожа с Photoshop! Ще започнем с научаването как да премахваме пъпки и други незначителни дефекти по кожата, използвайки Photoshop's Spot Healing Brush. След това, след първоначалното почистване, ще научим стъпка по стъпка как да изглаждаме и омекотяваме кожата, без да замъгляваме важни детайли, като очите, косата на лицето и т.н., като същевременно запазваме възможно най-добрата текстура на кожата.
За да следвате, можете да използвате всяка портретна снимка. Ще използвам това изображение, което изтеглих от Adobe Stock:
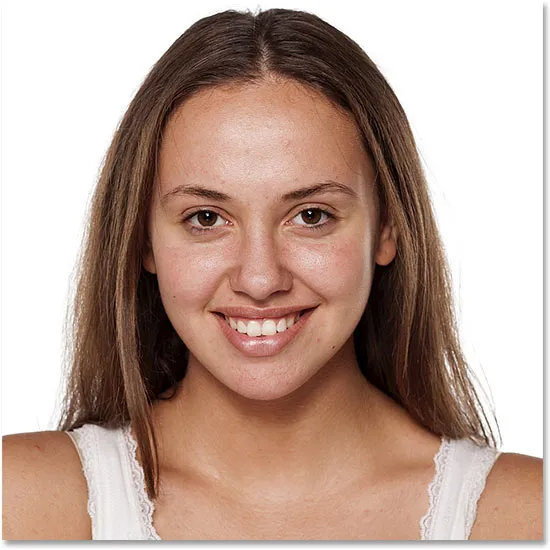
Оригиналното изображение. Кредит за снимки: Adobe Stock.
Ето отблизо как изглежда първоначално кожата на младата жена:
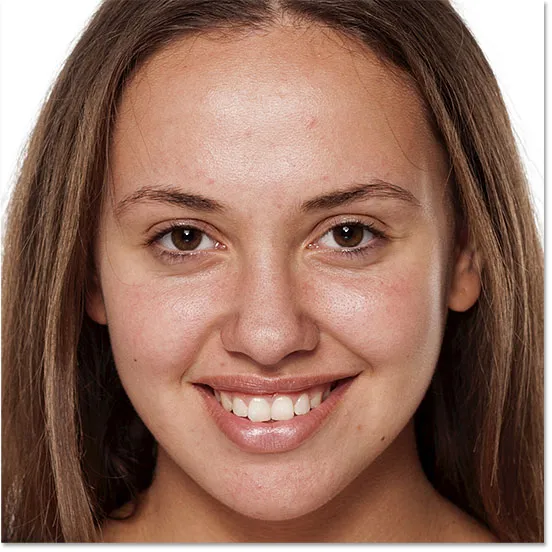
Една близка снимка на оригинала.
И ето как ще изглежда след изглаждане и омекотяване на кожата си:

Крайният резултат, омекотен от кожата.
Да започваме!
Как да изгладите кожата във Photoshop
Използвам Photoshop CC, но този урок е напълно съвместим с Photoshop CS6 и по-ранни.
Стъпка 1: Направете копие на изображението
С новооткритото изображение във Photoshop, панелът Слоеве показва снимката на фоновия слой. Преди да изгладите кожата, започнете, като премахнете всички нежелани петна. За да защитите оригиналното изображение, ще искате да работите върху отделен слой. Направете копие на фоновия слой, като натиснете и задръжте клавиша Alt (Win) / Option (Mac) на клавиатурата си, щракнете върху фоновия слой и го плъзнете надолу върху иконата New Layer в долната част на панела Layers:
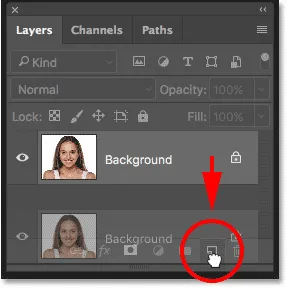
Дублиране на фоновия слой.
В диалоговия прозорец на дублиращия слой назовете слоя "Spot Healing" и натиснете OK:
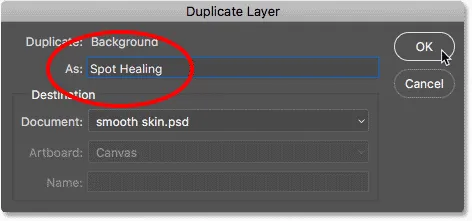
Именуване на слоя "Точково заздравяване".
Копие на изображението се появява на нов слой, наречен „Spot Healing“ над оригинала:
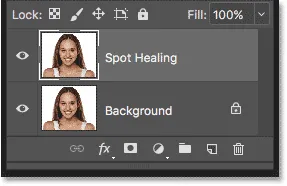
Първоначалното почистване на кожата вече ще се извърши на отделен слой.
Стъпка 2: Изберете четката за заздравяване
Изберете точковото лечебна четка от лентата с инструменти:

Избор на четка за точково заздравяване.
Стъпка 3: Задайте четката за заздравяване на място на „Съдържание за съдържание“
Уверете се, че опцията Type в лентата с опции е настроена на Content-Aware :
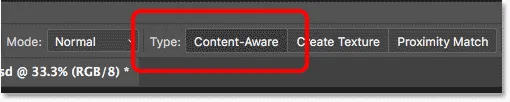
Content-Aware трябва да бъде избран по подразбиране.
Стъпка 4: Кликнете върху кожните недостатъци, за да ги премахнете
Кликнете върху всякакви нежелани петна по кожата с помощта на Spot Healing Brush, за да ги премахнете. Photoshop моментално ще "излекува" недостатъците, като замени проблемната текстура с добра текстура на кожата от околността. За най-добри резултати направете четката си малко по-голяма от недостатъците. За да промените размера на четката, натиснете десния клавиш скоба ( ) ) на клавиатурата си, за да направите четката по-голяма или левия клавишен скоба ( ( ), за да я направите по-малка. Ако недостатъкът не е изчезнал напълно при първия опит, отменете щракване с натискане на Ctrl + Z (Win) / Command + Z (Mac) на клавиатурата си, след това преоразмерете четката си, ако е необходимо и кликнете върху същия недостатък, за да опитате отново.
Пример: Премахване на кожни петна с четката за заздравяване
Ако погледнем челото на жената в моя образ, виждаме как изглежда голяма пъпка точно вдясно от центъра. Ще поставя позициониращата четка за петна върху нея и ще направя четката си малко по-голяма от самата пъпка:
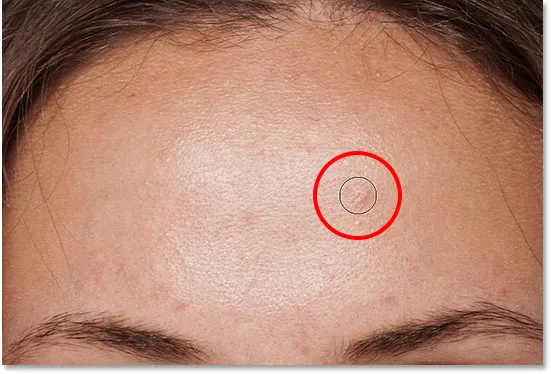
Поставяне на четката за заздравяване на място върху недостатък на кожата.
За да премахнете недостатъците, щракнете върху него с помощта на точката за лечебно петно. Photoshop анализира зоната, върху която щракнах, намира добра текстура на кожата от зоната около нея и след това смесва добрата текстура с оригиналния тон и цвят на проблемната зона. Подобно на магията, недостатъците няма:
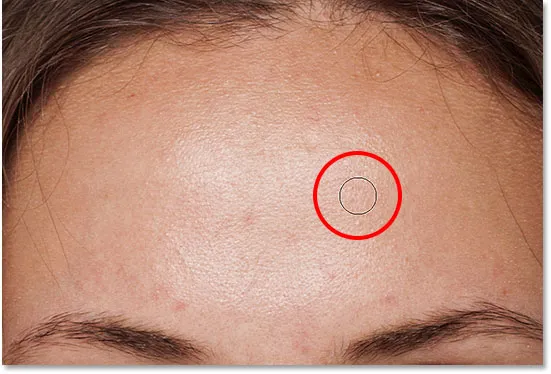
Кликнете, за да излекувате недостатъците.
Ще направя същото с друг недостатък на челото й, като поддържам четката за петна само малко по-голяма от зоната, която трябва да заздравя:
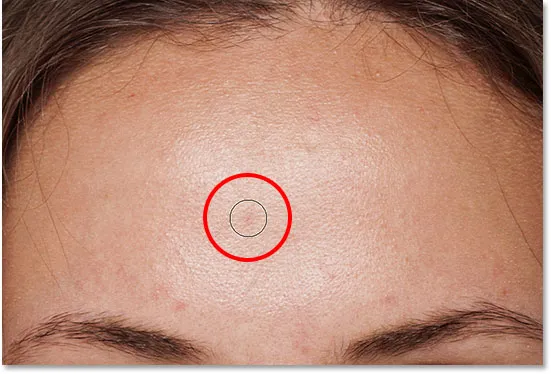
Позициониране на точката за заздравяване на място върху втори недостатък.
Ще щракна върху недостатъка и още веднъж Photoshop незабавно го премахва:
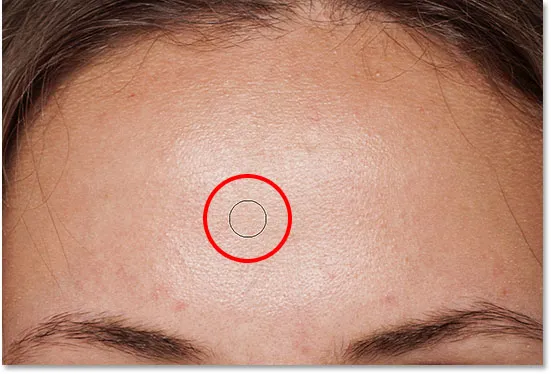
Вторият недостатък няма.
След още няколко кликвания с точката за лечебна четка за почистване на останалите петна по челото, кожата й вече изглежда много по-гладка:

Плъстите са отстранени от челото й.
Премахване на недостатъци, а не функции
Докато ретуширате кожата, имайте предвид, че макар да е добре да премахвате временни проблеми като акне или други незначителни проблеми с кожата, обикновено не е добре да премахвате постоянни функции като бенки или дори определени белези, тъй като те са част от това, което прави някого кои са те. В крайна сметка, целта на ретуширането на изображения е да се помогне на хората да изглеждат най-добре, а не да ги накара да изглеждат като някой друг.
Завършване на първоначалното почистване на кожата
Продължете да обхождате лицето си, за да премахнете всички останали петна. Ето едно странично сравнение на това как изглеждаше кожата на жената първоначално (вляво) и след няколко бързи ретуши с Четка за заздравяване на място (вдясно). При повечето снимки това първоначално почистване на кожата трябва да отнеме не повече от няколко минути. Тук покрих бързо лечебната четка за място, но можете да научите повече за това в моя урок за премахване на акне, кожни петна с помощта на точката за лечебна четка:
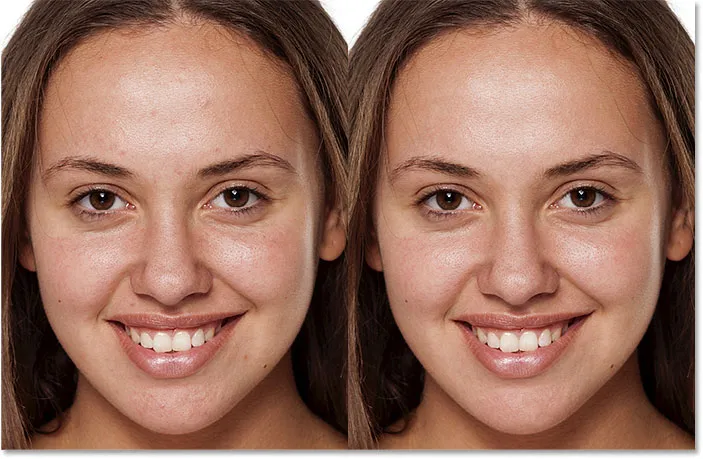
Преди (вляво) и след (вдясно) сравнение на първоначалния ретуш на кожата.
Стъпка 5: Направете копие на слоя "Точково изцеление"
С отстранените недостатъци сме готови да изгладим и омекотим кожата и отново е най-добре да работим върху отделен слой. Назад в панела Слоеве направете копие на слоя „Spot Healing“, като натиснете и задръжте клавиша Alt (Win) / Option (Mac) на клавиатурата си, щракнете върху слоя „Spot Healing“ и го плъзнете надолу върху Нова икона на слоя :
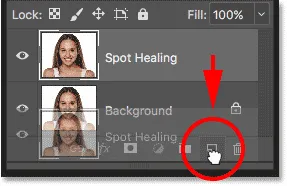
Дублиране на слоя "Точково заздравяване".
В диалоговия прозорец на дублиращия слой назовете слоя "Гладка кожа" и натиснете ОК:
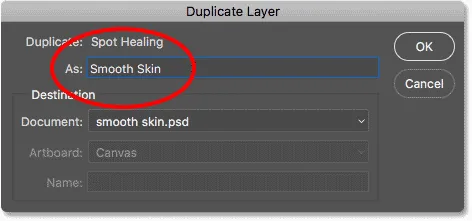
Именуване на дублиращия слой "Гладка кожа".
Вече имаме оригиналното изображение на фоновия слой, първоначалното почистване на кожата върху слоя "Spot Healing" и нов слой "Smooth Skin" над тях:
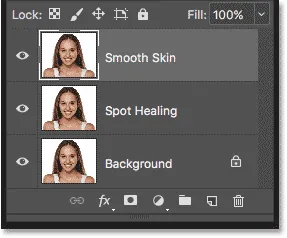
Слоят „Гладка кожа“ се появява над слоя „Точково заздравяване“.
Стъпка 6: Прилагайте високопропускащия филтър
За да изгладим кожата, ще използваме високочестотния филтър на Photoshop. Отидете до менюто „ Филтриране “ в лентата с менюта, изберете „ Друго “ и след това изберете „ Висока пропуск“ :
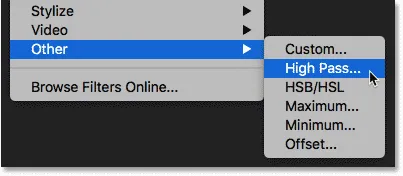
Отидете на филтър> друго> високопроходим.
Защо високопропускливият филтър е чудесен за изглаждане на кожата
Ако сте запознати с филтъра High Pass, най-вероятно е, защото сте го използвали за заточване на изображения във Photoshop. Въпреки че ще използваме High Pass за гладка кожа, а не да я изостряме, много от стъпките са същите. Високочестотният филтър търси ръбовете в изображението и ги подчертава. Ръбът е област, в която има голяма внезапна промяна в яркостта или цвета между съседните пиксели. При портретни снимки краищата обикновено са по косата на човека, около очите, устата и т.н. От друга страна, текстурата на кожата има сравнително ниски детайли с много по-плавни преходи. Тези области не се считат за край, така че вместо да ги подчертае, филтърът High Pass запълва тези области с неутрално сиво.
Ако изостряхме изображението, филтърът High Pass би ни позволил да заточим краищата (детайлите), без да засягаме кожата. Но за изглаждане на кожата използваме High Pass по обратната причина. Ще открием краищата не така, че да можем да ги изострим, но за да можем да изгладим и омекотим всичко, освен краищата. Нека да видим как работи.
Стойността на радиуса
Високочестотният филтър открива ръбовете и ги подчертава, а опцията Radius в долната част на диалоговия прозорец High Pass контролира „дебелината“ на открояването на ръба. С други думи, след като Photoshop открие ръб, стойността на Radius му казва колко пиксела от двете страни на него да се включи като част от ръба. Ниските стойности на радиуса ще подчертаят само най-фините детайли в изображението. Но за да сме сигурни, че не приключваме с омекотяването на тези важни детайли, трябва да подчертаем и областите около тях, което означава, че се нуждаем от по-голяма стойност на Радиус. За типичен портретен кадър радиусът от 24 пиксела работи добре:
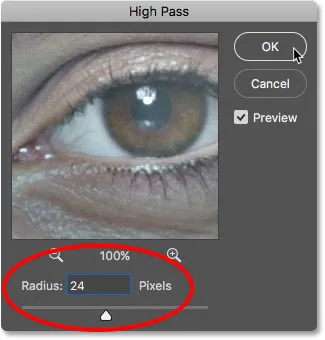
Задаване на стойността на радиус на 24 пиксела.
Ако обектът ви е отново на снимката или работите върху изображение с по-ниска разделителна способност, по-малка стойност на радиус от 18 пиксела или дори 12 пиксела може да работи по-добре. Защо тези специфични стойности? Това е, защото за следващата стъпка е важно да изберете стойност на Радиус, която лесно се дели на 3. Например 24, разделени на 3, са 8, 18 разделени на 3 е 6, а 12, разделени с 3, са 4. Хубави, лесни числа. Отново ще видим защо в следващата стъпка.
Щракнете върху OK, за да затворите диалоговия прозорец High Pass. Вашето изображение ще стане предимно сиво. Сивите участъци от сиво са не-крайните участъци с малко или почти никакви детайли, като кожата, докато големите, високо контрастни ореоли подчертават краищата:
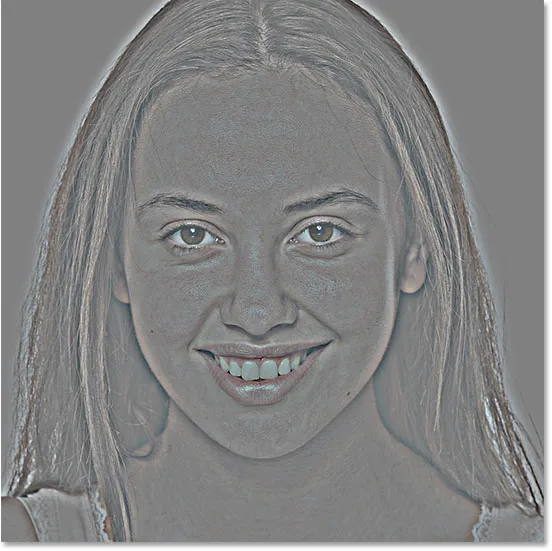
Резултатът след прилагане на High Pass филтъра.
Стъпка 7: Приложете филтъра за замъгляване на Гаус
Трябва да размием ефекта на филтъра High Pass. Може да изглежда контраинтуитивно, но замъгляването всъщност ще помогне да се разкрие по-добра текстура в кожата. Отидете до менюто Filter, изберете Blur и след това изберете Gaussian Blur :

Отидете на Filter> Blur> Gaussian Blur.
В диалоговия прозорец Gaussian Blur задайте стойността на Radius точно на една трета от стойността, която сте използвали за филтъра High Pass. В моя случай зададох радиуса на високо пропускане на 24 пиксела, така че ще задам радиусът на Gaussian Blur на една трета от това, което е 8 пиксела. Щракнете върху OK, за да затворите диалоговия прозорец:
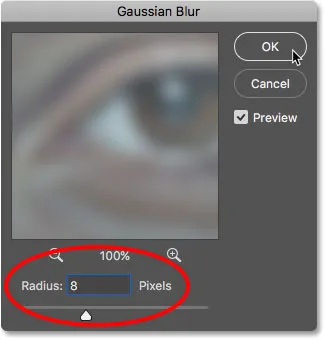
Задаване на радиуса на Gaussian Blur на една трета от радиуса на High Pass.
С прилаганото замъгляване ефектът High Pass сега изглежда по-мек и не толкова детайлен:

Резултатът след прилагане на Gaussian Blur филтъра.
Стъпка 8: Променете режима на смесване на слоя на линейна светлина
В панела "Слоеве" променете режима на смесване на слоя "Гладка кожа" от нормална към линейна светлина :
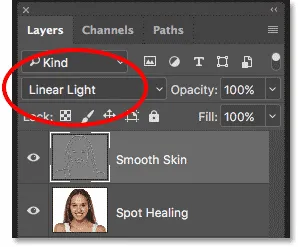
Промяна на режима на смесване на слоевете.
Това съчетава резултата от високо пропускане с изображението, създавайки ефект на висок контраст, прекомерно заточен. Може да изглежда ужасно, но не се притеснявайте. След миг ще изглежда още по-зле:

Изображението след промяна на режима на смесване на слоя на Smooth Skin на Linear Light.
Свързани: Петте основни режима на смесване на Photoshop за редактиране на снимки
Стъпка 9: Инвертирайте слоя
Отидете до менюто Image, изберете Adjustments и след това изберете Invert :
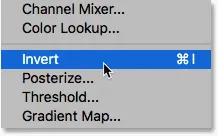
Отидете на Image> Adjustments> Invert.
С обърнат слой, изображението преминава от прекалено изостряне до изглежда като странна, размазана каша с големи грозни ореоли около всичко:
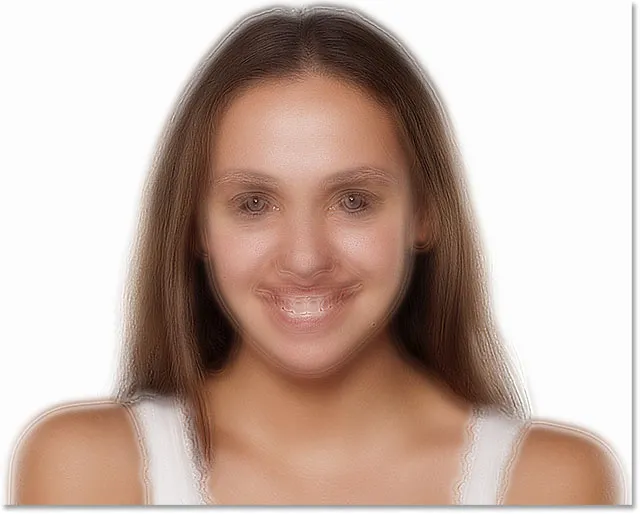
Резултатът след обръщане на слоя "Гладка кожа".
Стъпка 10: Отворете Опциите за смесване
За да намалите ефекта на ореола, щракнете върху иконата на слоевете слоеве в долната част на панела Слоеве:
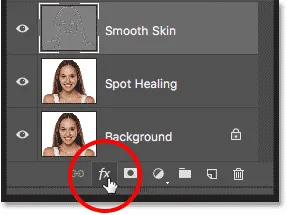
Кликнете върху иконата на слоевете на слоевете.
Изберете Опции за смесване от горната част на списъка:
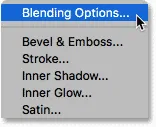
Отваряне на опциите за смесване.
Стъпка 11: Плъзнете плъзгачите "Blend If"
В диалоговия прозорец Стил на слоя потърсете плъзгачите Blend If в долната част. Има два комплекта плъзгачи, един с надпис "Този слой", а един под него с надпис "Underground Layer". Нуждаем се от най-горните плъзгачи (тези с надпис "Този слой"):
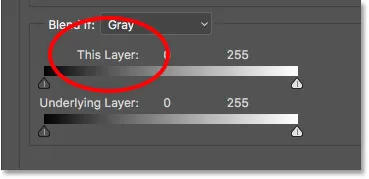
The Blend If плъзгачи.
Забележете плъзгача под всеки край на градиентната лента. Тези плъзгачи контролират как слой "Smooth Skin" се смесва с изображението под него въз основа на нивата на яркост на слоя. Плъзгачът вляво се използва за смесване на по-тъмните зони на слоя, а плъзгачът вдясно смесва по-светлите зони:
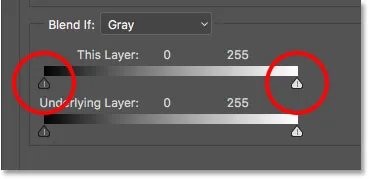
Тъмните (вляво) и светлите (вдясно) плъзгачи.
Намаляване на светлинните ореоли
Започнете с намаляване на по-леките ореоли. Натиснете и задръжте клавиша Alt (Win) / Option (Mac) на клавиатурата, щракнете върху плъзгача вдясно и започнете да го влачите вляво. Задържането на клавиша Alt (Win) / Option (Mac) казва на Photoshop да раздели плъзгача наполовина, така че докато плъзгате, само лявата страна на плъзгача се движи, докато дясната страна остава на мястото си. Гледайте вашето изображение, докато влачите плъзгача и ще видите как по-леките ореоли избледняват. Плъзнете плъзгача почти през лявата част, за да ги намалите максимално:
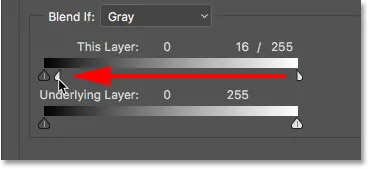
Плъзгане на лявата половина на плъзгача вдясно.
Ето резултата след плъзгане на първия плъзгач. Повечето от по-леките ореоли вече ги няма, или поне те са много по-малко забележими. Остават само по-тъмните ореоли:
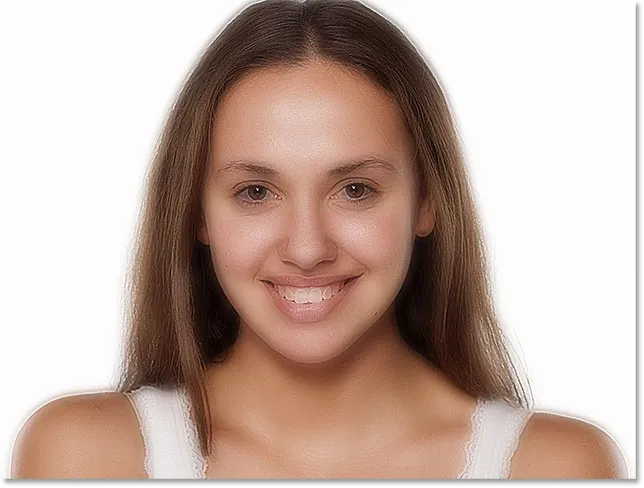
По-леките ореоли няма, след като плъзнете плъзгача вдясно.
Намаляване на тъмните ореоли
За да намалите по-тъмните ореоли, натиснете и задръжте клавиша Alt (Win) / Option (Mac), щракнете върху плъзгача вляво и плъзнете дясната половина от него вдясно. Отново ще трябва да плъзнете почти целия път надясно, за да изчезне по-голямата част от тъмните ореоли. Щракнете върху OK, когато сте готови, за да затворите диалоговия прозорец Стил на слоя:

Плъзгане на дясната половина на плъзгача отляво.
И ето моят образ след като плъзнете и двата плъзгача. Кожата й изглежда много гладка, но така е и всичко останало в изображението. Ще поправим това следното:

По-тъмните ореоли няма, след като плъзнете плъзгача вляво.
Стъпка 12: Добавете слоева маска
За да ограничите ефекта на изглаждане само на кожата, добавете слоева маска. Върнете се в панела Слоеве, натиснете и задръжте клавиша Alt (Win) / Option (Mac) на клавиатурата си и щракнете върху иконата Add Layer Mask :
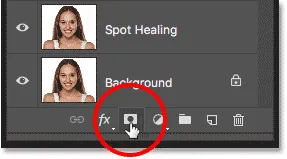
Добавяне на маска на слоя, докато държите Alt (Win) / Option (Mac).
На слоя "Гладка кожа" се появява миниатюра с маска с напълнен слой. Това крие ефекта на изглаждане от гледката, за да можем да го рисуваме обратно само там, където ни е необходимо:
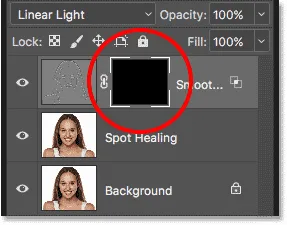
Към слоя "Гладка кожа" е добавена маска с напълнен черен слой.
Свързани: Разбиране на слоевите маски във Photoshop
Стъпка 13: Изберете инструмента за четка
Изберете инструмента за четка от лентата с инструменти:
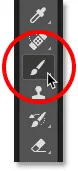
Избор на инструмента за четка.
Стъпка 14: Задайте цвета на четката си на бял
Уверете се, че цветът ви на преден план ( цветът на четката) е зададен на бяло . Можете да видите вашите текущи цветове на преден план и фон в цветните групи в долната част на лентата с инструменти. Моделът в горната лява част е цветът на предния план. Ако не е зададено на бяло, натиснете буквата D на клавиатурата си, за да нулирате бързо цветовете по подразбиране:
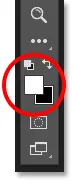
Цветът на предния план (цветът на четката) трябва да е бял.
Стъпка 15: Боя върху кожата
Преди да започнете да рисувате, проверете опциите на четката си в лентата с опции. Уверете се, че режимът (кратък за режим на смесване) е настроен на нормално, непрозрачността е на 100% и дебитът също е на 100% :

Уверете се, че опциите Mode, Opacity и Fill са зададени по подразбиране.
След това боядисвайте върху кожата, за да разкриете изглаждащия ефект. Четката с мек ръб ще работи най-добре. Вече знаем, че можем да променим размера на четката от клавиатурата с помощта на лявата и дясната скоба. Добавете клавиша Shift, за да промените твърдостта на четката. Натиснете Shift и левия клавиш, за да направите четката по-мека, или Shift и десния скоба, за да направите четката по-твърда.
Пример: Боядисване за разкриване на гладката кожа
Ще започна като рисувам над челото й. Тъй като рисуваме върху маската на слоя, а не върху самия слой, не виждаме цвета на четката, докато рисуваме. Вместо това разкриваме ефекта на изглаждане в зоните, където сме рисували:
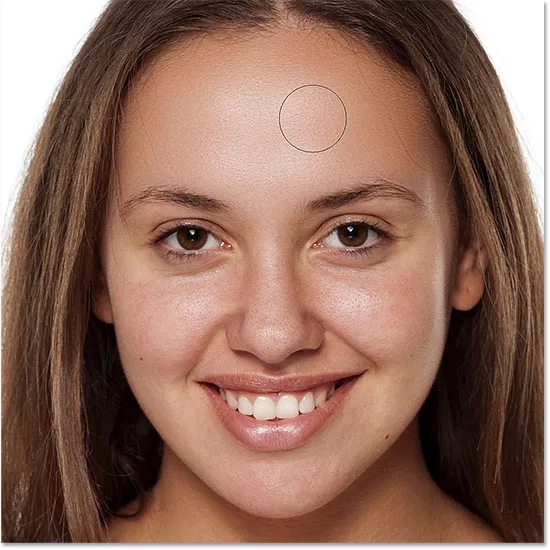
Възстановяване на гладката кожа в челото на жената.
След това ще рисувам върху носа, бузите и около очите, за да разкрия изглаждането на кожата в тези области. Нагласете размера на четката си, за да избегнете боядисване върху детайли, които трябва да останат остри. Ако се подхлъзнете и рисувате върху грешната област, натиснете буквата X на клавиатурата си, за да зададете цвета на четката си в черен цвят, след което рисувайте върху грешката, за да скриете изглаждащия ефект. Натиснете отново X, за да върнете цвета на четката обратно към бял и продължете да рисувате, за да изгладите и омекотите кожата:
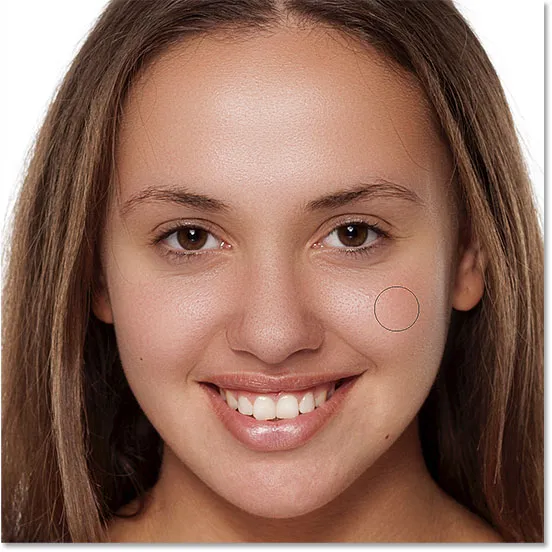
Разкриване на повече от изглаждащия ефект, но точно над кожата.
Накрая ще рисувам около устата и над брадичката, за да изгладя и омекотя тези области, като в същото време внимавам да избегна устните й:

Разкриване на гладката кожа в долните области на лицето.
Преглед на маската на слоя
За да видите къде точно сте рисували, натиснете и задръжте клавиша Alt (Win) / Option (Mac) и щракнете върху миниатюрата на маската на слоя в панела Слоеве:
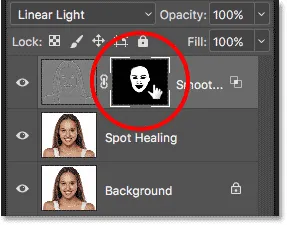
Задържайки Alt (Win) / Option (Mac) и щракнете върху миниатюрата на маската на слоя.
Това превключва вашия изглед от изображението към маската на слоя. Белите зони в маската са мястото, където сте рисували, за да възстановите изглаждането на кожата. Черните зони са, когато ефектът на изглаждане остава скрит. Изглежда малко страховито, но гледането на маската е чудесен начин да сте сигурни, че не сте пропуснали петна и можете да рисувате директно върху маската, ако е необходимо. За да превключите обратно към вашето изображение, отново натиснете и задръжте Alt (Win) / Option (Mac) и щракнете върху миниатюрата на маската на слоя:

Използвайте изгледа на маската, за да търсите области, които сте пропуснали.
Стъпка 16: Намалете непрозрачността на слоя
В този момент сме изгладили и омекотили кожата, но ефектът е твърде интензивен. За да го намалите, намалете непрозрачността на слоя "Гладка кожа". По принцип стойността на непрозрачност между 40% и 60% работи най-добре, но това ще зависи от вашето изображение. Ще поставя моята на 50%:
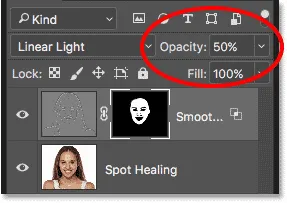
Намаляване на непрозрачността на ефекта на омекотяване на кожата до 50%.
И с това сме готови! Ето, след понижаване на непрозрачността на слоя, последният ми резултат е, че кожата й сега изглежда страхотно:

Крайният резултат на изглаждане на кожата.
И там го имаме! Ето как лесно да изгладите и омекотите кожата във Photoshop! За повече уроци за ретуширане на портрети, научете как да намалите бръчките, как да промените цвета на очите или как да избелите зъбите с Photoshop! Или посетете нашата секция за ретуширане на снимки за още уроци!