В този урок за Photoshop Effects ще създадем малко оптична илюзия, запълвайки една снимка с много по-малки снимки или поне много копия на няколко по-малки снимки. Броят на по-малките снимки, които използвате за този ефект, зависи изцяло от вас. Ако видите снимката от разстояние, ще видите по-голямата основна снимка, а ако я видите отблизо, ще видите всички по-малки снимки вътре в нея.
Първоначално видях този ефект, използван в афиша за набиране на работа за добре позната верига ресторанти, но той също се справя чудесно със семейни снимки, сватбени снимки или просто като забавно нещо за снимки на всички ваши приятели.
Да речем, че имаме снимка на майка:

Снимка на майка.
А мама има няколко деца. Ето снимките на децата:

Първата снимка на детето.

Втората снимка на детето.
Ще създадем нашия ефект, като направим снимките на двете деца и ги използваме за попълване на снимката на майка им. Ето ефекта, за който се стремим:

Крайният резултат.
Този урок е от нашата серия Photo Effects. Да започваме!
Стъпка 1: Изрежете основната снимка в близък план на лицето на лицето
Първо ще работя върху основната снимка (снимката на мама) и това, което трябва да направим, е да я изрежем в близост до лицето й. Изрязването на основното изображение в квадрат работи най-добре за този ефект, затова вземете инструмента си за правоъгълна маркировка от палитрата Инструменти или натиснете M, за да получите бърз достъп до него с пряк път на клавиатурата:
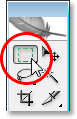
Изберете инструмента за правоъгълна маркировка от палитрата Инструменти.
След това, с избрания инструмент за правоъгълна маркировка, изтеглете квадратна селекция около лицето на човека. Задръжте клавиша Shift, докато влачите, за да ограничите избора до перфектен квадрат. Ако трябва да препозиционирате избора си, докато го влачите, задръжте клавиша за интервал и докато местите мишката, вашият избор ще се премести заедно с него. Освободете лентата за интервал, за да продължите да изтегляте селекцията:
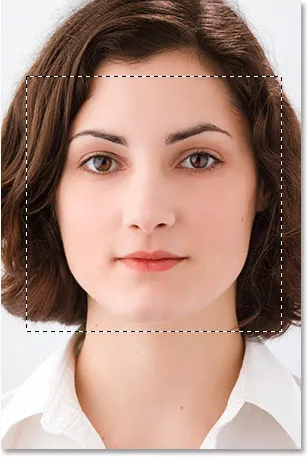
Издърпайте квадратна селекция около лицето на човека.
Сега, когато имаме нашата селекция, можем да я използваме за изрязване на изображението. Отидете до менюто Изображение в горната част на екрана и изберете Изрязване . Photoshop ще продължи напред и ще изреже изображението около селекцията, оставяйки ви само квадратната площ, която сте избрали:
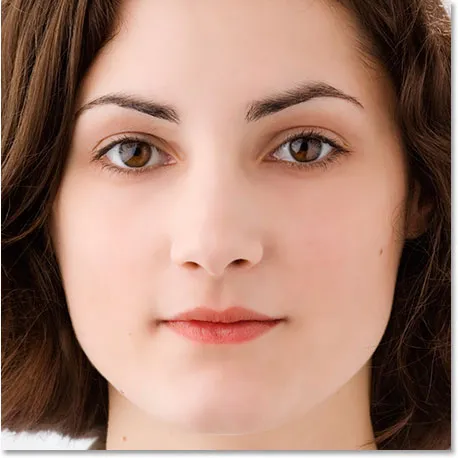
Основното изображение сега е изрязано на квадрат около лицето на жената.
Това е всичко, което засега трябва да направим с основната снимка. Нека работим върху снимките на децата.
Стъпка 2: Изрязване на по-малките снимки
Следващия път ще изрязваме по-малките снимки и ще ги изрязваме на квадрат, точно както направихме с основната снимка. Вместо да използваме инструмента за правоъгълна маркировка, нека използваме инструмента за изрязване, тъй като ние ще изрязваме тези снимки до определен размер. Сега действителният размер, който ще ги изрязвате, ще зависи от размера на основната ви снимка, а също и от това колко по-малки снимки искате да използвате, за да запълните основната си снимка, така че може да се наложи да експериментирате малко с това.
Вземете инструмента за изрязване от палитрата Инструменти или натиснете C на клавиатурата си, за да го изберете:
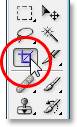
Изберете инструмента за изрязване.
С избрания инструмент за изрязване отидете до лентата с опции в горната част на екрана и въведете стойност от 50 пиксела (пиксела) както за ширината, така и за височината :

Въведете "50 px" (пиксели) за ширината и височината в лентата с опции.
Отново може да се наложи да експериментирате малко с размерите в зависимост от размера на основното ви изображение.
Сега, когато сме въвели ширината и височината си за инструмента за изрязване, аз ще преместя селекция около главата на детето на първата снимка. Този път няма нужда да задържате клавиша Shift, за да огранича избора ми до перфектен квадрат, тъй като вече сме посочили ширина и височина в лентата с опции. Ако трябва да препозиционирате избора си, въпреки че го изтегляте, задръжте клавиша за интервал още веднъж, за да преместите селекцията по екрана, след това освободете интервала, за да продължите да плъзгате избора:
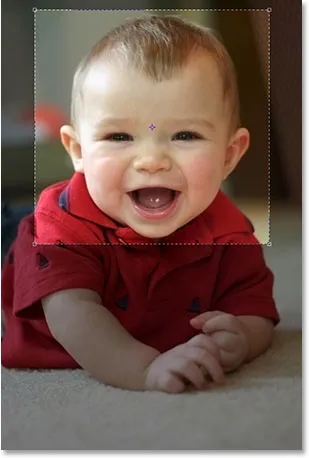
Плъзнете селекция около главата на човека в първата снимка с инструмента за изрязване.
Можете да използвате дръжките във всеки от четирите ъгъла, за да промените размера на избора си, след като пуснете бутона на мишката. Можете също да препозиционирате избора, като щракнете върху него и го плъзнете с мишката. Когато сте доволни от избора си, натиснете Enter (Win) / Return (Mac), за да го приемете, и Photoshop не само ще изрязва изображението около вашия избор, но и ще го преоразмерява до 50x50 пиксела (или какъвто и размер да въведете за ширината и височината в лентата с опции):

Първата снимка изрязана до 50x50 пиксела.
Направете същото с втората снимка, плъзнете селекция около главата на човека с инструмента за изрязване, преоразмерете и препозиционирайте според нуждите, след което натиснете Enter (Win) / Return (Mac), за да приемете селекцията и да изрежете и оразмерите Photoshop за теб. Ето моята селекция около младото момиче на втората снимка:

Плъзнете селекция около главата на човека във втората снимка с инструмента за изрязване.
И след натискане на Enter / Return, ето моето изрязано изображение от 50x50 пиксела:

Втората снимка изрязана до 50х50 пиксела.
Стъпка 3: Отворете нов документ 100 px x 100 px
Сега, когато имаме изрязаните и преоразмерени изображения, ще създадем нашия модел от тях. Отидете до менюто File в горната част на екрана и изберете New … или използвайте клавишната комбинация Ctrl + N (Win) / Command + N (Mac). Така или иначе се появява диалоговият прозорец Нов документ на Photoshop. Искаме да създадем нов документ, който е два пъти по-широк и два пъти по-висок от двете снимки, които току-що изрязахме, така че тъй като моите бяха изрязани до 50x50 пиксела, ще въведа 100 пиксела за ширината на моя документ и 100 пиксела за моите документи височина:
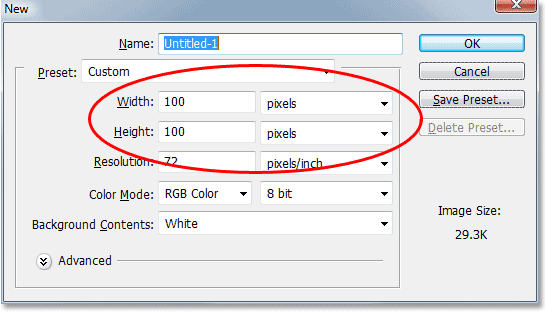
Въведете ширина и височина за новия си документ, който е два пъти по-голям от вашите две по-малки снимки.
Освен това се уверете, че резолюцията за вашия нов документ е същата, както е и за вашите снимки. Изберете една от снимките си и отидете до менюто Изображение в горната част на екрана, след което изберете Размер на изображението, което ще изведе диалоговия прозорец Размер на изображението. Проверете стойността, посочена до "Резолюция". Най-вероятно ще каже или 72, 240 или 300. Уверете се, че вашият нов документ в Photoshop е зададен на същата стойност на разделителната способност, която е разположена непосредствено под стойността „Височина“.
Щракнете върху OK в горния десен ъгъл на диалоговия прозорец Нов документ, за да излезете от него и Photoshop да създаде вашия нов документ.
Стъпка 4: Плъзнете двете си малки изображения в новия документ
Вземете вашия Move Tool от палитрата Инструменти или като натиснете V на клавиатурата си:
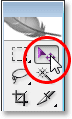
Изберете инструмента за преместване.
След това щракнете вътре в първата снимка с инструмента за преместване и я плъзнете в новия документ.
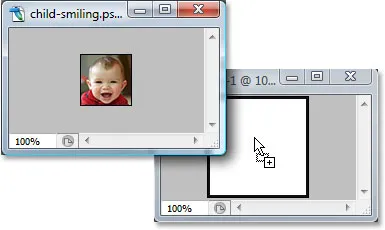
Щракнете вътре в първото изображение с инструмента за преместване и го плъзнете в новия документ.
Щракнете вътре в новия документ и плъзнете изображението в горния ляв ъгъл. Той трябва да щракне на мястото си:
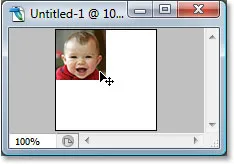
Щракнете вътре в новия документ и плъзнете изображението в горния ляв ъгъл.
Щракнете отново в новия документ и този път задръжте клавиша Alt (Win) / Option (Mac) и плъзнете изображението в долния десен ъгъл. Задържайки Alt / Option, вместо да премествате оригиналното изображение, вие ще създавате копие от него, докато плъзнете и ще получите две копия на изображението, едно в горния ляв ъгъл и едно в долния десен ъгъл:
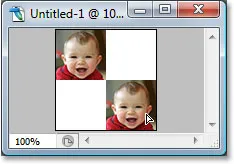
Задръжте "Alt" (Win) / "Option" (Mac) и плъзнете изображението в долния десен ъгъл, за да създадете копие от него.
Сега нека направим същото с второто изображение. Първо щракнете вътре в него с инструмента за преместване и го плъзнете в новия документ:
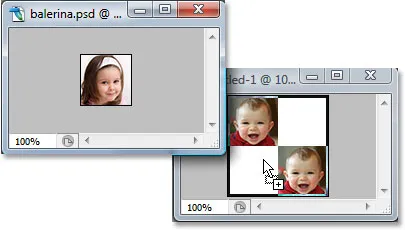
Плъзнете второто изображение в новия документ с инструмента за преместване.
След това щракнете вътре в новия документ и плъзнете изображението в горния десен ъгъл:
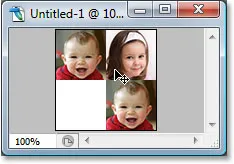
Плъзнете изображението в горния десен ъгъл.
Накрая задръжте отново клавиша Alt (Win) / Option (Mac) и плъзнете изображението в долния ляв ъгъл, като направите копие от него, докато плъзнете благодарение на клавиша Alt / Option:
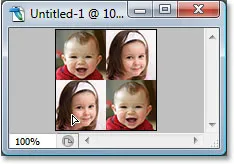
Задръжте "Alt" (Win) / "Option" (Mac) и плъзнете изображението в долния ляв ъгъл.
Стъпка 5: Изравнете изображението
Ако погледнете в палитрата на слоевете на вашия нов документ, сега трябва да имате пет слоя:
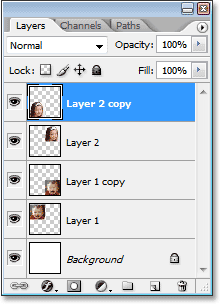
Палитрата на слоевете на Photoshop, показваща пет слоя.
Нека изравним изображението, като отидем до менюто Layer в горната част на екрана и изберете Изравняване на изображението . Изглежда, че нищо не се е случило във вашия документ, но ако погледнете в палитрата на слоевете, ще видите, че всичко вече е сплескано на един слой:
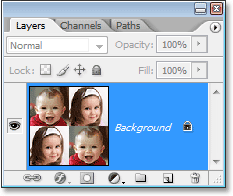
Палитрата на слоевете показва само един слой след изравняване на изображението.
Стъпка 6: Десатурирайте изображението
Отидете до менюто Image в горната част на екрана, изберете Adjustments и след това изберете Desaturate или използвайте клавишната комбинация Shift + Ctrl + U (Win) / Shift + Command + U (Mac). Това ще премахне цветовете от изображението, оставяйки го в черно и бяло:
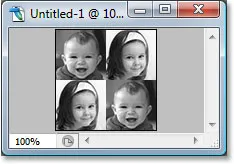
Натиснете "Shift + Ctrl + U" (Win) / "Shift + Command + U" (Mac), за да десатурирате изображението.
Стъпка 7: Определете модел с изображението
Сега сме готови да създадем модел, или както го нарича Photoshop, "да определим" нашия модел. Отидете до менюто Редактиране в горната част на екрана и изберете Определяне на модел . Това извежда диалоговия прозорец Име на шаблон . Ще кръстя модела си „деца“. Можете да назовете вашето, каквото искате, разбира се. След това щракнете върху OK, за да излезете от диалоговия прозорец и моделът ви вече е дефиниран:
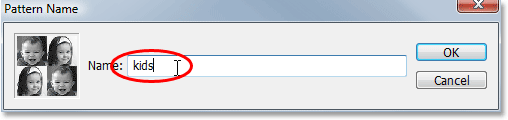
Въведете име за вашия модел, след което щракнете върху OK.
В този момент можете да затворите прозореца на документа, тъй като вече не ни е нужен.
Стъпка 8: Създайте нов слой в основната снимка
На този етап сме готови с по-малките снимки, затова се върнете към основната си снимка и кликнете върху иконата New Layer в долната част на палитрата на слоевете, за да добавите нов празен слой към документа, който ще използваме за да запълни снимката с модела, който току-що създадохме:
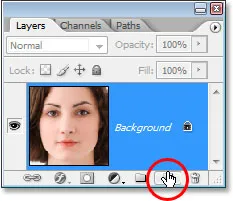
Кликнете върху иконата "Нов слой" в долната част на палитрата на слоевете.
Photoshop ще продължи напред и ще добави нов празен слой над фоновия слой:
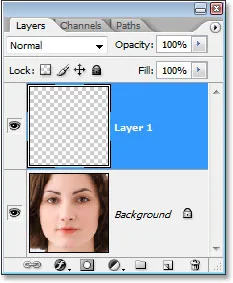
Палитрата на слоевете, показваща новия празен слой над фоновия слой.
Стъпка 9: Попълнете новия слой с създадения от вас шаблон
Ще запълним слоя с нашия модел. За целта отворете менюто Редактиране и изберете Запълване или използвайте клавишната комбинация Shift + F5 . Това извежда диалоговия прозорец Запълване. Задайте опцията Use на Pattern, като щракнете върху стрелката надолу и изберете „Pattern“ от списъка. След това, за да изберете вашия модел, щракнете върху малката миниатюра за визуализация на шарката или стрелката надолу до нея и след това щракнете върху вашия модел в полето за избор, което се показва. Вашият модел ще бъде последният в долния ред.

Изберете своя модел от диалоговия прозорец Запълване.
За опциите в долната част на диалоговия прозорец Запълване се уверете, че режимът на смесване е зададен на Нормално и непрозрачността е зададена на 100% . След това щракнете върху OK, за да излезете от диалоговия прозорец, и Photoshop ще запълни слоя и вашето изображение с шаблона:
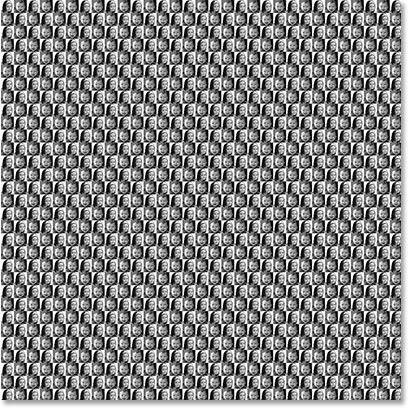
Изображението вече е напълно запълнено с шаблона.
Стъпка 10: Променете режима на смесване на слоя на „Overlay“
За да смесите нашия модел с изображението зад него, отидете до опциите за режим на смесване в горния ляв ъгъл на палитрата Слоеве, щракнете върху стрелката надолу вдясно от думата „Нормално“ и променете режима на смесване за наслагване :
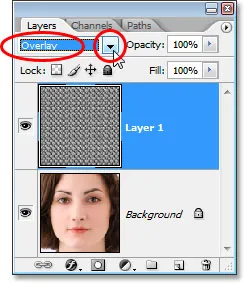
Променете режима на смесване на слоя, изпълнен с шаблони, от „Нормално“ на „Наслояване“, за да смесите шаблона с изображението.
След промяна на режима на смесване на Overlay, моделът се смесва с изображението под него, създавайки нашия ефект на „оптична илюзия“. Ако откриете, че моделът ви изглежда прекалено интензивен, опитайте да промените режима на смесване на слоя на Soft Light, а не на „Overlay“ за по-фин ефект. Можете също да опитате да намалите непрозрачността на слоя в горния десен ъгъл на палитрата на слоевете.

Крайният ефект на „оптичната илюзия“.
И там го имаме! Ето как да попълните снимка с повече снимки във Photoshop! Вижте нашата секция с фото ефекти за още уроци за ефекти за Photoshop!