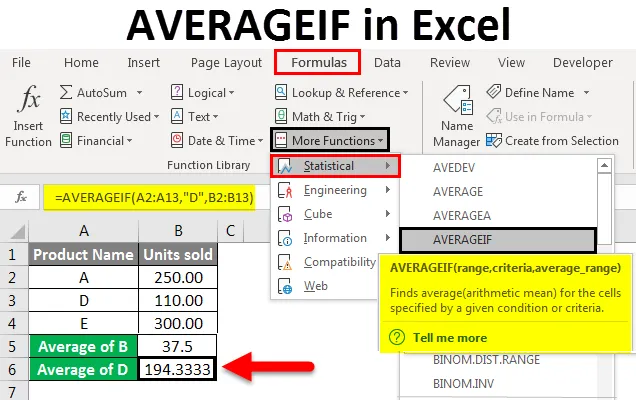
Excel AVERAGEIF (Съдържание)
- AVERAGEIF в Excel
- Как да използвате AVERAGEIF функция в Excel?
AVERAGEIF в Excel
AVERAGEIF функцията в Excel изчислява средната стойност (известна също като средноаритметично) на числата в диапазон, след като отговаря на зададените критерии. Тази функция е комбинация от средна и IF функция. Той връща средната стойност на числото в диапазон от клетки за удовлетворяване на дадено състояние. Тази функция е статистическа функция и може да бъде намерена под статистически функции в „Още функции“ в лентата на Excel.
Изчисляваме средната стойност на числата в диапазон, като добавяме всички числа в клетките и след това я делим на броя на тези числа.
Пример - Средната стойност на 2, 4, 5, 9 е 5. Добавянето на всички числа е 20, разделено на броя на числата, което е 4, ще ни даде средната или аритметична средна стойност.
Сега, ние знаем точната функция AVERAGEIF, сега ще научим как да пишем формула, използвайки функция и синтаксиса на формулата.
Синтаксисът на функцията AVERAGEIF

Ето обяснението на всички елементи на синтаксиса.
Диапазон - Диапазон от клетки, върху които трябва да се прилагат критериите или условието. Диапазонът може да включва и номер, препратки към клетки и имена. В случай, че няма аргумент „Среден диапазон“, този диапазон ще се използва за изчисляване на средната стойност.
Критерии - условие, въз основа на което клетките ще бъдат осреднени. Това може да бъде число, препратка към клетка, текстова стойност, логическо изявление (като “<5”) или израз.
prose__range - Диапазонът на клетките до среден. Тя не е задължителна. При липса на каквото и да е средно_оранжево, диапазонът се използва за изчисляване на средната стойност.
Как да използвате AVERAGEIF функция в Excel?
Сега ще научим как да използваме функцията AVERAGEIF в Excel с помощта на различни примери. Това е вградена функция в Excel.
Можете да изтеглите този шаблон на AVERAGEIF Excel тук - AVERAGEIF Excel шаблонAVERAGEIF в Excel - Пример №1
Функцията AVERAGEIF в Excel изчислява средната стойност на клетките, които съответстват точно на критериите или на посоченото условие.
По-долу ще видите таблица, съдържаща името на продукта и неговите единици, които се продават.
В този пример трябва да намерим средните продадени единици за продукт Б.
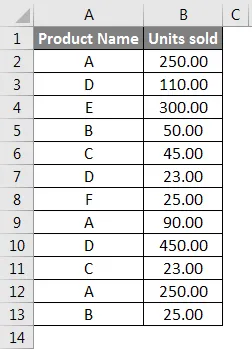
Можем директно да напишем формулата, като я стартираме с = и напишем AVERAGEIF или можем също да изберем функцията от лентата, както е показано по-долу:
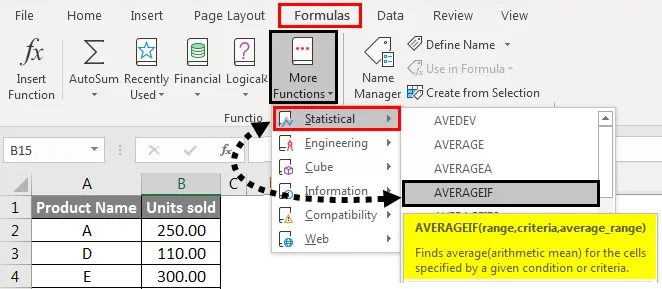
Сега ще се появи полето Аргументи за функция. След това изберете Обхват : A2 : A13, Критерии: B15, Средно_оранжево: B2: B13
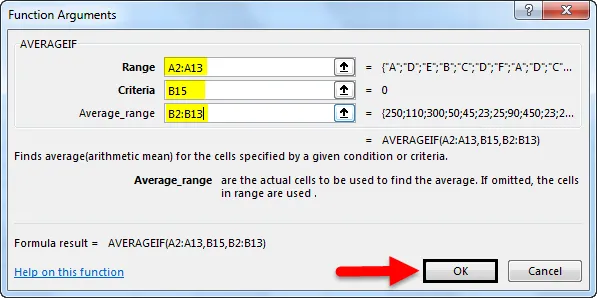
Натиснете OK . Получаваме следния резултат, който е средните продадени единици за продукт Б.
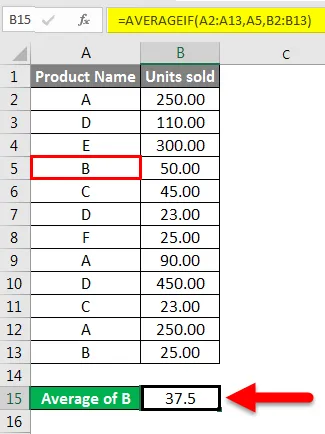
Можем също да напишем „B“ вместо препратка към клетка във формулата, както е показано по-долу в клетката B15:

Обяснение на примера :
Обхват : Взехме A2: A13 като обхват, върху който ще бъдат приложени нашите критерии (B).
Критерии : Тъй като искахме да знаем средните продадени единици за B, B е нашите критерии.
Средно _range : B2: B13 е диапазонът от клетки, от които Excel ще направи средната стойност.
Да вземем последния ни пример. Ако искаме да знаем средните продадени единици за D продукт.
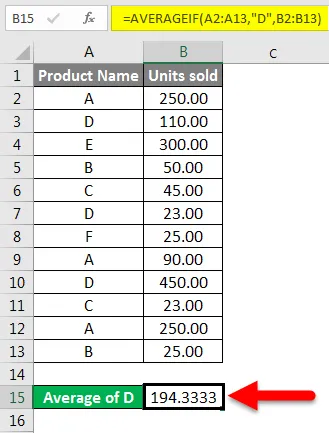
Ще получим средните продадени единици за D продукт = 194, 33
AVERAGEIF в Excel - Пример №2
Имаме примерна таблица с данни, която съдържа оценката на студентите за втори и трети семестър.
Сега, ако искаме да изчислим средния резултат от втория семестър от горните данни, можем да го направим, като напишем формулата, както е показано по-долу:
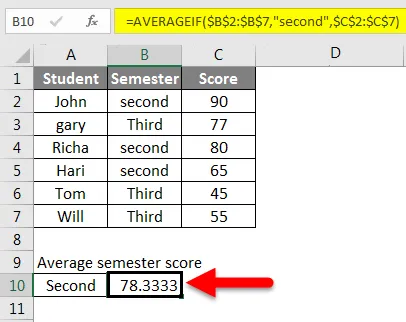
Ще напишем B2: B7 като диапазон и ще го направим абсолютен чрез натискане на F4, след това ще напишем „второ“ като критерии и C2: C7 като средно_оранжево и също така ще го направим абсолютен диапазон. Сега, ние ще получим средния резултат от третия семестър, използвайки референция за клетка B6 вместо думата „Трета“ като критерии.
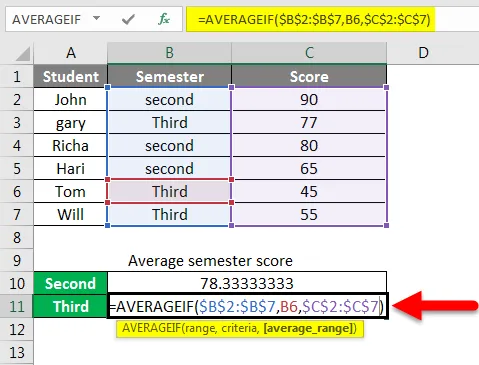
И ще натиснем клавиша Enter, за да получим резултата.
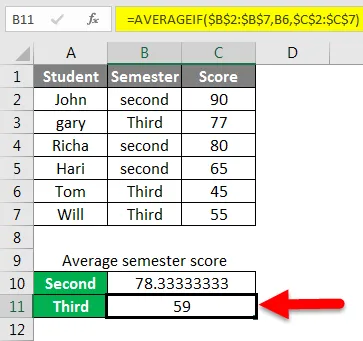
AVERAGEIF в Excel - Пример №3
В тези примерни данни имаме данни за продажбите за градове от различни зони.
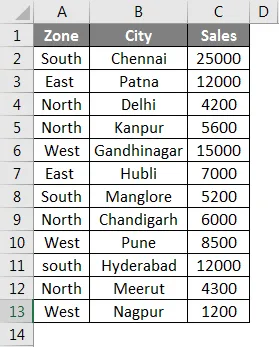
Сега, ако искаме да намерим средната продажба на определена зона, да речем например запад. Можем да получим средни продажби по-долу:
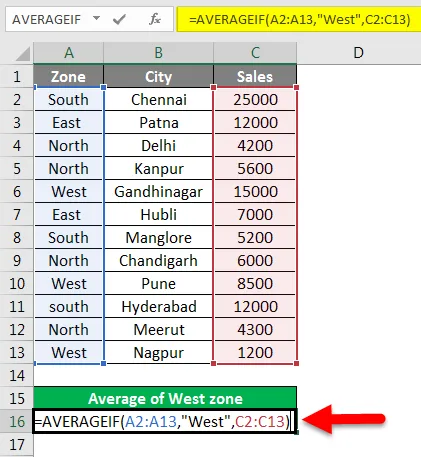
Натиснете клавиша Enter, за да получите резултат.

Така че тези примери трябва да ви дадат справедливо разбиране на използването на AVERAGEIF функцията.
AVERAGEIF в Excel - Пример №4
AVERAGEIF с помощта на заместващ код в текстови критерии
Използваме заместител във функция AVERAGEIF, когато текстовите критерии са частично изпълнени или са предшествани или последвани от друга дума.
По-долу са дадени примерни данни за продажбите на сладкарски изделия. Ако искаме да знаем средните продажби за всички торти вместо конкретна торта, тогава използваме wildcard (*). Както в нашия случай, тортата с ключови думи се предхожда от други думи като шоколад, плодове, обикновена и т.н. Ние можем да преодолеем това ограничение, като използваме знак за звездичка преди думата „торта“, за да извлечем данните за продажбите на всякакъв вид торти.
По същия начин можем да добавим знак за звездичка след ключовата дума за търсене, ако е последвана от някаква друга дума.
Така че ще напишем формулата както е посочено по-долу и ще добавим знак * преди нашите критерии. В този случай нашите критерии са торти.
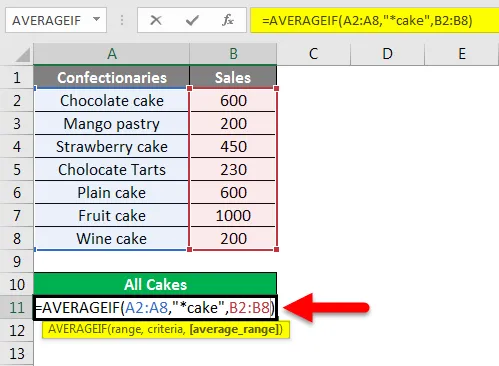
След натискане на клавиша Enter виждаме резултата.
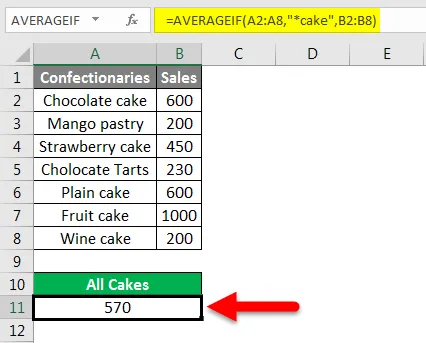
Ако критериите или ключовата дума са последвани от друга дума, просто добавете знак за звездичка след ключовата дума / критерии. Като „торта *“
По същия начин, ако искате да оцените средно продажбите на всички останали артикули, освен тортите, можете да използвате следната формула с помощта на заместващ знак. Което е "* торта".
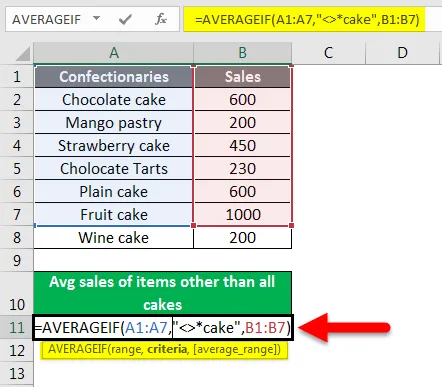
Натиснете клавиша Enter, за да получите резултат.
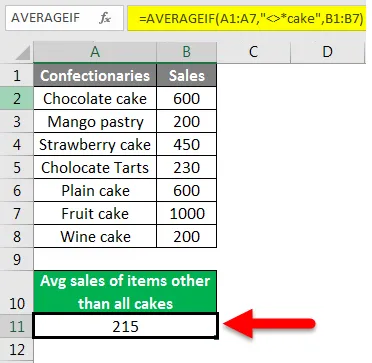
AVERAGEIF в Excel - Пример №5
AVERAGEIF, използвайки логически операции или числови критерии
Много пъти трябва да сравняваме клетки въз основа на логически изявления като „> 100“ или „<100“. Или по числови критерии. Как ще направим това?
Ще разберем това с помощта на пример.

Да вземем нашите примерни данни. Ако искаме да знаем средната бройка продадени единици над 250. Ще разберем това по-долу:
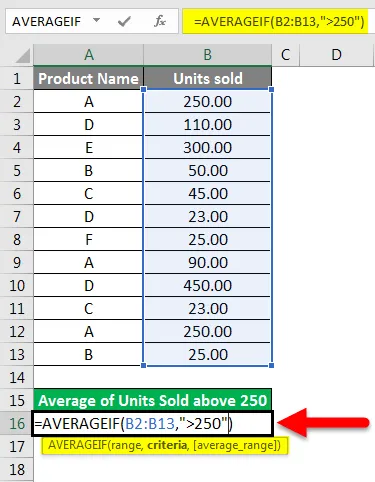
След натискане на клавиша Enter ще получите резултат, както е показано по-долу.
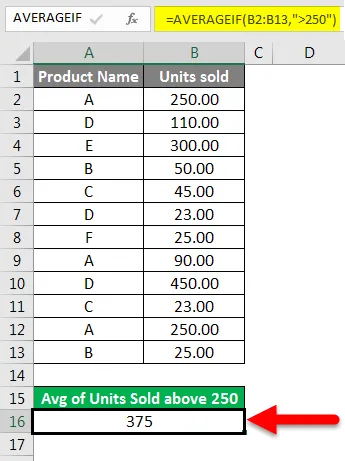
Така че средният брой на продадените единици над 250 принадлежи на продуктите E и D. По същия начин, ако искаме да знаем средните продадени единици под 100. Можем да намерим това, както е показано по-долу:

След натискане на клавиша Enter ще ни даде резултата.

Ето как можем да използваме AVERAGEIF с логически изявления като критерии.
Неща, които трябва да запомните
- Ако критериите за изчисляване на средната цифра са текст или логически израз, те винаги трябва да бъдат записани в двойни кавички.
- В случай че никоя клетка в диапазона не отговаря на критериите за средно или диапазонът е празен, функцията ще върне # DIV0! Грешка.
- Ако клетката като критерий е празна, функцията ще я приеме като 0.
- Excel третира по подразбиране "критериите" операнд като равен на, други операнди могат да включват >, <, > = и <= .
- Ако някоя от клетките в диапазон има True или False. Функцията ще я игнорира.
Препоръчителни статии
Това е ръководство за AVERAGEIF в Excel. Тук обсъждаме как да изчислим средното с помощта на AVERAGEIF функция в Excel, заедно с практически примери и шаблон за Excel за изтегляне. Можете да разгледате и другите ни предложени статии -
- Как да използвате Excel Square Root функция?
- Използване на MAX функция в Excel
- MAX IF функция в Excel
- Ръководство за STDEV функцията в Excel