
ИЛИ Формула в Excel (Съдържание)
- ИЛИ формула в Excel
- Как да използвате OR формула в Excel?
ИЛИ формула в Excel
- MS Excel предоставя няколко логически вградени функции, една от тях е функцията ИЛИ, която се използва за тестване на няколко сценария или състояние едновременно. Тъй като това е логическа функция, тя ще върне само True или False. Потребителят може да използва функция ИЛИ с друга логическа функция, също като AND, OR, XOR и т.н.
- Ще се върне вярно, ако всеки един аргумент или условие ще бъде истина, ще върне невярно. Потребителят може да тества до 255 аргумента във функцията ИЛИ.
Синтаксис на функцията "ИЛИ":
ИЛИ () - Ще върне булева стойност, която ще бъде или вярна, или невярна в зависимост от аргумента, предоставен вътре в или функцията.
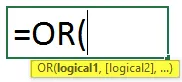
Аргументът във функцията:
- Logical1: Това е задължително поле, първо условие или логическа стойност, което потребителят иска да оцени.
- Logical2: Това е незадължително поле, предоставено от потребителя, което той иска да сравни или тества с друго условие или логическа стойност.
Как да използвате OR формула в Excel?
ИЛИ Формулата в Excel е много проста и лесна. Нека разберем как да използваме OR формулата в Excel с някои примери.
Можете да изтеглите този ИЛИ шаблон на формула Excel тук - ИЛИ шаблон на формула ExcelПример 1
Потребителят има състояния A, B и C, които иска да оцени във функцията ИЛИ.
Нека да видим как функцията 'ИЛИ' може да реши проблема му да се изчисли.
- Отворете MS Excel, Отидете на листа, където потребителят иска да изпълни функцията си ИЛИ.
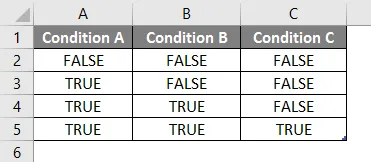
- Създайте колона със заглавие с ИЛИ Резултат в колона D, където ще изпълним функцията ИЛИ.

- Сега приложете ИЛИ функция в клетката D2.
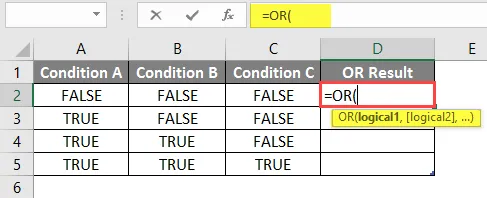
- Сега той ще поиска Logical1, който е наличен в колона A, след което изберете стойността от клетката A2.
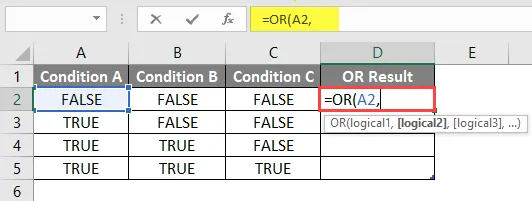
- Сега тя ще поиска Logical2, Logical2, …, която е налична в колона B и колона C.
- Изберете стойност от клетките B2 и C2.
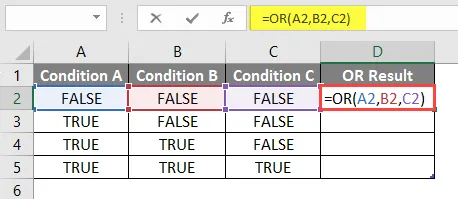
- Натиснете бутона Enter и резултатът е показан по-долу.
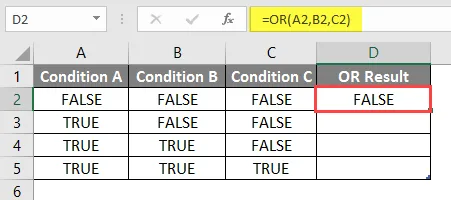
- Сега нанесете същата формула върху други клетки, като просто плъзнете формула D2 до D5.
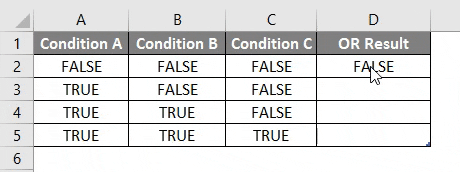
Обобщение на пример 1:
Тъй като потребителят иска да изпълни функцията ИЛИ за различни условия, ние направихме в горния пример.
Както можем да видим дали едно условие е вярно, тогава получаваме True като ИЛИ изход, който е ред 3 до 5. Ако всяко условие е невярно, само тогава ние получаваме невярно като ИЛИ изход, който е ред №2.
Пример 2
Потребителят има списък с карта за оценка на студентите по математика и английски език, който иска да оцени за Pass and Fail, когато реши, че минималният резултат за преминаване е 75 от 100 .
Нека да видим как функциите „ИЛИ“ и „АКО“ могат да решат този проблем, за да оценим състоянието на провал или пропуск на ученика.
- Отворете MS Excel, Отидете на Sheet, където потребителят иска да оцени Fail или Pass Status на Student.
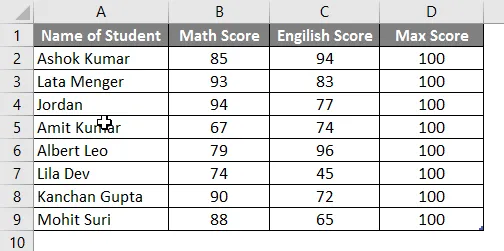
- Създайте колона със заглавка с „ ИЛИ Изход с Ако“ в колона Е, където ще изпълним функцията ИЛИ.
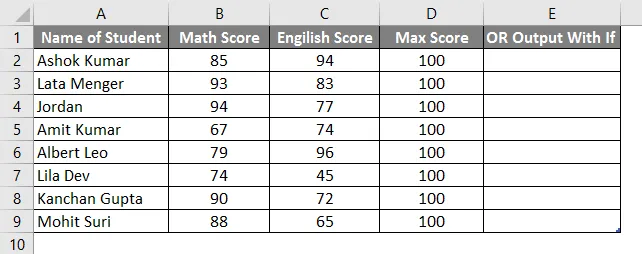
- Сега приложете IF функция в клетката E2.

- Добавете ИЛИ Функция, за да проверите дали в който и да е предмет ученикът оценява под 75.
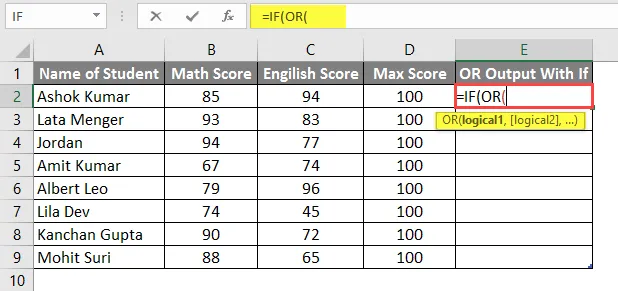
- Сега той ще поиска Logical1, което е Math Score трябва да сравнява с Passing Score 75. Така че, просто сравнете Math Score, който е наличен в колона B.
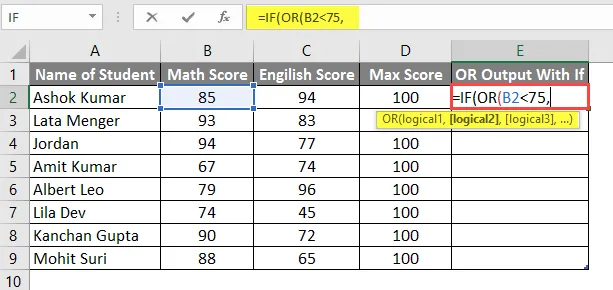
- Сега той ще поиска Logical1, Logical2, … което е английски резултат, който трябва да се сравни с пропускането на бал 75. Така че, просто сравнете английския резултат, който е наличен в колона C.
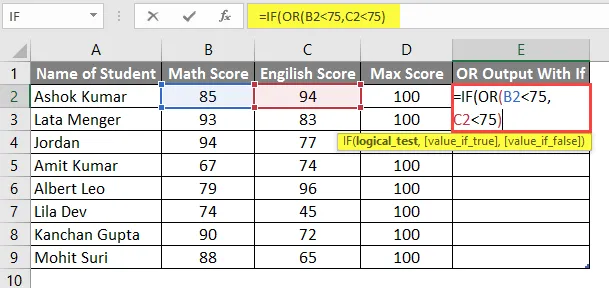
- Сега той ще попита стойността дали е Истина, така че ако студентът не е успешен, оценките му ще бъдат под 75 по всеки предмет.
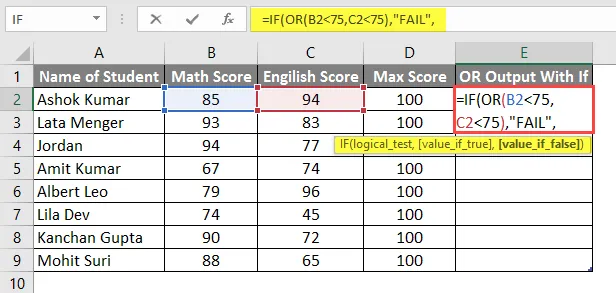
- Сега той ще попита стойността дали е False и ако студентът бъде положен, оценките му ще бъдат над 75 или равни на всички предмети.

- Натиснете бутона Enter и резултатът ще бъде показан по-долу.
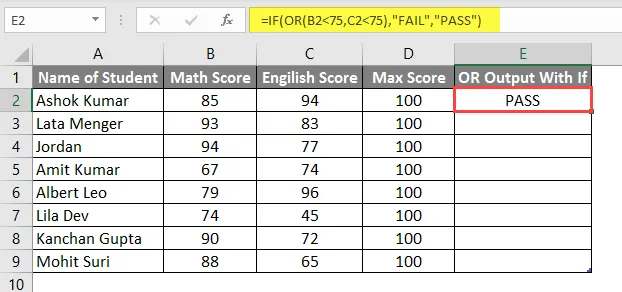
- Сега приложите същата формула към други клетки, като просто плъзнете формула E2 до E9.

- Сега, за да приложим И формула с ИЛИ, ще създадем една глава в колона F и ще проверим дали някой ученик е преминал по математика или наука или английски език.
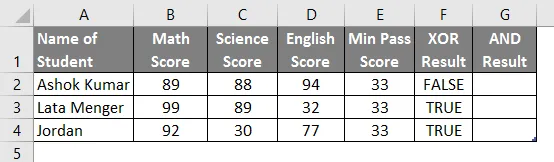
- Сега приложите И & ИЛИ функция в колона G.
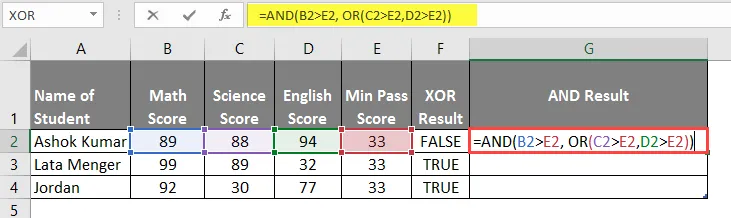
- След прилагането на тази формула резултатът е показан по-долу.
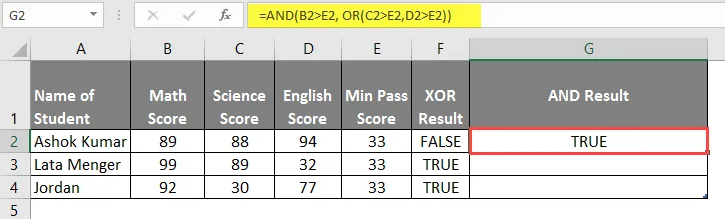
- Сега приложите същата формула към други клетки, като просто плъзнете формула G2 до G4.
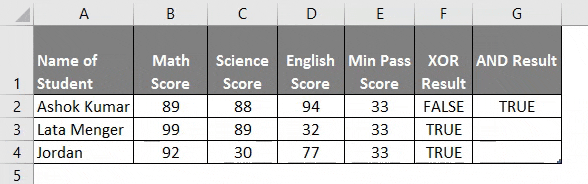
Обобщение на пример 2:
Тъй като потребителят иска да изпълни функцията OR и IF за различни условия, ние направихме в горния пример.
Както можем да видим дали едно условие е вярно, тогава получаваме FAIL като изход OR, който е ред № 6, 8, 9 и 10. Ако всяко условие е невярно, само тогава получаваме PASS като изход OR, който е ред № 3, 4, 5 и 7.
Пример 3
Потребителят има списък на Student Score Card for Science и английски език, който иска да оцени за ЛЕЖНО и ИСТИНСКО, когато реши, че минималната оценка за преминаване е 33 от 100 .
Нека да видим как функцията „XOR“ може да реши проблема му да се изчисли.
- Отворете MS Excel, отидете на sheet3, където потребителят иска да изпълни функцията си ИЛИ.
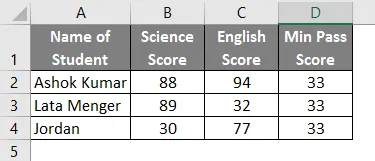
- Създайте заглавна колона с XOR Резултат в колона E, където ще изпълним функцията XOR.
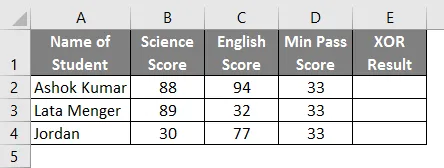
- Сега приложете XOR функция в клетката E2.
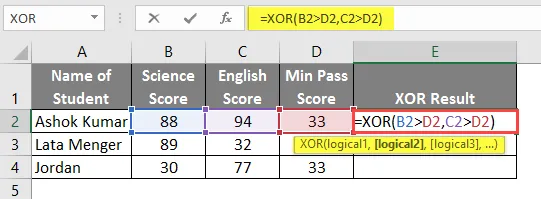
- Натиснете бутона Enter и ще видите резултата по-долу.
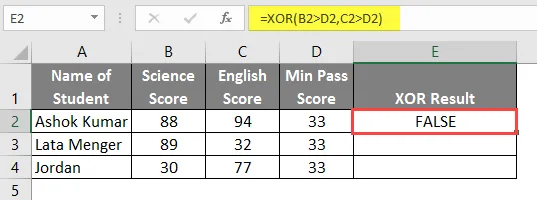
- Сега приложите същата формула към други клетки, като просто плъзнете формула E2 до E4.
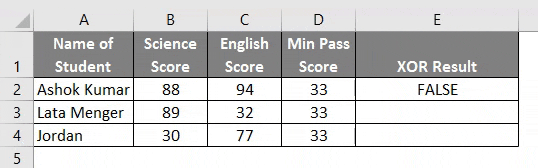
Обобщение на пример 3: Тъй като потребителят иска да изпълни функцията XOR за различни условия, ние направихме в горния пример.
Формулата на XOR е изключителна ИЛИ, където, ако нечетен брой условия или True в противен случай, тя винаги ще върне False.
Неща, които трябва да запомните за ИЛИ формула в Excel
- Функцията ИЛИ ще върне вярно, ако всеки един аргумент или условие ще бъде истина, ще върне невярно.
- Потребителят може да тества до 255 аргумента във функцията ИЛИ.
- Ако няма логическа стойност, идваща като аргумент, тя ще хвърли грешка #VALUE.
- Потребителят може да използва функция ИЛИ с друга логическа функция, също като AND, OR, XOR и т.н.
Препоръчителни статии
Това е ръководство за OR формула в Excel. Тук обсъждаме Как да използваме ИЛИ формула в Excel, заедно с практически примери и изтеглящ се шаблон на excel. Можете да разгледате и другите ни предложени статии -
- Как да SUM в Excel
- Вмъкване на коментар в Excel
- Формула за LEN в Excel
- Лонормално разпределение в Excel