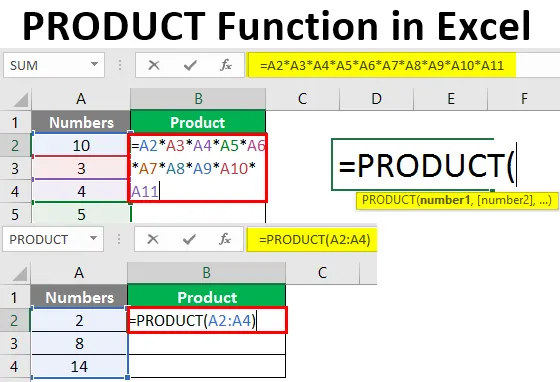
Функция ПРОДУКТ в Excel (Съдържание)
- Въведение в функцията ПРОДУКТ в Excel
- Примери за функция на ПРОДУКТ
Въведение в функцията ПРОДУКТ в Excel
Като потребител на Excel понякога може да попаднете на ситуация, в която трябва да умножите две или повече числа. Въпреки че excel има различни начини за това, има един популярен начин сред всички и това е използването на PRODUCT функцията. Използвайки тази функция, можете да направите продукт от (или Умножете) две или повече от две числа, разпространени заедно с различни клетки на вашия Excel лист. Функцията ПРОДУКТ в Excel е категоризирана под математика / тригонометрична функция. Тази функция приема поне един аргумент като вход и дава умножение на числата като изход. Ако е предоставен само един аргумент, той умножава това число с 1 и дава резултат като продукт. Полезно е, когато имате разпръснати данни заедно с диапазоните.
Синтаксис за функция на ПРОДУКТ:
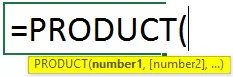
Аргументи на ПРОДУКТ Функцията:
number1 - Необходимият / задължителен аргумент, който определя числото, което трябва да се умножи.
число2 - (незадължително) Второто число или диапазон за умножение.
Примери за функция на ПРОДУКТ
Нека разгледаме някои примери за функцията на ПРОДУКТ на Excel и да видим как да използвате функцията ПРОДУКТ в Microsoft Excel.
Можете да изтеглите този шаблон на ПРОДУКТ Функция Excel тук - ПРОДУКТ Функция шаблон на ExcelПример №1 - Умножение на три числа, използвайки функцията ПРОДУКТ
Да предположим, че имаме числа, които трябва да се умножат в колона А на текущия работен лист, както е показано по-долу:
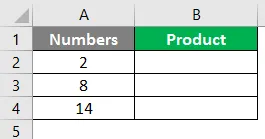
Всичко, от което се нуждаем, е продукт (умножение) от тези три числа под клетка В2 на текущия работен лист.
Стъпка 1: Започнете да пишете формулата PRODUCT в клетка B2 на текущия работен лист.
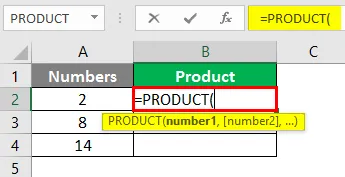
Можете алтернативно да добавите тази формула, като използвате раздела Формули, присъстващ в най-горната лента на вашия отличен лист.
Отидете на „Формули“> „Math & Trig“> „PRODUCT“> Enter.
Стъпка 2: Предоставете аргумент за функцията ПРОДУКТ. В този случай искате продуктът / умножение на числа, присъстващи в клетка A2, A3 и A4. Следователно, дайте A2: A4 като аргумент по функция PRODUCT.
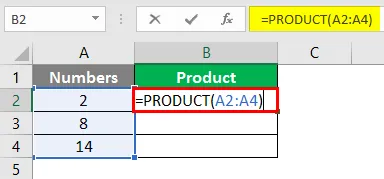
Стъпка 3: Попълнете формулата, като въведете затварящи скоби и натиснете клавиша Enter. Ще видите умножението на три числа като изход под клетка B2.
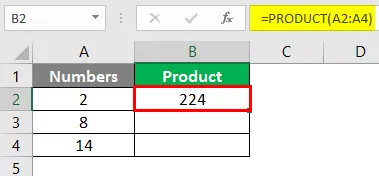
Пример №2 - Разлика между ПРОДУКТ и Общо умножение
В този пример ще видим как функцията PRODUCT е по-универсална от общото умножение, което правим, използвайки звездичка („*“). Да предположим, че имаме данни, както са показани на екрана по-долу:

Можем да видим, че има някои празни клетки между числата в колона А.
Стъпка 1: В клетка B2 опитайте да направите умножение на всички клетки помежду си (включително празни клетки) с помощта на оператор за умножение, известен като звездичка („*“).
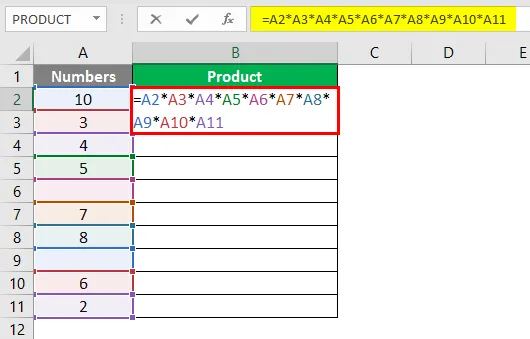
Стъпка 2: Натиснете клавиша Enter, за да видите изхода. Ще получите Zero под клетка B2 на текущия работен лист. Вижте екрана по-долу за справка.
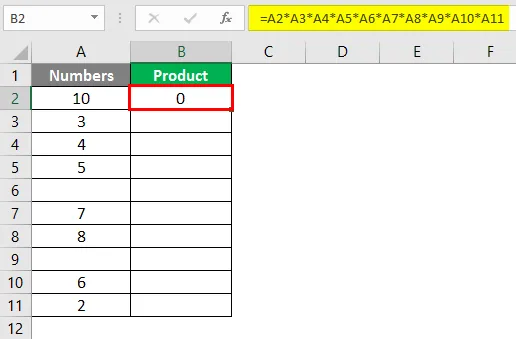
Това е така, защото ако оставим клетката празна, операторът на умножение счита стойността като нула за тази клетка и я умножава с други числа, което в крайна сметка дава нула като изход.
Стъпка 3: Сега използвайте PRODUCT функцията за същия диапазон от данни (A2: A11). Използвайте следната формула под клетка В3.
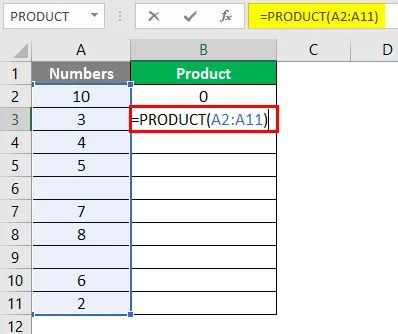
Стъпка 4: Натиснете клавиша Enter, за да видите изхода на тази формула под клетка B3. Ще видите изход, както е показано по-долу.

Това е така, защото функцията PRODUCT игнорира клетките с празни празнини, текстове или неномерирани данни и дава продукт / умножение на тези клетки, които имат числови данни в тях.
Пример №3 - ПРОДУКТ Функция в комбинация с функция SUM
Също така можем да използваме PRODUCT функция в комбинация с различни математически / тригонометрични функции. Нека да видим как функцията SUM може да се използва във функцията PRODUCT. Да предположим, че имаме два офиса в целия град, а служителите работят и в двата офиса, като някои работи от домашното съоръжение са на разположение за тях.
Искахме да проверим продукта на часове, които служител е работил в офис A&B (сбор от офис и работа от домашни часове). Това може да стане с помощта на комбинацията от функция SUM и PRODUCT. Вижте данните по-долу:
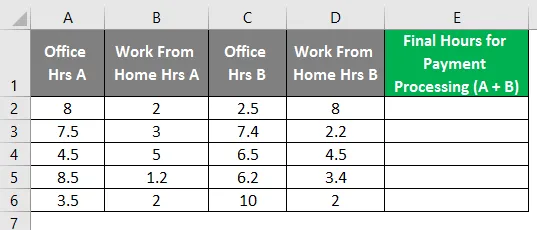
Стъпка 1: В клетка E2 на активния работен лист, започнете да пишете формула за функция PRODUCT, която е = PRODUCT.
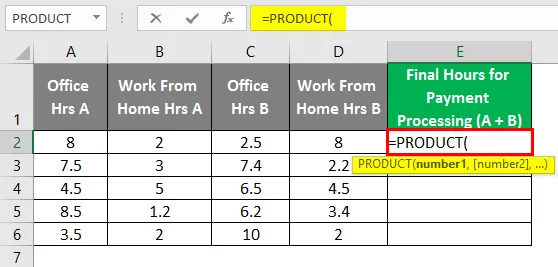
Стъпка 2: Сега използвайте SUM (A2, B2) като първи аргумент под PRODUCT функцията и SUM (C2, D2) като втори аргумент под PRODUCT функцията.
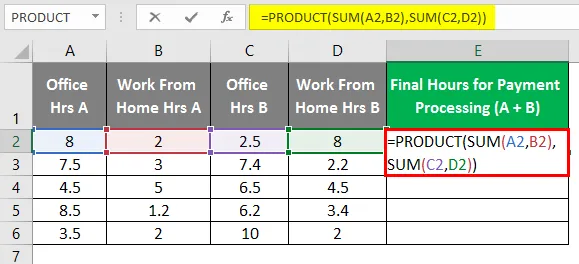
След използване на PRODUCT Formula изходът е показан по-долу.
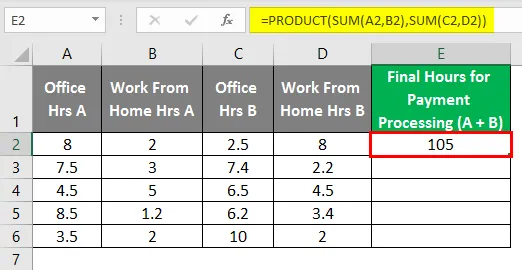
Стъпка 3: Затворете скобите и натиснете клавиша Enter, за да видите резултата от тази формула. Освен това плъзнете формулата през различните редове, за да получите крайния резултат, както е показано по-долу.
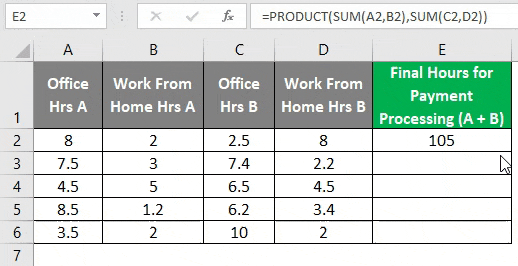
Това може да не изглежда като конвенционален начин за заснемане на последните часове. Но този пример е създаден само за да разберете как функцията SUM може да се използва в комбинация.
Пример # 4 - ПРОДУКТ Функция вътре в някои други функции
Можем също да използваме функцията ПРОДУКТ във всяка друга функция. Да предположим, че имаме данни, както е показано в таблицата по-долу, и всичко, което искахме, е да направим сумата от произведението на A2, B2 и продукт на C2, D2.
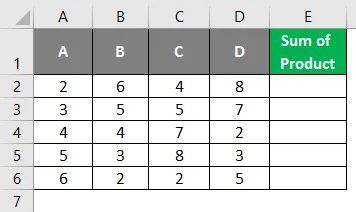
Стъпка 1: В клетка E2 на Active работен лист, започнете да пишете формула за SUM.
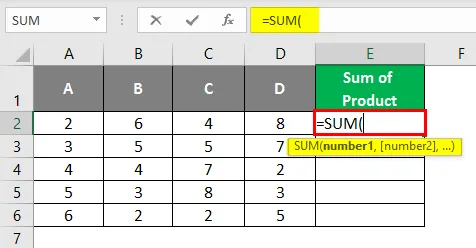
Стъпка 2: Сега използвайте PRODUCT (A2, B2) като първи аргумент и PRODUCT (C2, D2) като втори аргумент във функцията SUM, както е показано по-долу.
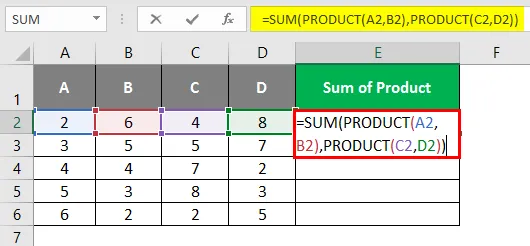
Стъпка 3: Затворете скобите и натиснете клавиша Enter, за да видите изхода под клетка E2. Ще видите изход, както е показано по-долу.
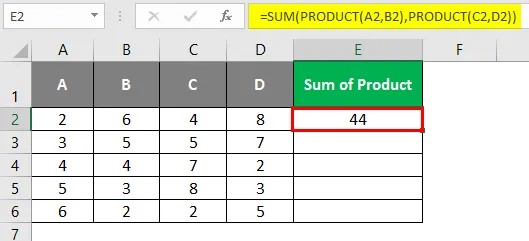
Тук първо произведението на A2, B2 е 12, а това на C2, D2 е 32. По този начин 12 и 32 биха били двата аргумента във функцията SUM. В крайна сметка функцията SUM добавя и двете и дава резултат като 44.
Плъзнете формулата през клетките, за да видите изхода за всички работни клетки, както е показано по-долу.
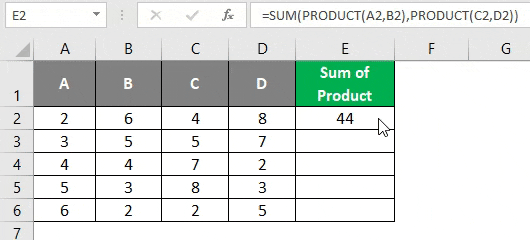
Това е от тази статия. Нека увием нещата с някои точки, които трябва да се запомнят:
Неща, които трябва да запомните за функцията ПРОДУКТ в Excel
- Функцията PRODUCT приема максимум 255 аргумента наведнъж.
- Числата могат да се добавят отделно или могат да се съхраняват под клетки и да се използват тези клетки като препратка към функцията ПРОДУКТ.
- Ако клетките се оставят празни, съхраняват се с числа като текст, логически текстове и т.н., функцията PRODUCT игнорира такива клетки, докато извършва изчисления
- Ако клетките се състоят от всякакви други текстови стойности, като например име на човек, функцията PRODUCT дава #VALUE! грешка.
- Функцията на продукта приема само числови аргументи и работи върху тях. Ако клетките, дадени като аргументи на функцията PRODUCT, съдържат или текст, празните клетки се игнорират от тази формула. Което може да се счита за предимство на него пред конвенционалното умножение.
Препоръчителни статии
Това е ръководство за функцията ПРОДУКТ в Excel. Тук обсъждаме Как да използваме PRODUCT функцията в Excel, заедно с практически примери и шаблон за Excel, който може да се сваля. Можете да разгледате и другите ни предложени статии -
- Функция NPER в Excel
- Функция COUNTA в Excel
- Вмъкнете календар в Excel
- Функция SUM в Excel
- Примери за макроси в Excel