В този урок ви показвам как да използвате интелигентни филтри във Photoshop! Ще научите всичко, което трябва да знаете за интелигентните филтри, включително какви са умните филтри и предимствата, които имат пред обикновените филтри на Photoshop. Ще научите как да прилагате и редактирате интелигентен филтър, как да добавяте няколко интелигентни филтри към едно изображение, как да контролирате кои части от вашето изображение се осъществяват от интелигентните филтри и други! Дори ще научим как да прилагаме най-мощния филтър на Photoshop, Camera Raw Filter, като редактируем, неразрушителен умен филтър!
Ще използвам Photoshop CC, но интелигентните филтри са налични във всяка версия на Photoshop от CS3 и по-нови версии. Да започваме!
Какво представляват интелигентните филтри?
Интелигентният филтър наистина е само нормален филтър за Photoshop, но такъв, който е приложен към интелигентен обект. Умен обект е контейнер, който съхранява безопасно съдържанието на слой в него. Когато преобразуваме слой в интелигентен обект, всички промени, които правим, се прилагат към самия контейнер, а не към неговото съдържание. Това поддържа промените ни както редактируеми, така и неразрушаващи. И когато приложим един от филтрите на Photoshop към интелигентен обект, филтърът автоматично се превръща в редактируем, неразрушаващ интелигентен филтър!
Основното предимство на интелигентните филтри е, че можем да променим настройките на интелигентен филтър по всяко време, когато е необходимо, без загуба на качество и без да правим постоянни промени в изображението. Но има и други предимства. Можем да включваме и изключваме интелигентни филтри, да променяме режима на смесване и непрозрачността на интелигентен филтър и дори да променяме реда, в който се прилагат интелигентните филтри. Интелигентните филтри също включват вградена маска на слоя, която ни дава контрол върху коя точно част от изображението е засегната. И тъй като умните филтри са изцяло неразрушителни, те ни дават свобода да експериментираме с различни филтри и настройки на филтрите, без да се притесняваме да объркаме нещо. Истината е, че ако не използвате интелигентни филтри, пропускате една от най-добрите функции на Photoshop, така че нека да видим как работят!
Как да приложим интелигентен филтър във Photoshop
За този урок ще използвам това изображение, което изтеглих от Adobe Stock. Тъй като нашата цел е да научим за интелигентните филтри, а не да създаваме конкретен ефект, лесно можете да следвате заедно с всяко свое собствено изображение:

Оригиналното изображение. Кредит за снимки: Adobe Stock.
Преобразуване на слой в интелигентен обект
Преди да можем да приложим интелигентни филтри, първо трябва да преобразуваме изображението си в интелигентен обект. В панела Слоеве виждаме изображението на фоновия слой:
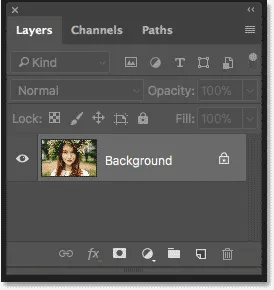
Изображението се отваря на фоновия слой.
За да преобразувате слоя в интелигентен обект, щракнете двукратно върху името "Background", за да го преименувате:
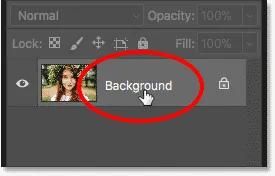
Започнете с преименуване на фоновия слой.
В диалоговия прозорец Нов слой дайте на слоя по-описателно име. Ще нарека моя „Снимка“. Кликнете върху OK, за да го приемете:
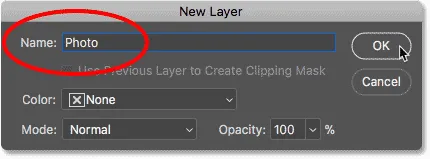
Преименуване на фоновия слой.
Обратно в панела "Слоеве" виждаме, че фоновият ми слой вече е "Фото". За да го преобразувате в интелигентен обект, кликнете върху иконата на менюто в горната дясна част на панела Слоеве:
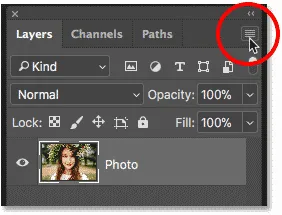
Кликнете върху иконата на менюто на панела Слоеве.
След това изберете Конвертиране в смарт обект от списъка:
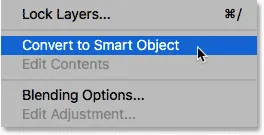
Избор на „Преобразуване в интелигентен обект“.
Икона на интелигентен обект се появява в долния десен ъгъл на визуализацията на слоя, което ни казва, че нашият слой вече е интелигентен обект:
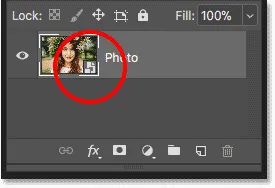
Иконата на интелигентния обект.
Свързан урок: Как да създадете интелигентни обекти в Photoshop
Прилагане на филтър Photoshop като интелигентен филтър
След като преобразуваме слой в интелигентен обект, всички филтри, които прилагаме към него от менюто на филтъра на Photoshop, ще бъдат автоматично преобразувани в интелигентни филтри. Например, нека започнем с нещо просто, като филтъра Gaussian Blur. Отидете до менюто „ Филтриране “ в лентата с менюта, изберете Blur и след това изберете Gaussian Blur :
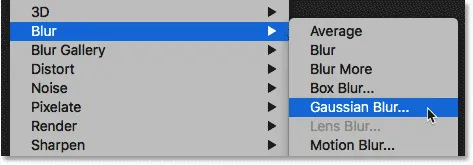
Отидете на Filter> Blur> Gaussian Blur.
Можем да използваме филтър Gaussian Blur, за да замъглим изображението и контролираме количеството на замъгляване, използвайки опцията Radius в долната част на диалоговия прозорец. Ще настроя стойността на Radius на 10 пиксела:
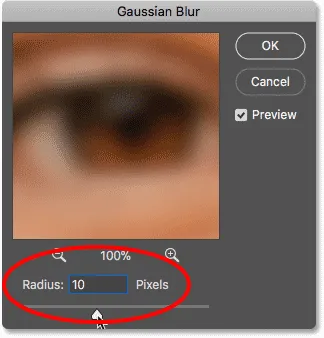
Регулирайте количеството размазване с плъзгача Radius.
Щракнете върху OK, за да затворите диалоговия прозорец, и ето моето изображение с приложеното замъгляване:

Изображението след прилагане на Gaussian Blur филтъра.
Преглед на интелигентните филтри
Ако погледнем отново в панела Слоеве, виждаме нашия филтър Gaussian Blur, посочен като интелигентен филтър под интелигентния обект „Photo“. Всичко, което трябваше да направим, беше да го приложим към интелигентен обект и Photoshop моментално превърна филтъра в интелигентен филтър:
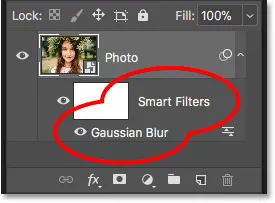
Интелигентните филтри са изброени под интелигентния обект, към който са били приложени.
Как да редактирате интелигентен филтър
Основното предимство, което имат умните филтри пред обикновените филтри на Photoshop, е, че можем да редактираме интелигентен филтър и да променим настройките му, след като е приложен. За да редактирате интелигентен филтър, щракнете двукратно върху името на филтъра:
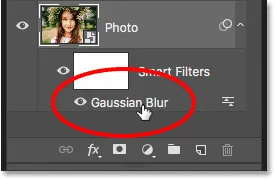
Кликнете два пъти върху интелигентен филтър, за да го отворите отново.
Това отваря диалоговия прозорец на филтъра. Ще увелича стойността на Radius от 10 пиксела на 20 пиксела и след това ще щракнете върху OK:
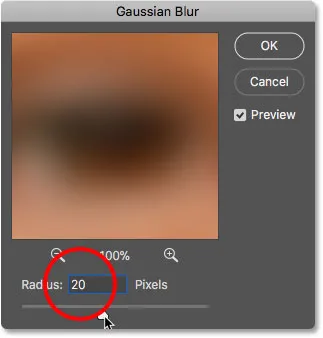
Редактиране на интелигентния филтър.
Моята нова настройка на филтъра се прилага незабавно към изображението. И тъй като умните филтри не са разрушителни, няма загуба в качеството на изображението. Новата настройка на филтъра просто замества предишната настройка, сякаш предходната никога не се е случвала:

Същото изображение след редактиране на интелигентния филтър Gaussian Blur.
Промяна на режим на смесване на интелигентен филтър и непрозрачност
Наред с възможността да променят настройките им, още едно предимство на интелигентните филтри във Photoshop е, че можем да променим режима на смесване и непрозрачност на филтъра. Ако погледнете вдясно от името на интелигентен филтър в панела Слоеве, ще намерите икона с два плъзгача. Това е иконата на опциите за смесване на филтъра. Щракнете двукратно върху него, за да отворите диалоговия прозорец Опции за смесване:
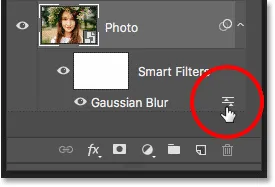
Всеки интелигентен филтър ще има своя собствена икона на Blending Options.
Тук можем да променим режима на смесване и непрозрачността на филтъра. С други думи, ние променяме как ефектът на филтъра се смесва със съдържанието на неговия интелигентен обект. Това е различно от опциите Blend Mode и Opacity в панела Layers, които контролират как слоят се смесва със слоевете под него. Ето, ние засягаме самия филтър.
Ще променя режима на смесване на интелигентния филтър Gaussian Blur от нормална към мека светлина и ще понижа непрозрачността до 50% . След това щракнете върху OK, за да затворя диалоговия прозорец:
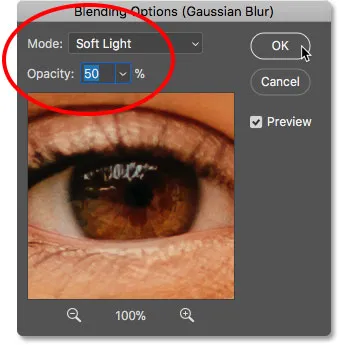
Промяна на режима на смесване и намаляване на непрозрачността на интелигентния филтър.
Промяната на режима на смесване на ефекта на замъгляване на Soft Light увеличава контраста и наситеността на цвета на изображението, създавайки мек блясък. И като намалих непрозрачността на филтъра до 50 процента, намалих интензивността на ефекта:

Резултатът след промяна на опциите за смесване на интелигентния филтър Gaussian Blur.
Сроден урок: Най-добрите 5 режима на смесване на Photoshop, които трябва да знаете
Включване и изключване на интелигентен филтър
Друго предимство на интелигентните филтри е, че можем да ги включваме и изключваме. За да видите как изглежда вашето изображение преди да приложите интелигентен филтър, изключете филтъра, като щракнете върху иконата на видимост до неговото име. Кликнете отново върху същата икона за видимост (празното място, където се е появила очната ябълка), за да включите филтъра и да видите ефекта:
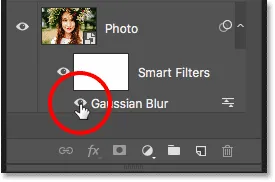
Използвайте иконата за видимост, за да включите и изключите интелигентен филтър.
Добавяне на още интелигентни филтри
Досега приложихме един интелигентен филтър, но можем да добавим множество интелигентни филтри към един и същ умен обект. Нека добавим втори, този път от галерията с филтри на Photoshop. Отидете до менюто Филтриране в лентата с менюта и изберете Галерия за филтриране :
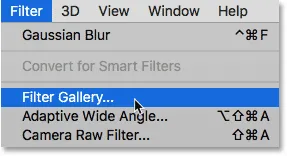
Отидете на Filter> Filter Gallery.
Галерията с филтри се отваря с голяма област за предварителен преглед вляво, а филтрите, от които можем да избираме, заедно с техните настройки вдясно:

Галерия с филтри на Photoshop
Ще избера един от любимите ми филтри, Diffuse Glow, който се намира в групата на филтрите Distort . Кликнете върху миниизображението му, за да го изберете:
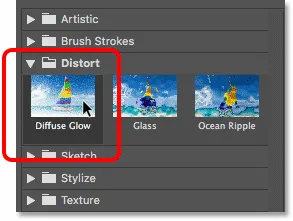
Избор на филтъра Diffuse Glow.
В настройките за филтъра Diffuse Glow ще задам Graininess на 3, Glow Amount на 5 и Clear Amount на 8 . След това щракнете върху OK, за да затворя галерията с филтри:
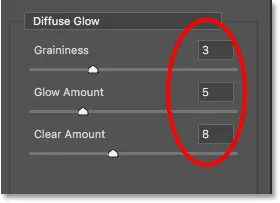
Настройките на филтъра Diffuse Glow.
И ето моят образ с нанесено дифузно сияние:

Ефектът с помощта на интелигентните филтри Diffuse Glow и Gaussian Blur.
В панела Слоеве сега виждаме два интелигентни филтъра, изброени под интелигентния обект. Всички филтри, които са част от Галерията с филтри, са посочени просто като "Галерия с филтри", а не от името на конкретния филтър, който е използван:
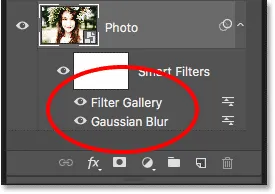
Панелът „Слоеве“ показва и двата умни филтъра.
Редактиране на ефекта
Ако исках да изпробвам различни настройки за филтъра Diffuse Glow, бих могъл да щракнете двукратно върху името "Filter Filter", за да го отворя отново и да направя промените си. Но в този случай просто искам да намаля интензивността на ефекта, така че ще щракнете двукратно върху иконата на филтъра Blending Options :
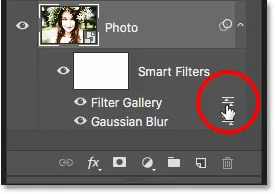
Отваряне на опциите за смесване на филтърната галерия.
В диалоговия прозорец „Опции за смесване“ ще оставя режимът на смесване настроен на Нормално, но ще понижа непрозрачността до около 80% . След това щракнете върху OK:
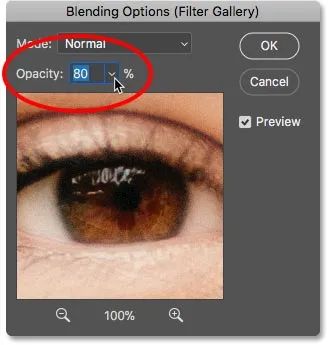
Намаляване на непрозрачността на филтъра Diffuse Glow.
С намалената непрозрачност ефектът на дифузния блясък вече е малко по-малко интензивен:

Резултатът след намаляване на непрозрачността.
Промяна на реда на интелигентните филтри
Редът, в който прилагаме интелигентни филтри е важен, защото Photoshop ги прилага един след друг, отдолу нагоре. В моя случай първо се прилага Gaussian Blur, а след това се прилага филтърът Diffuse Glow отгоре на ефекта на замъгляване. Можем да променим реда на подреждане на интелигентните филтри, като ги влачим над или под един в списъка. Ще кликнете върху моя филтър Gaussian Blur и след това ще го плъзна над филтъра Diffuse Glow (филтърната галерия). Когато лентата за осветяване се появи над галерията с филтри, ще пусна бутона на мишката, за да пусна Gaussian Blur на място:
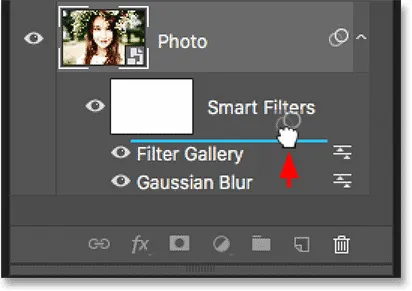
Плъзнете интелигентни филтри нагоре или надолу, за да промените реда, в който се прилагат.
И сега първо се прилага филтърът Diffuse Glow, а след това Gaussian Blur отгоре:
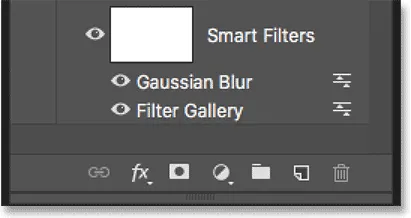
Сега Photoshop прилага филтрите в обратен ред.
Разликата може да бъде фина или по-очевидна в зависимост от филтрите, които използвате. В моя случай е фино, но забележимо. В това сравнение "преди и след" виждаме, че придвижването на филтъра за размиване на Гаус над филтъра Diffuse Glow добави малко повече яркост и контраст на ефекта (вдясно) в сравнение с начина, по който изглеждаше първоначално (вляво):
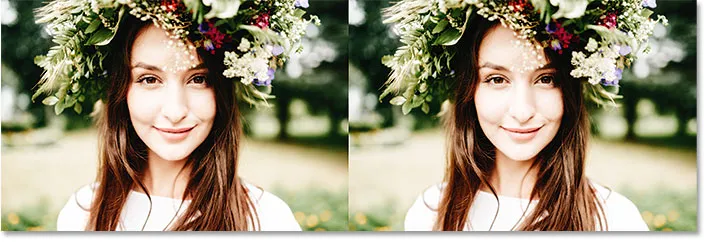
Оригиналната (лявата) и новата (дясната) версия след промяна на реда на смарт филтрите.
Редактиране на множество интелигентни филтри
Ето проблем, с който ще се сблъскате, когато редактирате множество интелигентни филтри. С филтъра Gaussian Blur, който седи над галерията с филтри, ако щракнете двукратно върху името му, за да редактирате филтъра:

Щракнете два пъти върху "Gaussian Blur".
Диалоговият прозорец Gaussian Blur се отваря отново, както бихме очаквали. Ще кликнете върху Отказ, за да го затворя, без да правя никакви промени:
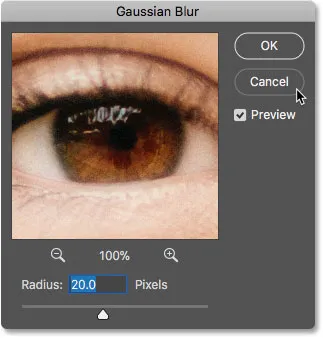
Диалоговият прозорец Gaussian Blur се отваря отново.
Но гледайте какво ще се случи, ако щракна двукратно върху думите „Filter Gallery“ под филтъра на Gaussian Blur:
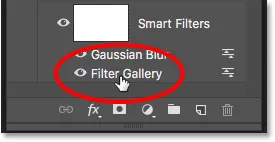
Щракнете двукратно върху "Галерия с филтри".
Вместо да се отвори филтърната галерия веднага, Photoshop вместо това изскача отваря съобщение. Съобщението ни казва, че всички интелигентни филтри, седящи над този филтър, ще бъдат временно изключени, докато извършваме промените си. Отново причината е, защото Photoshop прилага интелигентни филтри от долу до горе. Тъй като моят филтър Gaussian Blur седи над галерията с филтри, Photoshop трябва да изключи Gaussian Blur филтъра, за да може да показва точен преглед на филтъра Gallery. След като свърша с промените и затворя галерията с филтри, Photoshop ще включи отново филтъра Gaussian Blur. Когато видите това съобщение, просто щракнете върху OK, за да го приемете:
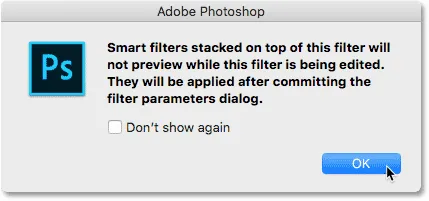
Всеки интелигентен филтър над избрания филтър няма да визуализира, докато не приключим с редакциите.
Веднага щом затворя съобщението, Галерията с филтри се отваря отново към настройките ми за дифузно светене. Отново щракнете върху Отказ, за да го затворя, без да правя никакви промени:

Щракнете върху OK, за да затворите съобщението и да редактирате интелигентния филтър.
Експериментиране със смарт филтри
Тъй като интелигентните филтри са напълно неразрушителни, можем спокойно да играем и да експериментираме с различни филтри и настройки на филтъра, само за да видим какво правят и да видим дали ни харесва резултатът. Един от филтрите, които използвах за падащия си сняг ефект, беше филтърът Crystallize. За да видите как изглежда с това изображение, ще го избера, като отидете до менюто Филтър, изберете Pixelate и след това изберете Кристалиране :
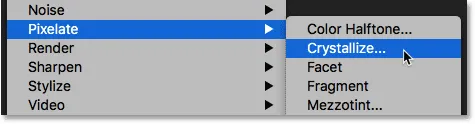
Отидете на филтър> Pixelate> Crystallize.
Филтърът Crystallize разбива изображение на цветови секции или клетки. Ние контролираме размера на клетките, като използвате опцията Cell Size в долната част. Тъй като просто експериментирам тук, ще настроя размера на клетката си на 40 и след това щракнете върху OK:
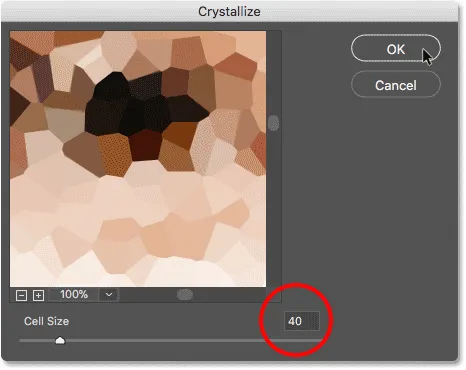
Диалогов прозорец Кристализиращ филтър.
И ето резултатът. Това е интересен ефект и този, за който съм сигурен, че ще намеря приложение в бъдеще. Но за това изображение всъщност не работи:

Ефектът на филтъра Crystallize.
Как да изтриете интелигентен филтър
Ако опитате интелигентен филтър и не ви харесват резултатите, не е проблем. Можете просто да го изтриете. В панела "Слоеве" виждаме филтъра Crystallize, посочен като трети интелигентен филтър над останалите:
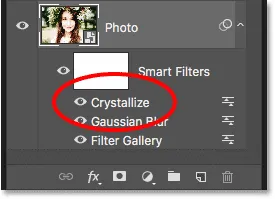
Изображението вече има три интелигентни филтъра, приложени към него.
За да изтриете интелигентен филтър, щракнете върху неговото име и го плъзнете надолу към кошчето в долната част на панела Слоеве:
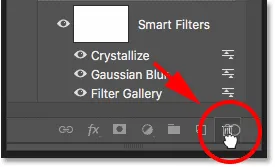
Плъзнете интелигентен филтър върху кошчето, за да го изтриете.
С филтъра изтрит, изображението веднага се връща обратно към начина, по който е изглеждал преди филтъра да бъде приложен:

Ефектът след изтриването на смарт филтъра Crystallize.
Прилагане на Camera Raw като интелигентен филтър
Нека добавим още един умен филтър. Този път ще добавим най-мощния филтър във всички Photoshop, Camera Raw Filter. Обърнете внимание, че Camera Raw Filter е достъпен само в Photoshop CC, така че ще ви трябва Photoshop CC, който да следвате заедно с тази част.
Отидете до менюто Filter и изберете Camera Raw Filter :
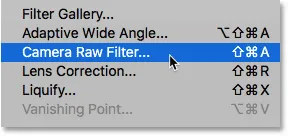
Отидете на Filter> Camera Raw Filter.
Това отваря изображението в диалоговия прозорец Camera Raw Filter. Camera Raw Filter ни дава достъп до същите функции за редактиране на изображения, които бихме намерили не само в основния плъгин на Camera Raw на Photoshop, но и в Adobe Lightroom. И прилагайки го като интелигентен филтър, ние поддържаме настройките на филтъра напълно редактирани:

Диалогов прозорец Camera Raw Filter.
В панела Basic вдясно ще понижа стойността на Clarity до -25 . Това ще добави малко повече мекота към ефекта чрез намаляване на контраста в средните тонове. След това, за да намаля наситеността на цветовете, ще намаля и стойността на вибрацията до -25 :
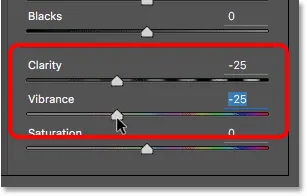
Намаляване на настройките за яснота и вибрация в панела Basic.
Ще щракнете върху OK, за да затворя диалоговия прозорец на Camera Raw Filter и ето резултата до момента:

Резултатът след омекотяване на изображението и понижаване на наситеността на цветовете.
Редактиране на настройките на Camera Raw Filter
В панела Слоеве виждаме Camera Raw Filter, посочен като интелигентен филтър над Галерията с филтри и Гаусския размит филтър. За да отворите отново диалоговия си прозорец и да направите допълнителни редакции, просто щракнете два пъти върху името "Camera Raw Filter":
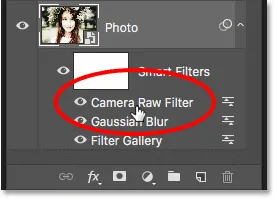
Повторно отваряне на интелигентния филтър Camera Raw.
Забравих, че също искам да добавя винетен ефект към изображението. Така че в областта на панела вдясно ще премина към панела „ Ефекти“, като щракнете върху неговия раздел:
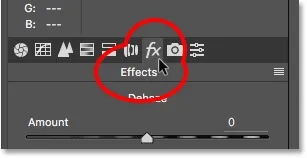
Преминаване от Basic към панела с ефекти.
След това в секцията Post Crop Vignetting ще плъзна плъзгача Amount наляво до стойност около -30 :
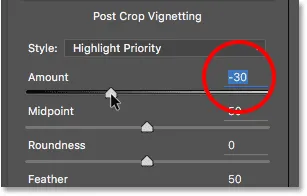
Добавяне на винетка към изображението.
Ще натисна още веднъж ОК, за да затворя диалоговия прозорец Camera Raw Filter. И ето резултатът не само с корекциите за яснота и вибрация, които направих първоначално, но и с новия винетен ефект в ъглите:

Резултатът след повече редакции в Camera Raw Filter.
Използване на маската за интелигентен филтър
И накрая, още едно голямо предимство, което имат умните филтри пред обикновените филтри, е, че интелигентните филтри включват вградена маска на слоя . Слоевата маска ни позволява да контролираме точно кои части от изображението са засегнати от филтрите. В панела „Слоеве“ виждаме умалената с бяла маска миниатюра до думите „Умни филтри“:

Използвайте слоевата маска, за да контролирате видимостта на интелигентните филтри.
Искам да намаля яркостта и да възстановя част от детайла в лицето на жената, така че трябва да намаля влиянието на интелигентните филтри в тази част на изображението. Мога да направя това само като рисувам над тази област върху маската на слоя с черно. Първо ще щракнете върху миниатюрата на маската на слоя, за да я изберете. Подчертаната граница около миниатюрата ми казва, че е избрана маската на слоя, а не интелигентният обект:
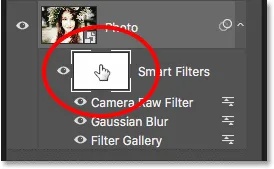
Избор на маска за слой.
Ще избера инструмента за четка от лентата с инструменти:
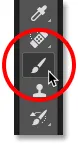
Избор на инструмент за четка.
И все още в лентата с инструменти ще се уверя, че цветът на четката ми ( цветът на предния план) е настроен на черно :
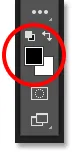
Photoshop използва цвета на предния план като цвят на четката.
След това с помощта на голяма четка с мек ръб ще рисувам върху слоевата маска върху лицето на жената. Забележете обаче, че вместо просто да намаля влиянието на интелигентните филтри, ги скривам напълно, което не е това, което исках да правя:

Боядисването с черно върху маската на слоя крие ефектите на интелигентните филтри.
Боядисване с четка с по-ниска непрозрачност
Ще отметя хода на четката, като отида в менюто „ Редактиране “ и изберете „ Отмени четката на четката“ :
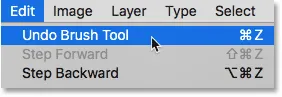
Отидете на Редактиране> Отмяна на щриха.
Това възстановява интелигентните филтри в зоната, в която рисувах:

Ако отмените хода на четката, възстановихме филтрите.
След това в лентата с опции ще понижа непрозрачността на четката си от 100% до около 40% :
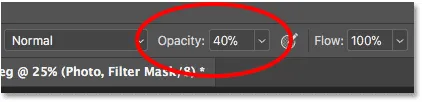
Намаляване на непрозрачността на четката до 40%.
И този път рисуването върху същата зона с четка с по-малка непрозрачност просто намалява, а не напълно скрива ефектите от интелигентния филтър:

Боядисвайте с четка с по-ниска непрозрачност, за да намалите, а не премахнете ефекта от интелигентните филтри.
Свързан урок: Как да използвате маски на слоя във Photoshop
Показване и скриване на всички интелигентни филтри наведнъж
По-рано научихме, че можем да включим и изключим отделен интелигентен филтър, като щракнем върху иконата на видимост до името на филтъра. Но ако сте приложили множество интелигентни филтри към умен обект и трябва да включите и изключите всички от тях наведнъж, щракнете върху основната икона на видимост до миниатюрата на маската на слоя:
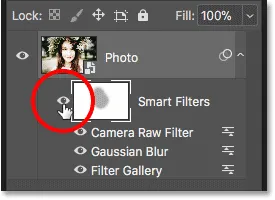
Използвайте основната икона за видимост, за да включите и изключите всички интелигентни филтри наведнъж.
Щракнете върху него веднъж, за да изключите всички интелигентни филтри и да видите оригиналното съдържание на интелигентния обект:

Преглед на оригиналното изображение с изключените интелигентни филтри.
Кликнете отново, за да включите отново интелигентните филтри и да видите ефектите:

Ефектът с включените интелигентни филтри.
И там го имаме! Това е всичко, което трябва да знаете, за да започнете да използвате редактируеми, неразрушаващи интелигентни филтри във Photoshop! За повече уроци за интелигентни филтри научете как да създадете цветен ефект на изкуство на вихрушка, как да създадете ефект на акварелна живопис или как да използвате интелигентни филтри с текст! Или посетете нашия раздел „Основи на Photoshop“ за още уроци!