Отключване на потенциала на OneNote - Приложенията и използването на компютър никога не са били същите след въвеждането на пакета на Microsoft Office, който направи живота толкова по-лесен за потребителите по целия свят. От въвеждането му много приложения са въведени от Microsoft, като се имат предвид изискванията на потребителите, но само Word, Excel и PowerPoint станаха основните приложения за всички потребители.
OneNote, който е част от Office от близо десетилетие, бързо набира популярност, за да се превърне в друго основно приложение и да се присъедини към елитната лига. Сред популярните състезателни жребци като Word, Excel и PowerPoint, Microsoft OneNote сега се счита за тъмен кон с много скрити потенциали, които трябва да бъдат открити от потребителите на Microsoft Office.
С помощта на OneNote потребителите могат да организират всички бележки, освен да създават различни тетрадки за различни поводи - като работа и дом. Първоначално създаден да помогне на студентите да правят цифрови бележки с помощта на стилус през 2003 г., OneNote днес измина дълъг път с разнообразни комунални услуги и обогатени функции, които да се харесат на широк кръг потребители. Когато Microsoft представи много повече нова функция във версията, издадена през 2013 г. и направи OneNote безплатен за потребителите, тя се превърна в много популярен организационен инструмент за потребителите на Windows.
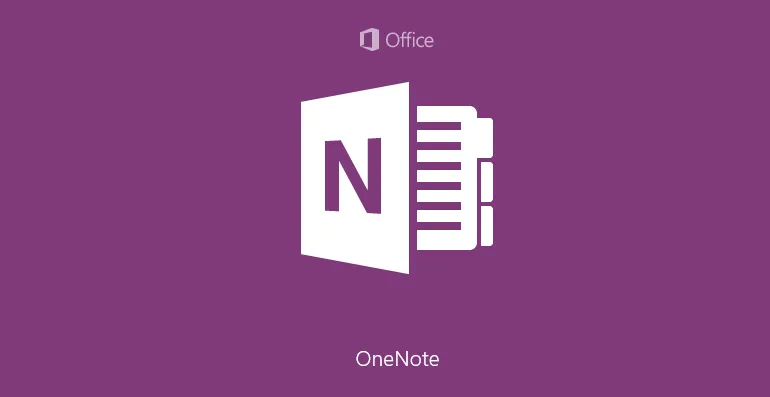
Потребителите могат да използват връзки за мастило, снимки, рисунки, видео и аудио, за да направят своите бележки интересни. От записването на списъка за пазаруване или проверката на списъка със задачи за деня, потребителите могат да създават невероятни бележки за професионалното им използване в това невероятно приложение.
Въпреки че много хора използват OneNote за някои от техните специфични нужди, те не се съобразяват с много от другите му приложения. Следващите 10 съвета ще помогнат на потребителите да разгърнат пълния потенциал на Microsoft OneNote, въпреки че това не е всичко, което OneNote може да предложи.
Топ 10 Отключете потенциала на OneNote
- Правете си бележки в собствения си почерк
- Персонализирайте таблици и потребителски опции
- Помага за достъп до документи на Office на мобилни устройства
- Архивирайте важните си данни
- Извличане на текст от изображения
- Маркирайте важни данни с мастило
- Използвайте OneNote на Android
- Автоматично добавяне на източник на връзка
- Запазване на бележки в OneDrive
- Интегрирайте OneNote с други приложения на Office
-
Правете си бележки в собствения си почерк
Потребителите с екрани с докосване могат да използват OneNote, за да правят ръкописни бележки, вместо да въвеждат текста. Това е невероятен инструмент за тези, които могат да пишат по-бързо, отколкото могат да напишат. Също така е полезно в среди, където подслушването на текста може да се счита за неподходящо. Освен това, за отбелязване на груби точки може да не се налага потребителите да се взират в клавиатурата, за да намерят правилни думи.
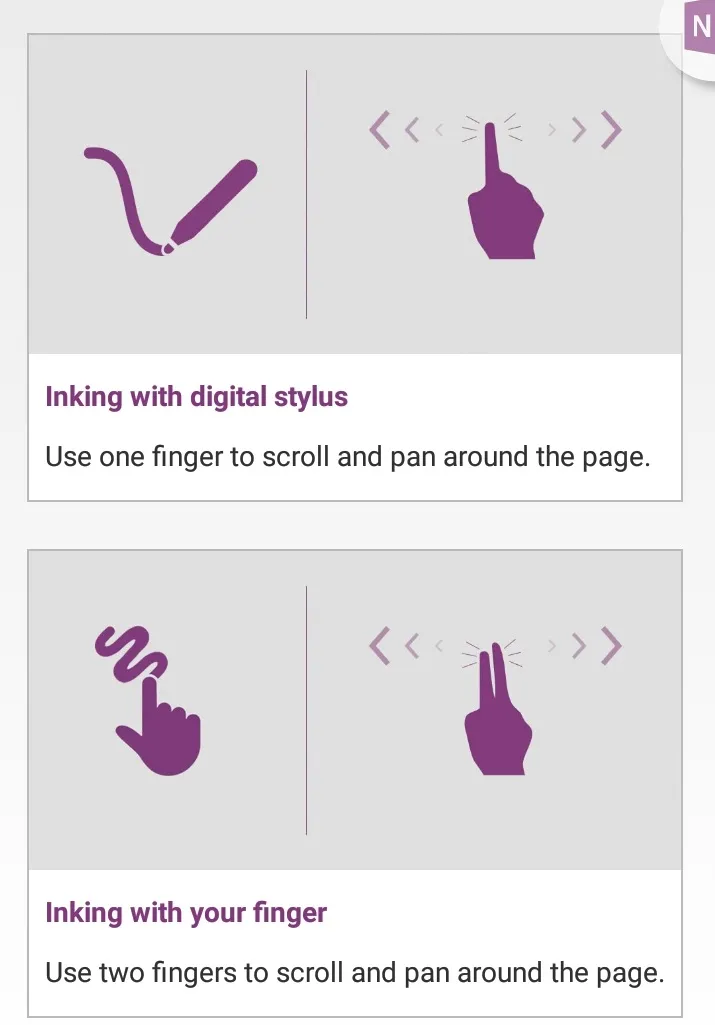
Ръчно написаните бележки могат лесно да бъдат достъпни от лентата, като щракнете върху раздела Draw. Има набор от цветни химикалки и маркери за подпомагане написването на бележките. Опцията може да бъде променена, като щракнете върху бутона Тип в раздела Draw.
За допълнително удобство OneNote включва удобен инструмент, който помага при преобразуването на ръкописните бележки във въведен текст. Този инструмент е полезен за хора, които нямат четлив почерк, който се разпознава лесно. Те могат да преобразуват своите ръкописни бележки в текст, когато трябва да споделят своите бележки с други. За тази цел OneNote включва удобен инструмент за преобразуване, който преобразува ръкописен текст във въведен текст. Това може да стане, като изберете текста с бутона Lasso Select и щракнете върху раздела Text.
Правенето на ръкописни бележки се счита за важно поради друга причина, че изследванията показват, че учениците се представят по-добре и са в състояние да генерират повече идеи и да запазят информация, когато пишат.
Ръчно написаните бележки имат лично докосване и са по-ефективни при предаване на съобщения от въведените текстове.
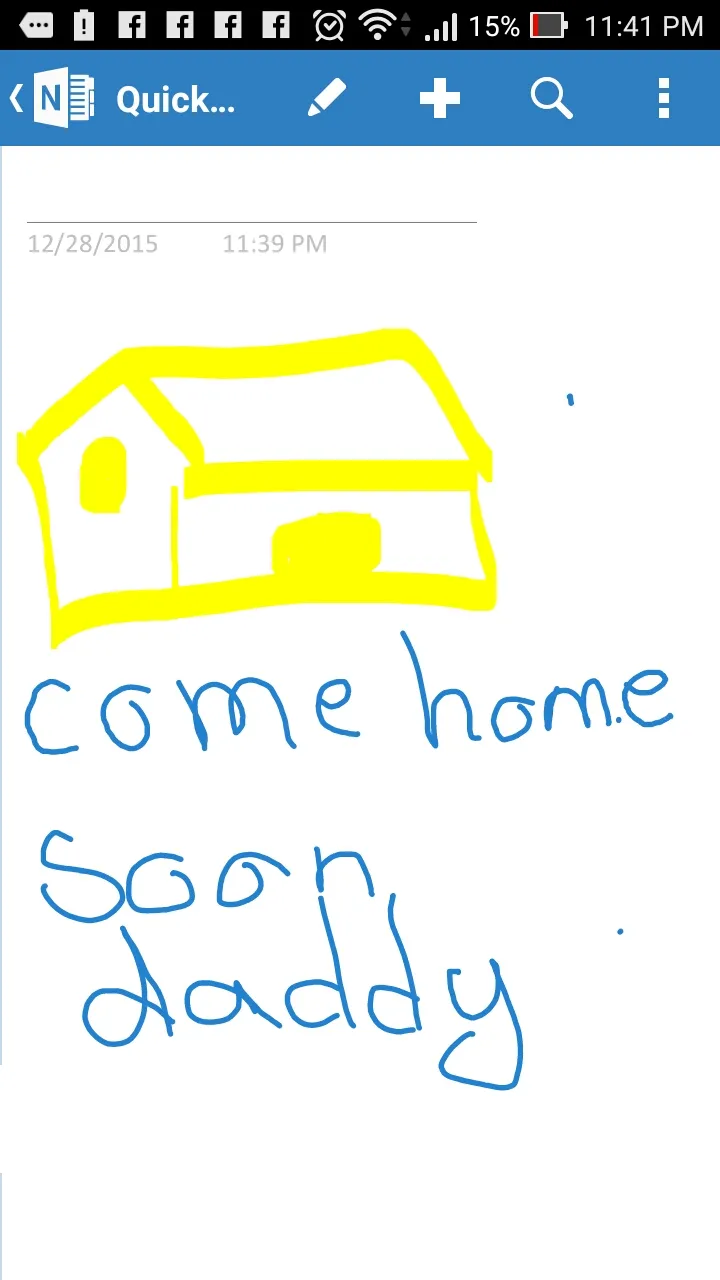
-
Персонализирайте таблици и потребителски опции
Опцията за персонализиране в раздела Изглед е много полезна за тези, които не харесват страниците по подразбиране на Ванила в своите приложения. Има стилове на страниците в тетрадка с подплатени листове, които дават комфорта на познаването при писането на бележки.
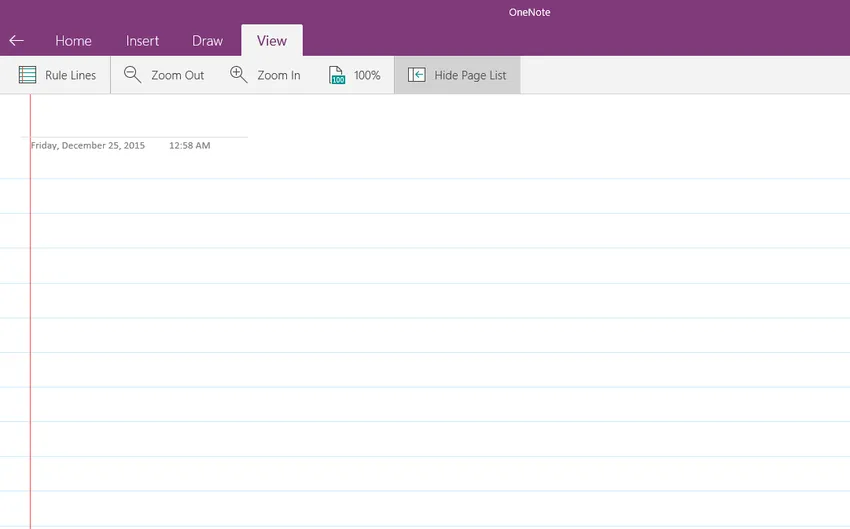
Цветът на фона също се променя в жълт.
Потребителите могат да кликнат върху опцията за цяла страница, така че да могат да използват целия екран без разсейване или препятствия за писане на бележки.
OneNote може да бъде ефективно докиран на работния плот, така че ако имате достъп до него, докато сърфирате в мрежата. Като изберете опцията Dock to Desktop от бутона View на лентата
Ако използвате OneNote доста малко и искате той ефективно да седи под всички останали прозорци, отворени на екрана ви (така че не е нужно да се занимавате с избирането му от лентата на задачите на Windows), можете. Просто изберете раздела View и щракнете или докоснете бутона Dock to Desktop и OneNote ще се прикрепи към вашия работен плот, като се намира под всички отворени прозорци. Другите прозорци ще се преместят малко, така че винаги можете да видите OneNote от дясната страна на екрана.
Опциите в OneNote позволяват предпочитания за това как изглеждат новите страници, опциите за докиране на бърза бележка и къде се появяват раздели, ленти за превъртане и ленти за навигация и известяване. Потребителите могат също така да използват различни приложения, достъпни онлайн, за да персонализират допълнително своите бележки, за да отговарят на личните им изисквания.
-
Помага за достъп до документи на Office на мобилни устройства
OneNote позволява на потребителите да имат достъп до своите файлове на мобилни устройства, друга операционна система, както и в интернет, когато влизат в своя акаунт в Microsoft. В iPhone 6S Plus OneNote поддържа отличителна функция, наречена Force Touch, която дава достъп до OneNote на началния екран за достъп до контекстно меню с Нова бележка, Нова снимка, Преглед на последните избори за бележки и много други.
OneNote е идеален да се използва и на таблетки. С новите разделителни раздели на екрана на таблетите, Microsoft оптимизираха приложението си, за да се възползват от това, като позволиха опциите Split view и Slide Over. OneNote има много уникални атрактивни функции, анимации и стилизация изключително за платформи на Apple.

Източник на изображения: https://www.onenote.com/
Други файлове на Microsoft Office като Word, Excel или PowerPoint могат да бъдат качени в OneDrive за достъп чрез подходящо уеб приложение. Използвайки OneDrive в уеб браузър на всяко мобилно устройство, потребителите могат да редактират допълнително своите бележки в OneNote.
-
Архивирайте важните си данни
Нищо не може да бъде по-лошо от загубата на важните ви данни, за които сте изгорили среднощно масло. OneNote за щастие създава автоматични резервни копия на бележки, както и когато се създава. Също така архивира секции, които потребителите променят от последното архивиране, запазвайки промените непокътнати.
Налична е опция за избор на това как се съхраняват резервните копия, колко често се създават и къде трябва да се съхраняват. За тези, които не се доверяват на автоматично архивиране, има опция за ръчно архивиране на файловете.
По подразбиране бележките за архивиране се съхраняват на същото устройство и папка, откъдето функционира OneNote. Това не е безопасно, в случай че устройството се зарази от вирус или се повреди. Съхраняването на архивни файлове за бележници на различно местоположение предотвратява случайното промяна, повреждане или изтриване на бележките. Папка на отделно устройство за твърд диск, подвижен диск на твърд диск или частна папка в частна мрежа са идеални места за съхранение на архивните файлове.
Препоръчителни курсове
- Онлайн курс за безплатни Excel 2010
- Курс за сертифициране в безплатен Microsoft Word 2010
- Онлайн курс за безплатен Excel
-
Извличане на текст от изображения
Една от най-невероятните характеристики на OneNote е, че потребителите могат лесно да изтеглят текст от изображения. Това се смята за убийствена функция от мнозина, тъй като е много лесна за използване също. За да получи текст от изображение в клипборда, всички потребители ще трябва да щракнат с десния бутон върху снимката или изображението и да изберат Копиране на текст от снимка от падащото меню. С изображения с добро качество текстът може да бъде извлечен от екранни снимки и други изображения с лекота.
Тази невероятна функция е станала възможна с оптичното разпознаване на символи (OCR), инструмент, който позволява копиране на текст от разпечатване на картина или файл и поставяне на OneNote за извършване на промени. След като текстът бъде извлечен, той може да бъде поставен или в страницата на OneNote, или в други програми като word, имейл или excel.
Това беше благословия за учениците, които често вземат скрийншоти от важни учебници, за да го използват с бележките си.
-
Маркирайте важни данни с мастило
За тези, които обичат да маркират важни данни с химикалка, OneNote е благословия, тъй като потребителите могат да маркират своите цифрови бележки като традиционните бележки с мастило и това също в цвета по свой избор. Единственото изискване е достъп до компютър с възможност за цифрова писалка.
Данните също могат да бъдат маркирани и маркирани с инструмента за рисуване, който придава на бележките познат вид.
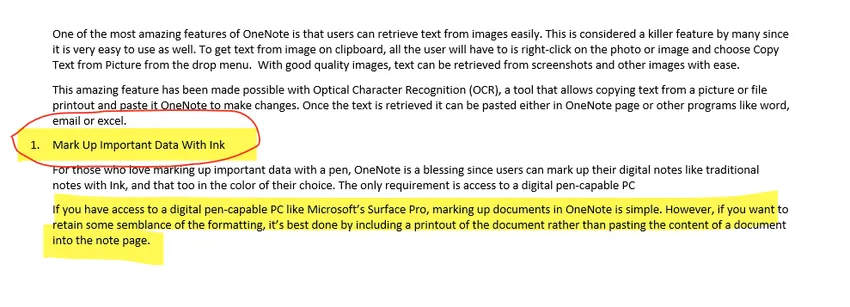
За тези, които имат добър почерк на мишката, показалеца може да действа като химикалка, за да маркира изображения, документи или други файлове в OneNote. Така че цифровата писалка не е толкова важна в края на краищата. С устройства със сензорен екран, стилус или пръст могат да се използват като писалка за маркиране.
-
Използвайте OneNote на Android
Имайки предвид нарастващия брой потребители на Android, Microsoft внедри безплатно приложение OneNote за телефон и таблети с Android с възможности за почерк. Това е приветствано с отворени обятия от хора, които намират почерка за по-привлекателен и естествен с лична нотка, особено за изпращане на някои лични съобщения.
OneNote има невероятна функция, наречена значка в Android, която поставя плаваща значка над началния екран или в края, за да бъдете достъпни лесно.
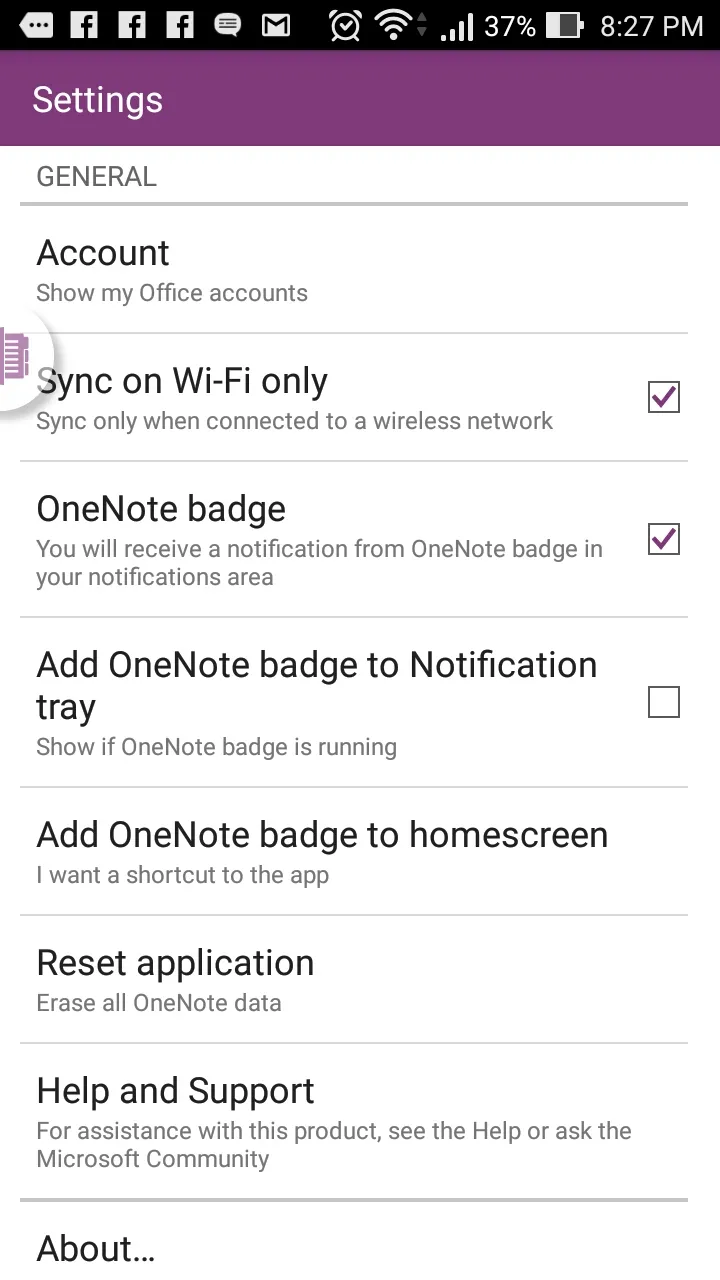
С значката е лесно за потребителите лесно да записват бележки или да ги копират да ги поставят от уеб или други приложения. Тя може да бъде преместена навсякъде в рамката на екрана, така че потребителите да имат достъп до OneNote, като натиснете върху него.
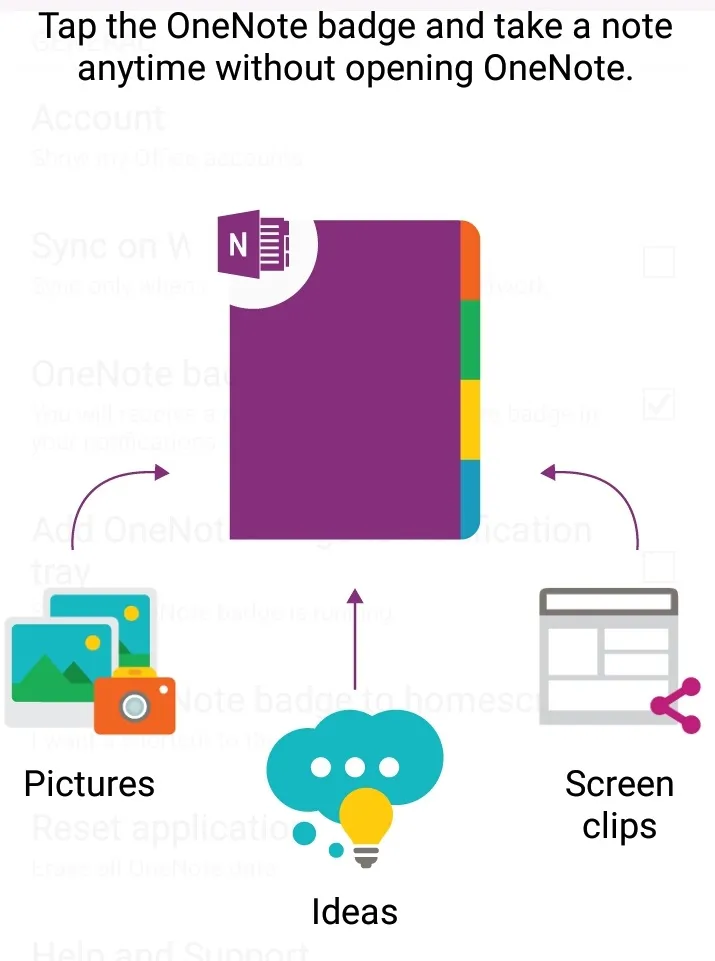
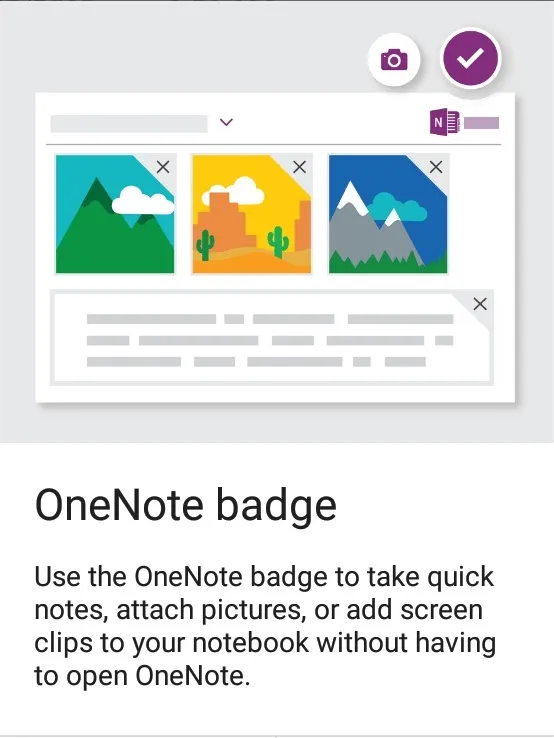
-
Автоматично добавяне на източник на връзка
Достъпът до информация е от интернет и се споделя от потребителите в домейни доста често, но може да забравите да споменете източник на данни. Често това води до проблеми с авторските права и може да се счита за умишлено плагиатство от Google, което води до наказание.
За щастие с OneNote, когато съдържанието се копира и постави от интернет, автоматично се добавя връзка към оригиналния източник.

Има опция, която позволява на потребителите да премахват връзката ръчно, когато се изисква. Това гарантира, че когато се случи плагиатство, това е наистина умишлено и не случайно.
-
Запазване на бележки в OneDrive
Спомняте ли си дните, когато сте забравили да вземете със себе си важните си бележки и се проклинате, че сте толкова забравими? Е, цифровата ера е от ваша помощ. Чрез запазване на Notes на OneDrive, потребителите имат достъп до своите бележки навсякъде и по всяко време.
Съхраняването на бележки в Microsoft OneDrive също ще помогне на потребителите да синхронизират всички бележки на различни устройства и ще им предостави достъп и от интернет.
Запазването на бележки в OneDrive също така улеснява потребителите да споделят документите си с други. Потребителите могат също да създават, отварят, преглеждат, редактират, форматират и споделят тефтерите OneNote, създадени в OneDrive, с OneNote Online. Чрез запазване на бележник онлайн, потребителите могат да споделят своите бележки, като изпращат връзка вместо прикачен файл, което може да се направи лесно и чрез мобилен телефон с по-бавна интернет връзка. Получателят може да прочете бележката, като кликнете върху връзката.
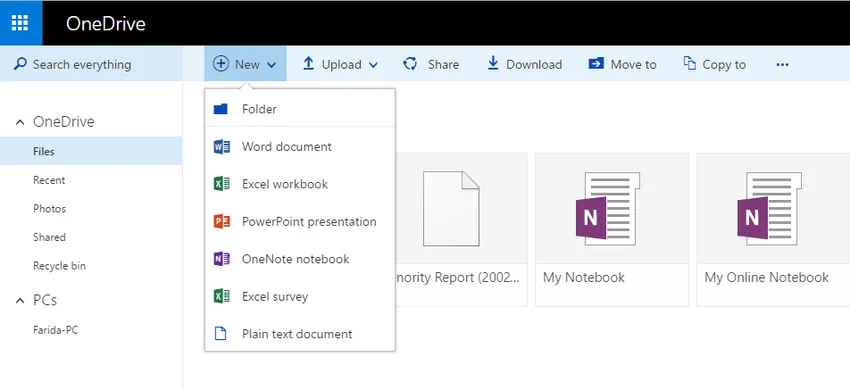
С Microsoft OneNote Web Apps опитът на OneNote се разширява до уеб браузъра, тъй като позволява на потребителите да работят с преносими компютри директно в мрежата, където се съхранява бележникът. Може да се споделя лесно чрез библиотеката на SharePoint
-
Интегрирайте OneNote с други приложения на Office
Потребителите на Microsoft Office намират за много удобно да интегрират OneNote с други Office приложения. Информацията може да бъде изпратена до OneNote от друго приложение, обикновено създаване на нови страници на OneNote, които могат да бъдат редактирани допълнително или свързани с други данни.
Потребителите могат да включват PowerPoint предавания, електронни таблици в Excel и други файлове в различни формати със своите бележки. Нещо повече, с Visio инсталиран на компютър, към бележките, повишаващи неговата ефективност, може да се добави съществуваща диаграма на Visio. Нови Visio диаграми могат да бъдат създадени на OneNote, за да направят и бележките по-креативни.
OneNote перфектно интегрира Outlook не само за изпращане на имейл до приложението, но и помага при създаването на бележки за срещи от срещи в Outlook. Датата, темата, местоположението и данните за участниците се добавят директно към бележки с информация, събрана от Outlook.
Потребителите могат да експортират бележки към други документи като PDF файлове или Word документи. OneNote може да се синхронизира с Excel за изчисляване или създаване на диаграми.
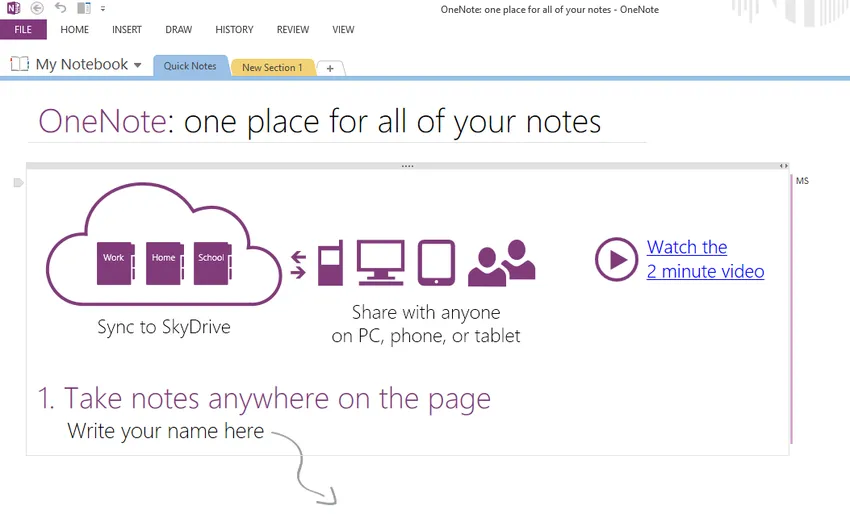
Една бележка набира популярност днес, тъй като е прост начин да следите всички ежедневни дейности, както и да създавате проекти с членове на екипа. Сега правенето на бележки е цифрово, забавно, лесно и универсално достъпно от мобилни устройства, уеб и компютри.
Препоръчителни статии
Ето няколко статии, които ще ви помогнат да получите повече подробности относно Как да отключите потенциала на OneNote, така че просто преминете през линка.
- 10 важни стъпки за отключване на потенциала на селския пазар
- Топ 6 Приложение на Microsoft Office на Desktop | програми
- 8 полезни съвета за най-добри резултати при използване на онлайн формуляр услуги
- Трябва да научите най-добрите 10 приложения за стартиране на Android (популярни)
- 4 мощни предизвикателства, изправени от потребителския интерфейс на Android