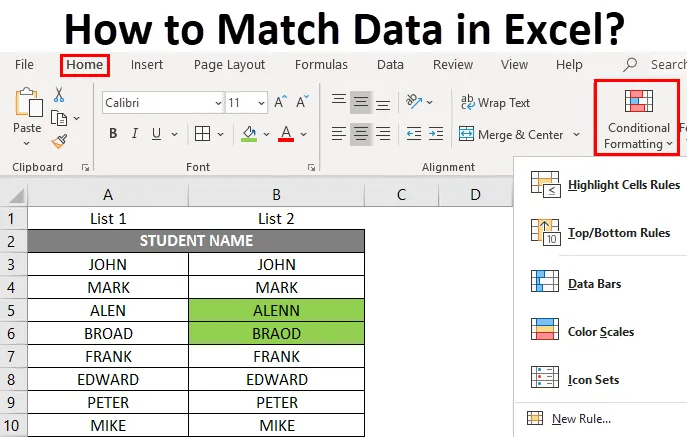
Как да съпоставим данните в Excel (Съдържание)
- Въведение в съвпадение на данни в Excel
- Примери за това как да съпоставяме данни в Excel
Въведение в съвпадение на данни в Excel
Microsoft Excel предлага различни възможности за съпоставяне и сравнение на данни, но обикновено ние сравняваме само една колона в повечето от сценариите. Сравнявайки данните за една или повече или няколко колони, има различни различни опции на базата на структурата на данните. Това е най-честата задача, използвана при сравнителния анализ на данни, който се извършва или в табличен ред, или в колонна информация.
Определение на данните за съвпадение в Excel
Това е процес за откриване или установяване на разлика между наборите от данни от две или повече колони или редове в таблица. Може да се извърши чрез различни процедури, където зависи от типа структура на наборите от данни.
В Excel имаме процедура или инструмент, чрез който можем да проследим разликите между клетките на даден ред и да ги подчертаем, независимо от броя на редове или колони от данни и размера на работния лист.
Примери за това как да съпоставяме данни в Excel
Нека да разгледаме различните налични опции за сравняване на набори от данни между два реда или колони в excel &, за да открием разлика между тях.
Можете да изтеглите това Как да съответствате на шаблона на Excel Data тук - Как да съвпадате с шаблона на Excel DataПример №1
Как да сравнявате или да съпоставяте данни в същия ред
В споменатия по-долу пример имам две колони, т.е. списък 1 и 2, където съдържа списъка с имена на ученици, сега трябва да сравня и съпоставям набор от данни в тези две колони ред по ред.
За да проверите дали името в списък 1 е подобно на списък 2 или не. има различни опции за изпълнение.

Метод 1 - Мога да приложа по-долу споменатата формула в отделна колона, за да проверя данните за реда един по един, т.е. = A3 = B3, той се прилага за всички останали диапазони от клетки.
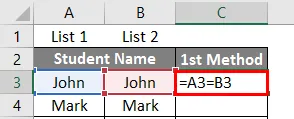
Ако има съвпадение на данни, тя връща стойност „True“, в противен случай ще върне стойност „ False “.

Метод 2 - Сравняване на данни чрез използване на IF логическа формула или тест
Ако логическата формула дава по-добър описателен изход, тя се използва за сравнение на чувствителни към регистъра данни.
т.е. = IF (A3 = B3, “MATCH”, “MISMATCH”)
Това ще помогне дали клетките в един ред съдържат едно и също съдържание или не. Ако логичният тест е чувствителен към регистъра. Например, ако името е „Джон“ в един ред и „Джон“ в другия ред, то ще го счита за различно и ще доведе до несъответствие или невярна стойност.
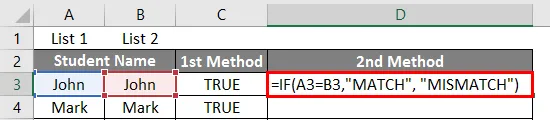
Ето споменаването на резултата по-долу.
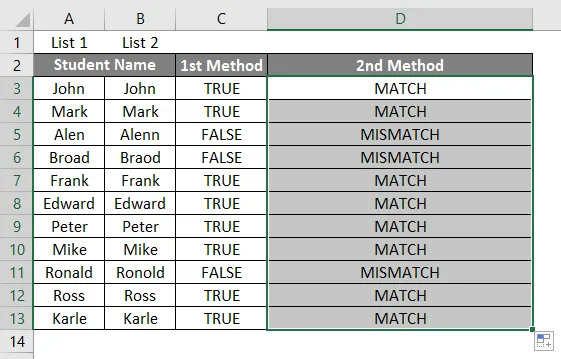
Метод 3 - Сравняване на данни с помощта на условно форматиране
Тук, да предположим, че искам да подчертая съвпадащите данни между два реда с някакъв цвят, да речем Зелен, в противен случай няма цвят за несъответствие на данни, тогава за изпълнение на това Условно форматиране се използва с набор определен критерий
- За да извърша условно форматиране, трябва да избера целия табличен набор от данни.
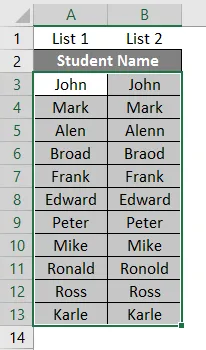
- Отидете в раздела Начало, под опцията за стил изберете опция Условно форматиране .

- Появяват се различни опции под условното форматиране, в които изберете New Rule.
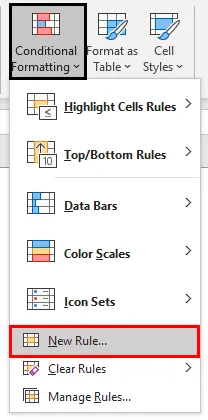
- След като щракнете върху новото правило, се появява диалоговият прозорец „Ново правило за форматиране“, под опцията изберете тип правило в горната част, трябва да изберете „ Използвайте формула, за да определите кои клетки да форматирате“. В полето формула, за да сравним и съпоставим набор от данни между два реда, трябва да въведем формулата $ A3 = $ B3.
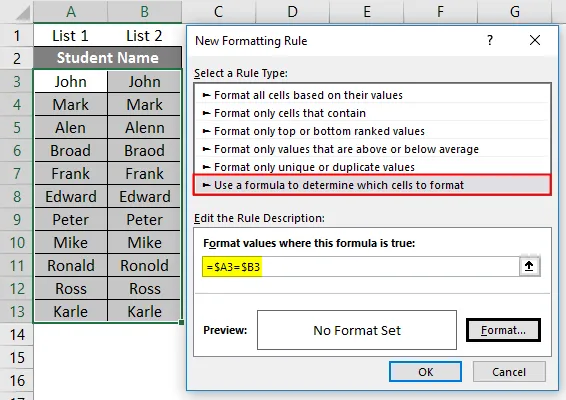
- Тук искам да подчертая съвпадащите данни между два реда със зелен цвят, така че в опцията за задаване на формат трябва да избера зелен цвят и да кликнете върху Ок
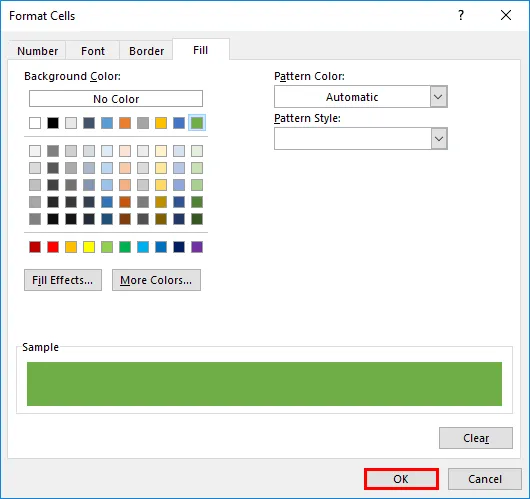
- Отново кликнете върху OK .
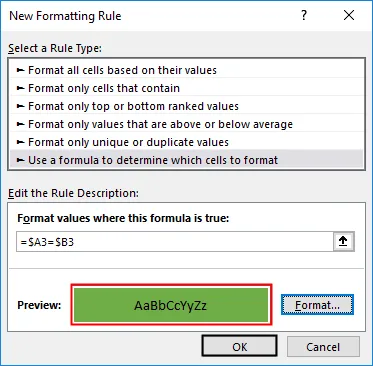
Сега той ще подчертае всички съвпадащи данни със зелен цвят и без цвят за данните, които са несъответствие между редовете.
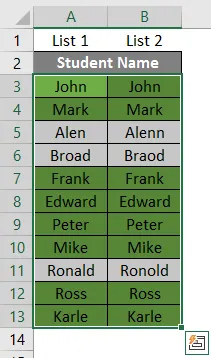
Горните три метода се използват за сравнение и съпоставяне на данните, могат да се използват и за числови данни, стойности за дата или време. Подобен процес се извършва за сравняване на съвпадение на данни на няколко колони, което е в един и същ ред.
Пример №2
Как да сравнявате или съпоставяте данните между колоните и подчертавате разликата в данните
В някои случаи съвпаденията от набора данни могат да бъдат в различни редове (не присъства в един и същ ред) в тези сценарии трябва да сравним две колони и да съответстваме на данните.
В по-долу споменатия пример списъкът на студентите 1 в колона Б е малко по-голям от списъка на студентите 2 в колона В. И също така, малко имена има в двата списъка на студентите, но той не присъства в същия ред (такъв като Джон, Марк, Едуард).
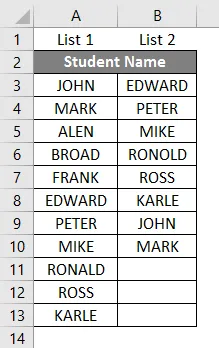
Съпоставяне на данни или сравнение между две колони може да се извърши чрез дублиране на опция при условно форматиране.
Нека да проверим стъпките, свързани с извършването на тази процедура.
- За да извърша условно форматиране, трябва да избера целия табличен набор от данни.
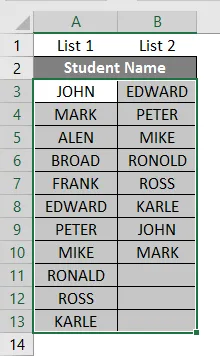
- В раздела Начало, под опцията стил изберете опция Условно форматиране .

- Появяват се различни опции при условното форматиране, под Правилата за осветяване на клетките трябва да изберете Дублиращи се стойности .
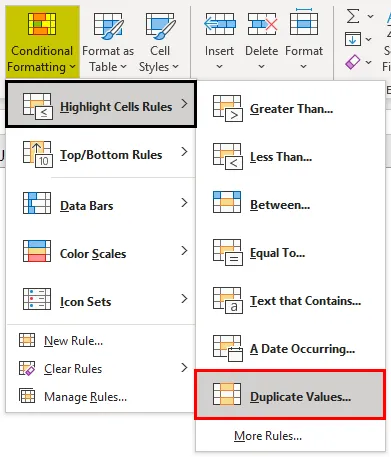
- След като са избрани дублиращите стойности, се появява изскачащо съобщение, където трябва да изберете цвета по ваш избор, за да подчертаете дублиращите се стойности, тук съм избрал Светло червено запълване с тъмночервен текст.
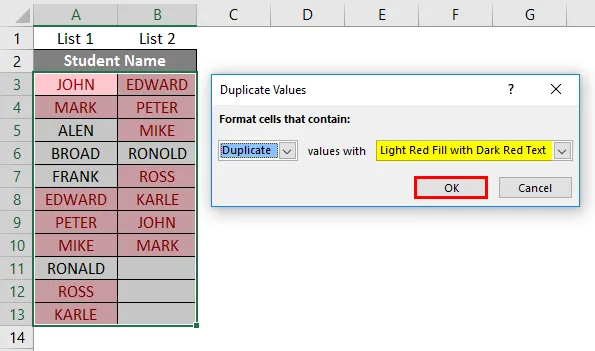
След като бъде избран, можете да наблюдавате общо присъстващ ученик в двете колони, които са подчертани с червен цвят (с тъмночервен текст) и уникални стойности са тези, които не са оцветени.
Забележка: Опцията за дублиращи се стойности при условно форматиране не е чувствителна към регистъра, когато разглежда горния или долния регистър като подобни записи, няма да ги подчертае като дубликат.Пример №3
Отбелязване на разликата в редовете с помощта на функцията „Отиди на специален“
В сравнение с други методи, с помощта на тази опция можем да изпълним задачата по-бързо. може да се използва и за няколко колони.
- За да извършите „ Отидете на специално “, трябва да изберете целия табличен набор от данни и да кликнете върху CTRL + G, след като е избран, се появява диалогов прозорец „ Отидете на специален “, в който трябва да изберете „ Разлика на редовете “ и след това щракнете върху OK .
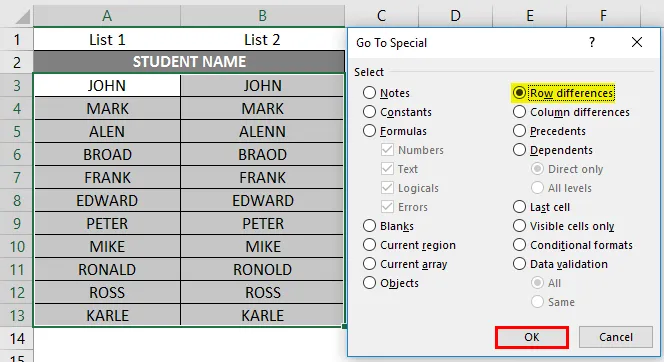
- Ще подчертае клетките с различни набори от данни, сега можете да я оцветите в зелено, за да проследите разликата в набора от данни между редовете.
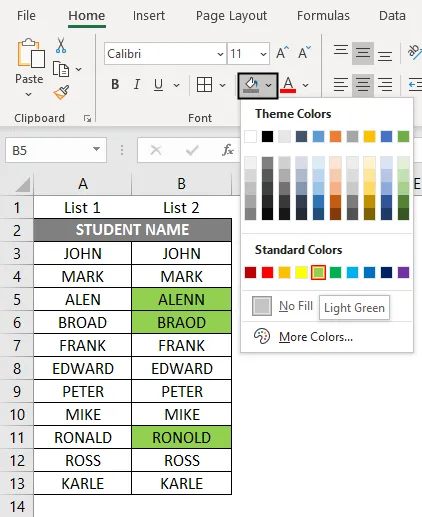
Неща, които трябва да запомните за съвпадението на данни в Excel
Освен горните методи, съществуват различни добавъчни инструменти на трети страни за изпълнение на текстовите данни в excel.
Fuzzy Lookup Add-In инструмент за Excel
Това ще ви помогне да проследите разликата в таблицата с данни в избран ред. също така ще ви помогне да намерите различни видове грешки, които включват съкращения, синоними, правописни грешки и липсващи или добавени данни. Най-често се използва за съпоставяне и сравнение на данни за име и адрес на клиента
Препоръчителни статии
Това е ръководство за това как да съпоставяме данни в Excel. Тук обсъждаме Как да съпоставим данните в Excel по различни начини с различни примери и методи, заедно с изтеглящия се шаблон на excel. Можете също да разгледате следните статии, за да научите повече -
- Времева линия на проекта в Excel
- Как да отпечатвате етикети от Excel
- Как да добавите клетки в Excel
- Смесена справка в Excel
- Примери за сравнение на два списъка в Excel