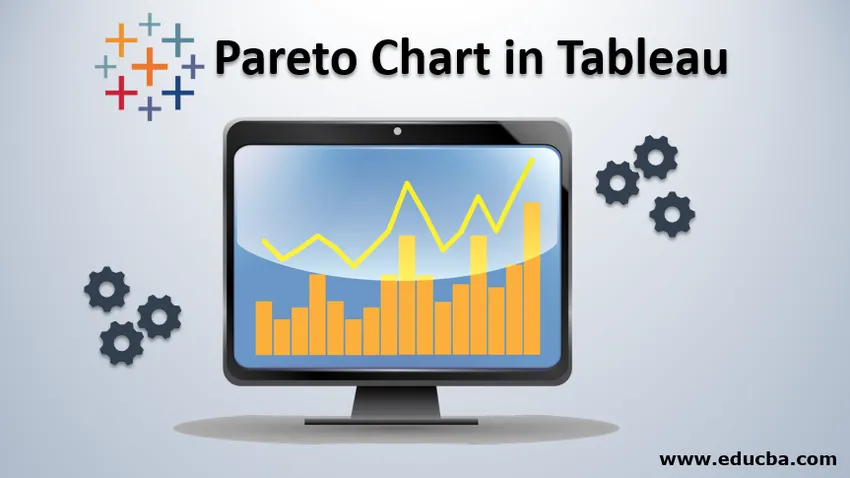
Въведение в Pareto Chart в Tableau
В тази статия сме стигнали до процеса за създаване на диаграмата Pareto в Tableau. Диаграмата на Парето получава името си от принципа на Парето, който казва, че при всякакви събития 80% от ефектите идват от 20% от причината . Най-общо можем да кажем, че за всяко събитие почти 80% от промените идват от 20% от участниците. Има няколко синоними на този принцип,
- 80/20 правило
- Закон на жизненоважни няколко
- Принцип на факторната пестеливост
Стъпки за създаване на Pareto Chart в Tableau
Тази диаграма (т.е. Парето) има вградени два вида диаграми, едната е линейна графика, а другата е линейна графика. Намаляващите или низходящите стойности са представени с лентови диаграми, докато увеличаващите се или възходящите данни са представени с линейна графика. Нека започнем с процеса -4.
Забележка: Извършихме процеса на данни „Поръчки - проба Superstore“, които се доставят с приложението Tableau Desktop.Стъпка 1: Ще плъзнем и пускаме данните „Продажби“ в секцията „Редове“. Това ще ни даде диаграма за продажби. Също така след това ще изтеглим и пускаме данните „Състояние“ от секцията „Размери“ към секцията „Колона“ на Таблау. Това ще даде диаграма с данни за продажбите (по Y-Axis) и данни за състоянието (по оста X). Следвайте по-долу екрана.
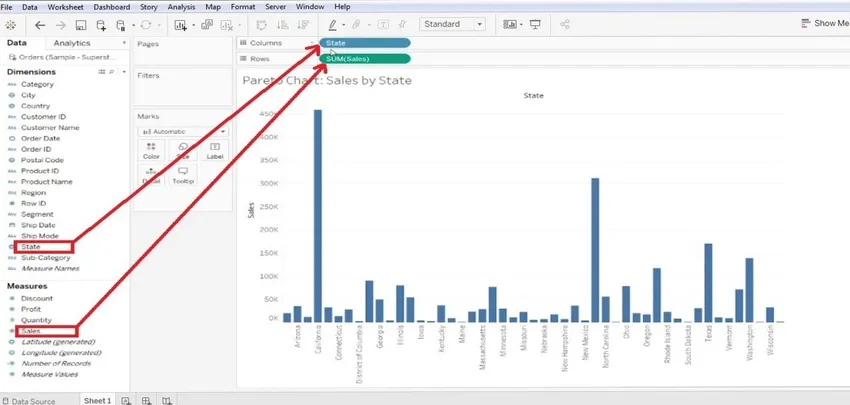
- По-добре е да сортирате графиката (или възходяща / низходяща) - ние сме я сортирали като низходяща.

Стъпка 2: След това отидете на „Продажби“ в секцията „Редове“ и маркирайте „Бързо изчисление на таблицата“ на „Работеща сума“. Следвайте по-долу екрана.
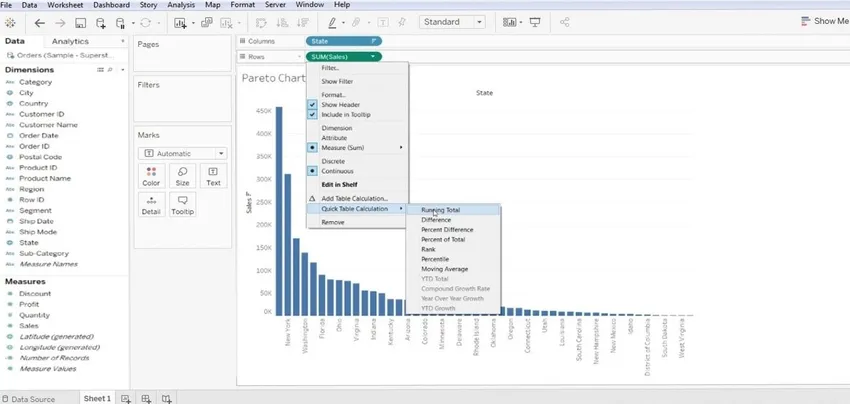
- След изпълнение на стъпка 2 тя ще се покаже под екрана.
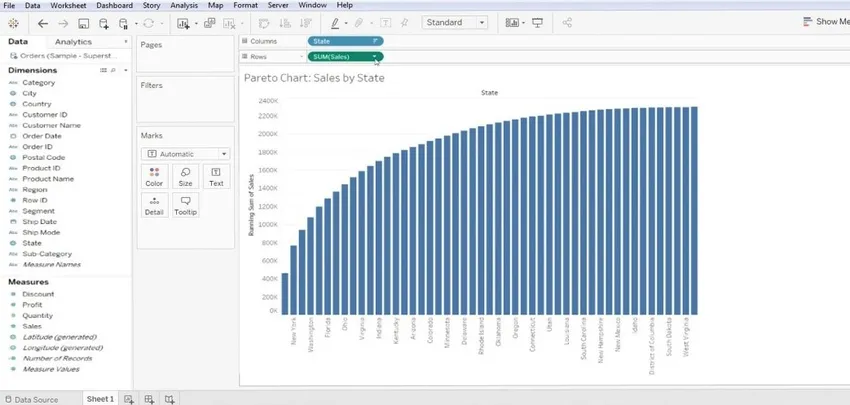
Стъпка 3: Сега следвайте същата процедура, т.е. Продажби >> Редактиране на изчислението на таблицата.
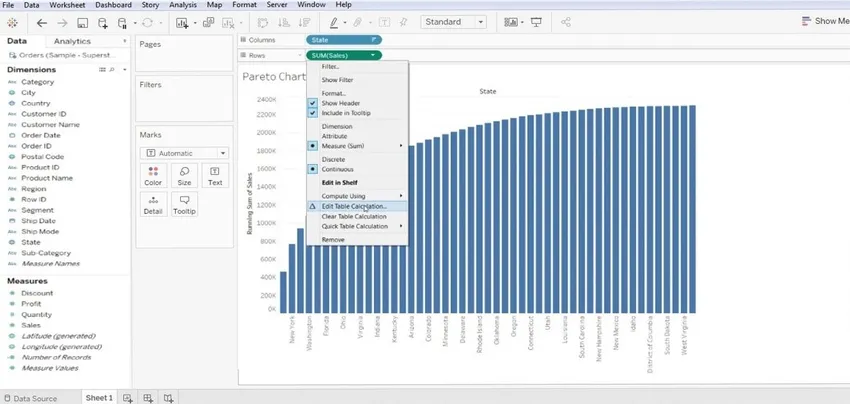
- Тук се опитваме да сортираме таблицата wrt 'Specific Dimension' и 'Type Calculation'. С това ще получим модел от данни с възходящ тип.
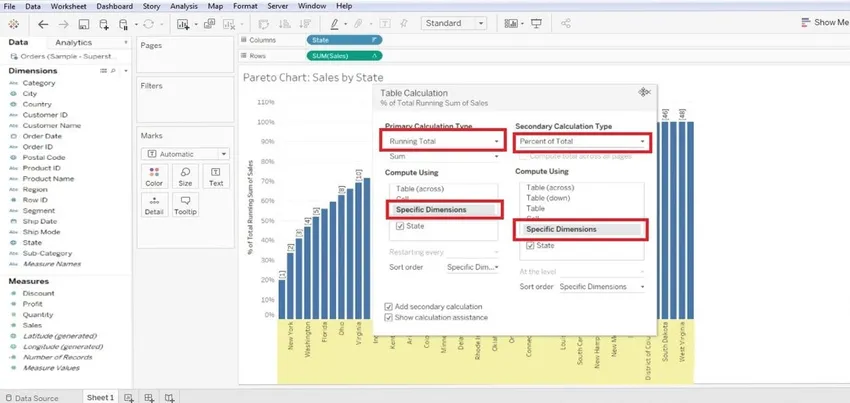
Стъпка 4: Сега трябва да създадем ново изчислено поле, това може да стане с десния бутон на мишката върху секцията „Измерване“ >> „Създаване на изчислено поле“. Това ще доведе до диалоговия прозорец за изчисление на екрана, където трябва да го преименуваме според нашето удобство и да създадем функцията.
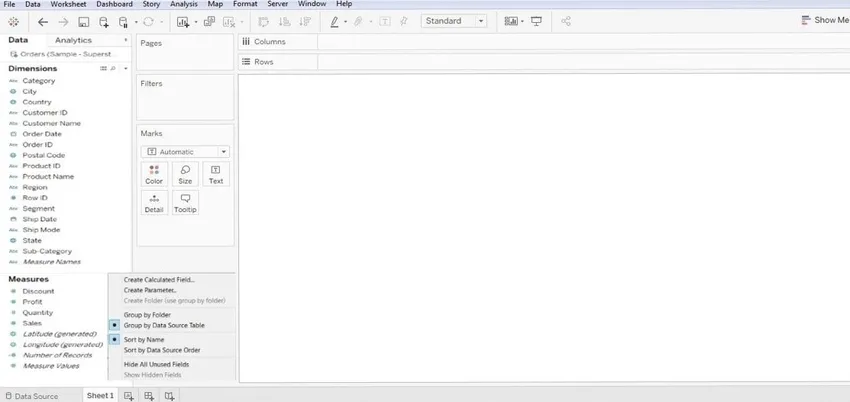
- Създадохме тази функция - Index () / Size () и след това щракнете върху бутона OK.
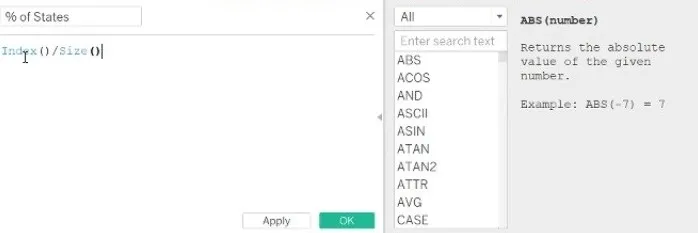
Стъпка 5: След това трябва да плъзнем този новосъздаден файл от секцията „Мярка“ и да пуснем в секцията „Колона“. След като направите това, трябва да направите някои промени. Редактирайте това изчислено поле чрез състояние „Изчисляване с използване“ >>. След това плъзнете 'State' от 'Column' в раздел 'Marks' и също променете типа bar на 'Line'. Това ще даде линейна диаграма за работните данни.
Отново трябва да „Форматираме“ данните, по-долу сме изброили някои формати, които извършихме.
- Графика >> Формат >> Числа (в проценти) >> Без десетични.
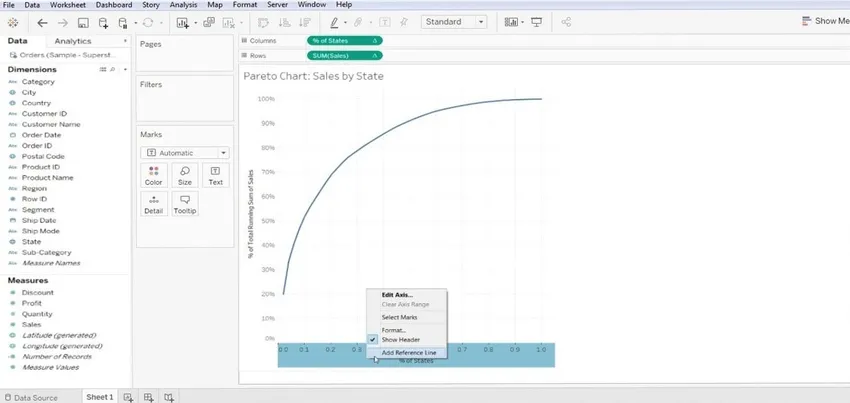
- Графика >> Добавяне на референтен ред >> стойност (.2) и (константа) >> щракнете върху OK - за y-ос.
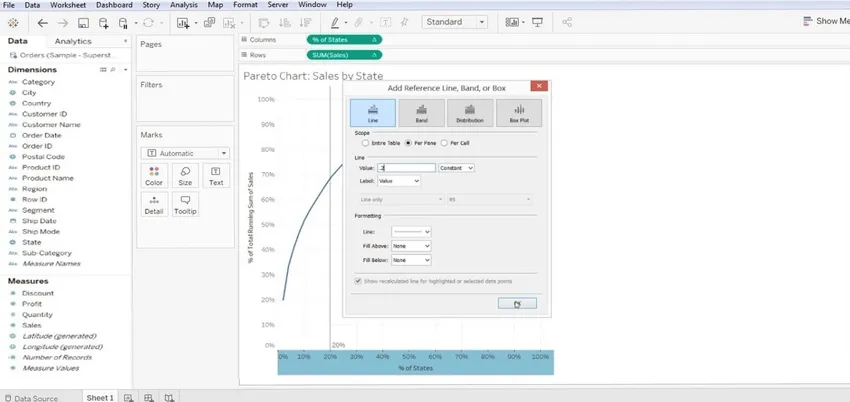
- Графика >> Добавяне на референтен ред.
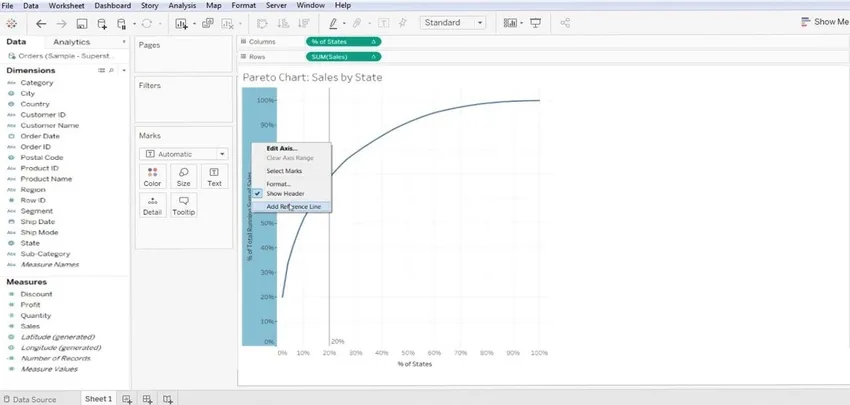
- стойност (.8) и (константа) >> щракнете върху OK - за x-ос.
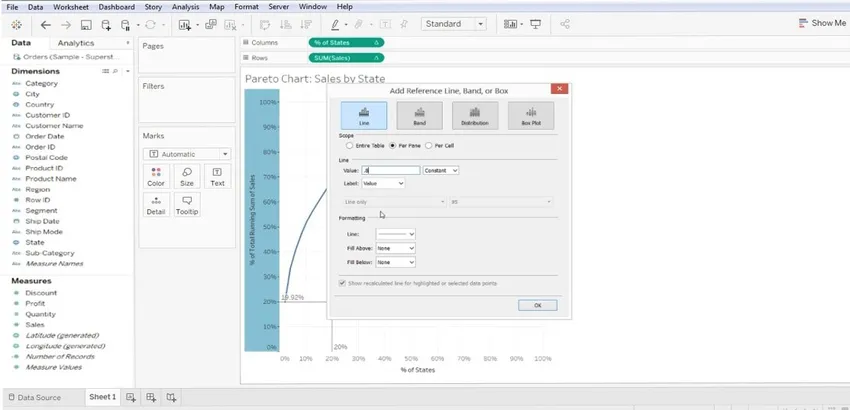
- С това получаваме референтна линия на 0.8 и 0.2 по оста X и Y. Вижте екрана по-долу. Това е основна диаграма на Парето.
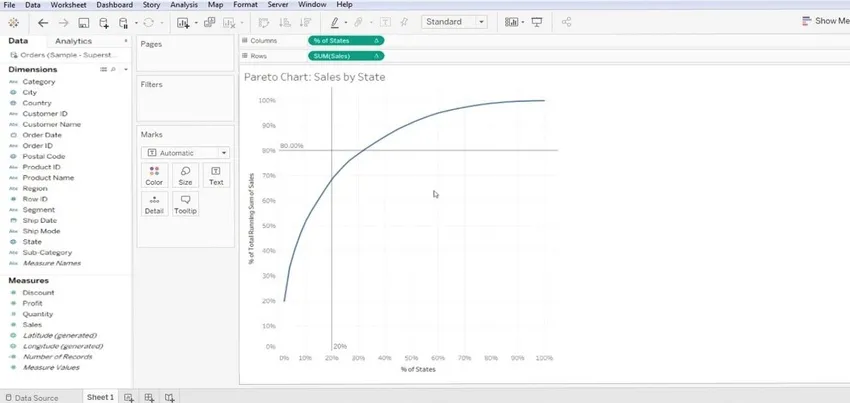
- Сега, трябва да го персонализираме допълнително, отново ще плъзнем „Продажби“ от раздела „мярка“ към секцията „Редове“. Това ще ни даде множество диаграми, вижте по-долу екрана.
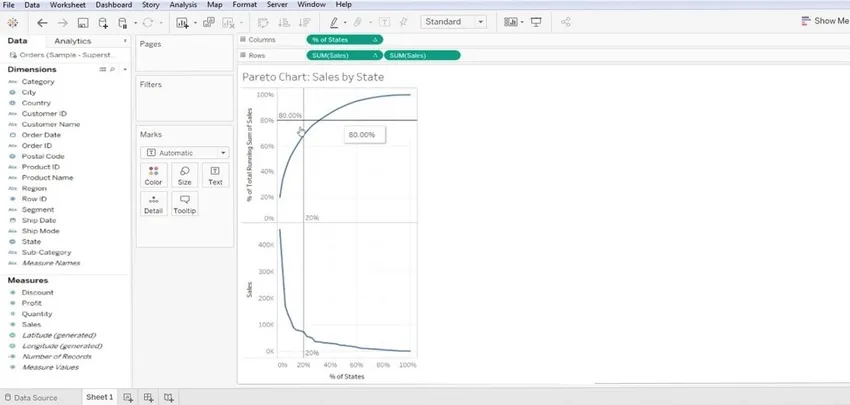
- Сега ще щракнете с десния бутон на мишката върху долната диаграма и ще изберете „Dual Axis“.

- Направете промени във вида на лентовите диаграми (т.е. SUM Sales 1 и SUM Sales 2).
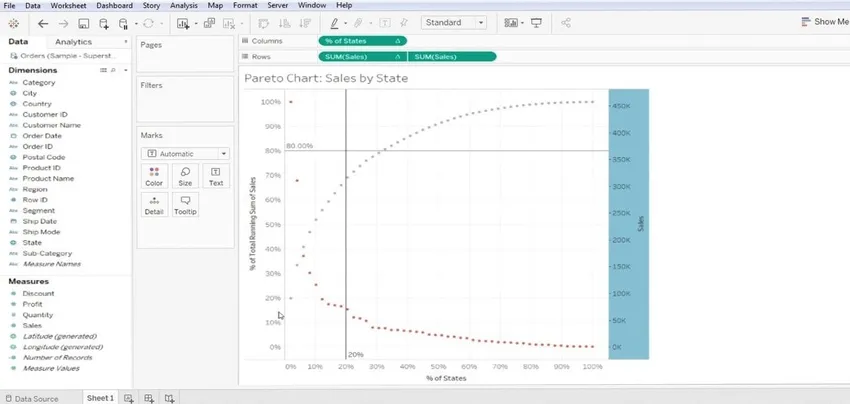
- За едната направете линията на линията, а за другата я направете бар диаграма.

Обобщени стъпки на процеса
1. Първо нещо първо трябва да свържем базата данни с таблицата.
2. Донесете „първите данни за измерване“ в секцията на колоната от секцията с измерения.
3. Донесете „вторите данни за измерване“ в секцията на реда от секцията за измерване на данните.
4. Сортирайте колоната под подкатегорията, последвана от някои формати, обсъдени по-долу,
- Изберете низходящия ред на сортиране.
- Изберете Тип поле в колоната Сортиране по.
5. Всяка друга стойност, която трябва да бъде непроменена.
6. На последно място, щракнете върху бутона OK, за да излезете от опцията за сортиране.
Значение на Pareto Chart в Tableau
Pareto е силно приложим за всякакъв вид картографиране. Високо ефективна техника за познаване на изпълненията се вгражда във всеки бизнес процес. Изброихме някои предимства, за да приемем Pareto за по-добра видимост на бизнес данните.
- Диаграма, която графично обобщава групата на относителната важност на данните.
- Много полезен инструмент, който помага да се концентрирате върху големия проблем във вашия бизнес.
- Тази диаграма се използва най-вече за получаване на един от най-важните проблеми в бизнеса - Кои области създават повече проблеми в бизнеса? Това просто означава да се фокусираме повече.
- Той решава въпроса - какви 20% от вложените ресурси създават 80% от ползите или проблемите.
- Той дава продукцията в% възрастова стойност; тя формира валидни данни, за да предприеме необходимите действия.
- Тя може да се използва повторно и може да бъде персонализирана, след като променим данните (Tableau).
заключение
Заключителните мисли относно подхода за анализ на данни от Pareto са много ефективни, въпреки че може да не са подходящи за всеки случай, той решава критично важните за бизнеса проблеми. Той помага за разпределяне на време, ресурси и усилия. Pareto е вид наблюдение към вашите бизнес данни, а не теорема или някакъв закон.
Препоръчителни статии
Това е наръчник за Pareto Chart в Tableau. Тук обсъждаме въвеждането и стъпките за създаване на диаграмата Pareto в таблицата, заедно с нейното значение. Можете също да разгледате следните статии, за да научите повече -
- Как да създадете диаграма на Гант в Tableau?
- Значение на Donut Chart в Tableau
- Използване на ранк функция в Tableau
- Различни видове набори от данни на Tableau
- Пълно ръководство за Pivot в Tableau
- Въведение в функциите и атрибутите на Tableau
- Как да създадете JavaFX лентова диаграма
- Как да създадете групи в Tableau?