Научете как да използвате панела за навигация на Photoshop, за да увеличавате и премествате изображенията си и защо е идеален за навигация около изображение, когато сте увеличени! Част 3 от нашата глава за навигация на изображенията. За Photoshop CC и CS6.
В този трети урок от поредицата ни за навигация на изображения във Photoshop ще научим как да използваме панела за навигация . Досега научихме как да увеличавате и панорамирате изображения с Zoom Tool и Hand Tool. Научихме също как да променим нивото на увеличение на изображение от прозореца на документа. Навигаторният панел на Photoshop е малко подобен на това, че инструментите за увеличение, ръчния инструмент и прозореца с документи са превърнати в едно цяло. Панелът Navigator ни позволява да гледаме изображението си и да променяме нивото му на увеличение, точно както можем в прозореца на документа. Ние можем ръчно да увеличаваме всяка част от изображението си от панела на навигатора, точно както можем с инструмента за увеличение. И панелът на навигатора ни позволява да панорам изображението наоколо, точно като ръчния инструмент.
Но най-добрата характеристика на панела за навигация и основната причина, поради която е толкова полезна, е, че ни позволява лесно да следим къде сме в изображението, докато сме увеличени. Нека видим как работи! Ще използвам Photoshop CC, но този урок е напълно съвместим с Photoshop CS6.
Това е урок 3 от 7 в Глава 4 - Навигация на изображенията в Photoshop. Да започваме!
Можете да следвате, като отворите всяко изображение във Photoshop. Ето снимката, която ще използвам (снимка на фара от Adobe Stock):

Изображение отворено във Photoshop CC. Кредит за снимки: Adobe Stock.
Отваряне на панела за навигация
Както научихме в предишната глава, Photoshop използва работни пространства, за да определи кой от многото му панели се показва на вашия екран. Работното пространство по подразбиране е известно като Essentials . Ако някога сте използвали само работното пространство на Essentials, може би никога не сте чували за панела Navigator. Това е така, защото панелът Navigator не е включен в работното пространство на Essentials, което означава, че по подразбиране поне на никого не може да бъде намерен на вашия екран. Това обаче е добре, защото Photoshop ни позволява да отворим всеки панел, от който се нуждаем, по всяко време.
Всички панели на Photoshop могат да бъдат отворени от менюто Window в лентата с менюта в горната част на екрана. За да отворите панела за навигация, отидете до менюто Прозорец и изберете Navigator от списъка. Ако видите отметка до името на панела, това означава, че той вече е отворен. В моя случай няма отметка до панела на навигатора, така че ще го избера, за да го отворя:
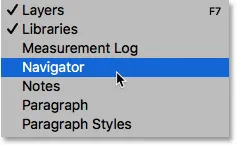
Отваряне на панела за навигация от менюто на прозореца.
Панелите, които са отворени във Photoshop, са разположени в колони вдясно от интерфейса. По подразбиране Photoshop прикачва панела на навигатора в малката тясна колона отляво, където панелите се показват само като икони. Иконата на панела за навигация изглежда като волан на кораба. Можете да отворите ( разширите ) или затворите ( свиете ) панела, като щракнете върху иконата му:
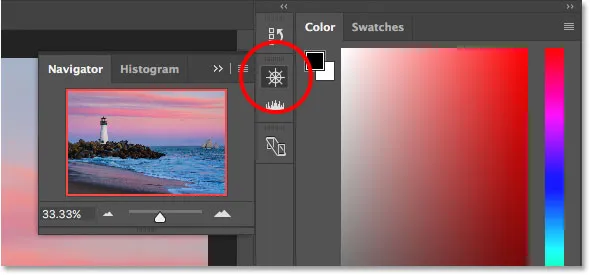
Панелът за навигация се появява в тясната колона на панела вляво от основната колона.
Преоразмеряване на панела за навигация
При стандартния си размер панелът на навигатора не е много полезен, но лесно можем да го увеличим. За да промените размера на панела, щракнете върху долния ляв ъгъл и го плъзнете навън. Можете да направите панела на Навигатора толкова голям, колкото искате, но разбира се, ще искате да оставите място, за да видите вашето изображение в прозореца на документа. Ако работите с два монитора, можете да преместите панела на навигатора на втория монитор и да го преоразмерите, за да запълни целия екран. В моя случай ще го направя достатъчно голям, така че да е лесно да видите изображението си вътре в него:
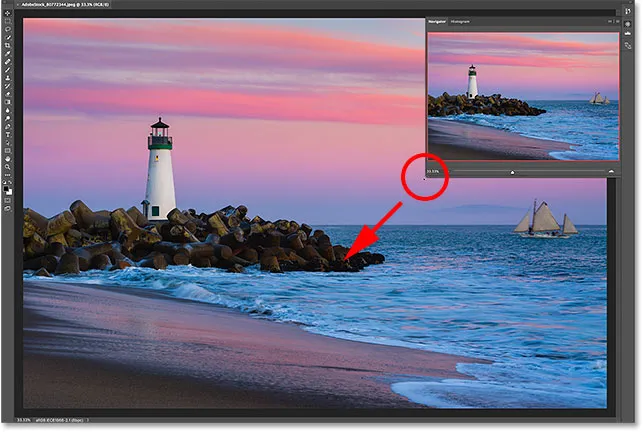
Кликнете и плъзнете долния ляв ъгъл, за да промените размера на панела на навигатора.
Зоната за визуализация и полето за преглед
Най-очевидната характеристика на панела Navigator е областта за визуализация на изображението. Областта за визуализация ни показва цялото изображение, дори когато сме увеличени. Ще видим защо това е важно за миг. Забележете, че зоната за визуализация е заобиколена от тънка, червена рамка. Това е известно като View Box . Полето за преглед представлява частта от изображението, която в момента виждаме в прозореца на документа. Когато за първи път отворим изображение, Photoshop пасва на цялото изображение на екрана. И тъй, тъй като можем да видим цялото изображение, цялото изображение в панела на навигатора е заобиколено от полето за изглед:
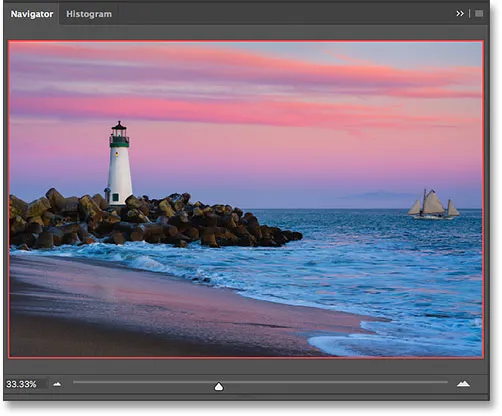
Панелът на навигатора, показващ визуализацията на изображението и червения прозорец за визуализация около него.
Преглед на текущото ниво на увеличение
Точно както можем да видим текущото ниво на увеличение на изображението в долния ляв ъгъл на прозореца на документа, така можем да го видим и в долния ляв ъгъл на панела за навигация. Ето, полето показва, че виждам изображението си на екрана с размер на 33.33%. Ще се върнем към това поле за увеличение малко по-късно:
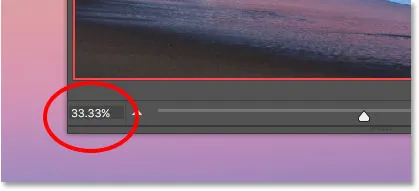
Панелът за навигация показва текущото ниво на увеличение в долния ляв ъгъл.
Промяна на нивото на увеличение с плъзгача
Нека видим какво се случва с полето View в областта за визуализация, когато променим нивото на увеличение на изображението. Един от начините да промените нивото на увеличение от панела на навигатора е с помощта на плъзгача . Ще намерите плъзгача в долната част на панела. Плъзнете плъзгача надясно, за да го увеличите, или наляво, за да го намалите:
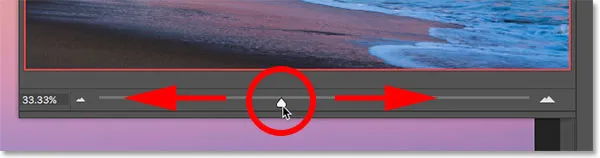
Плъзгачът за ниво на увеличение в панела за навигация.
Тук увеличавам мащаба, като влача плъзгача вдясно. Виждаме, че съм увеличил изображението си в прозореца на документа. Но забележете, че зоната за визуализация в панела на Navigator все още показва цялото изображение, сякаш изобщо не съм увеличавала:
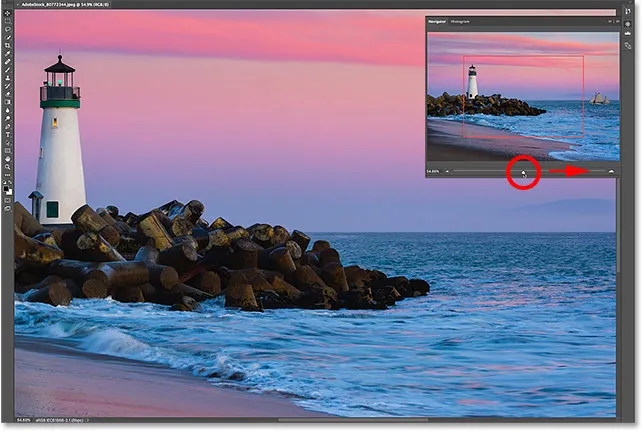
Плъзгането на плъзгача в панела Navigator променя нивото на увеличение на изображението в прозореца на документа.
По-внимателно поглед към полето за оглед
Начинът, по който работи панелът на Навигатора, е, че зоната за визуализация винаги показва цялото изображение, независимо от нивото на увеличение. От друга страна, View Box е различен. Показва ни коя част от изображението виждаме в прозореца на документа при текущото ниво на увеличение. По-рано, когато цялото изображение се виждаше на екрана, полето View е заобикаляло цялото изображение. Но сега, когато увеличих и изображението вече е твърде голямо, за да се побере на екрана, View Box е преоразмерен. Сега тя обгражда само по-малък участък в центъра на изображението. Областта вътре в полето за преглед е зоната, която се вижда в прозореца на документа при текущото ми ниво на увеличение. Всичко извън полето за изглед сега се простира извън екрана:
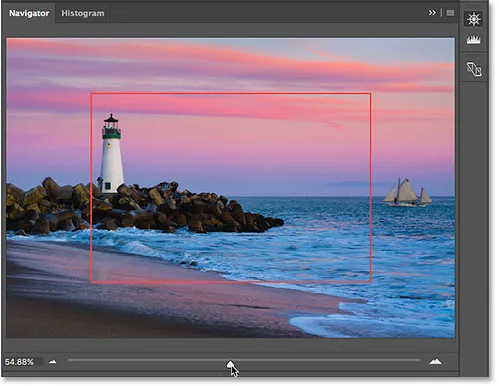
Полето View показва ни къде сме в изображението, докато сте увеличени.
Панориране на изображението с полето за изглед
Полето View в панела на Navigator улеснява разпознаването на коя част от изображението гледаме, когато сме увеличени. Но в полето View има повече от това. Можем да го използваме и за да променим коя част от изображението виждаме. За да преместите панорама или да преместите към друга част от изображението, просто щракнете вътре в полето за преглед и го преместете на ново място. Новото местоположение става зоната, която виждате в прозореца с документи. Ще плъзна кутията вдясно, далеч от фара, така че корабът в най-дясната част на снимката да е в границите на View Box:

Плъзгане на полето за преглед към различна част от изображението.
След преместването на полето View, корабът вече се вижда в прозореца с документи, докато фарът е преместен отстрани:
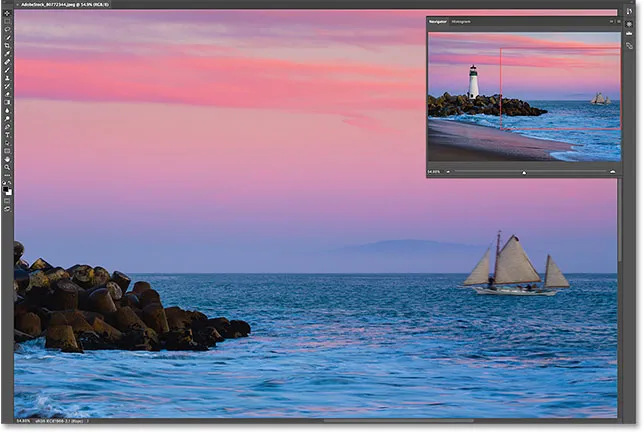
Новата зона в полето за преглед вече се вижда в прозореца с документи.
Бутоните за увеличаване и намаляване
Видяхме, че можем да увеличаваме и намаляваме изображението с помощта на плъзгача в долната част на панела за навигация. Друг начин за увеличаване и намаляване е с бутоните Zoom In и Zoom от двете страни на плъзгача. Щракнете върху бутона Zoom In (Голямата планинска верига) вдясно, за да го увеличите, или бутона Zoom Out (малката планинска верига) вляво, за да го намалите. Щракването върху един и същ бутон неколкократно ще ви увеличи или намали допълнително, на стъпки. Отново прозорецът за оглед преоразмерява, за да покаже зоната, която сега се вижда в прозореца на документа. Можете да щракнете и плъзнете полето за преглед, за да инспектирате различни области на изображението при новото си ниво на увеличение:
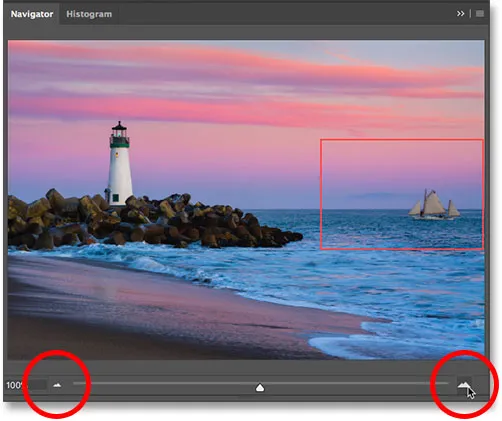
Бутоните Zoom In (вдясно) и Zoom Out (вляво) от двете страни на плъзгача.
Промяна на нивото на увеличение от текущото поле за ниво на увеличение
По-рано научихме, че можем да видим текущото ниво на увеличение в полето в долния ляв ъгъл на панела за навигация. Можем също да променим нивото на увеличение от едно и също поле. Щракнете вътре в полето, за да подчертаете текущата стойност. Въведете новата си стойност и натиснете Enter (Win) / Return (Mac) на клавиатурата си, за да я приемете. Ако натиснете и задръжте клавиша Shift, докато натискате Enter (Win) / Return (Mac), ще запазите стойността маркирана, след като сте я приели. Това ви позволява бързо да въведете различна стойност на увеличение, без да е необходимо първо да щракнете вътре в полето, за да го подчертаете отново. Photoshop автоматично ще добави символа%, така че няма нужда да го въвеждате в себе си:
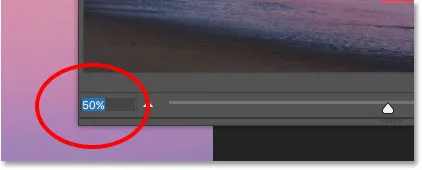
Промяна на нивото на увеличение с помощта на полето в долната лява част.
Промяна на нивото на мащаба с плъзгача на скраб
За по-фино настройване на нивото на увеличение в панела на навигатора използвайте плъзгача Scrubby . Задръжте курсора на мишката върху текущото ниво на увеличение в долния ляв ъгъл. След това натиснете и задръжте клавиша Ctrl (Win) / Command (Mac) на вашата клавиатура. Курсорът ви ще се промени в ръка със стрелки за посока наляво и надясно. Това е иконата за слаба плъзгача на Photoshop. Щракнете и задръжте бутона на мишката, след което плъзнете наляво или надясно, за да промените нивото на увеличение с стъпки от 1%. Плъзнете надясно, за да увеличите нивото на увеличение, или наляво, за да го намалите. Ако натиснете и задържите клавиша Shift, докато влачите (докато все още държите клавиша Ctrl (Win) / Command (Mac)), ще промените нивото на увеличение с стъпки от 10%:
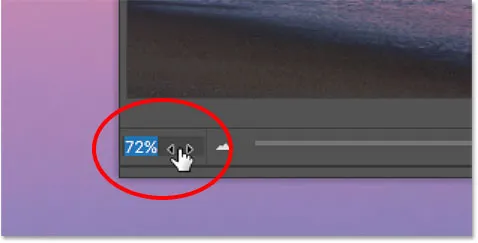
Промяна на нивото на увеличение с плъзгача Scrubby.
Ръчно избиране на зона за увеличаване
Най-бързият и лесен начин да увеличите мащаба на част от вашето изображение с панела на навигатора е просто да плъзнете селекция около зоната, от която се нуждаете. Задръжте курсора на мишката върху областта за визуализация, след което натиснете и задръжте клавиша Ctrl (Win) / Command (Mac) на клавиатурата си. Курсорът ви ще се промени в лупа, подобно на курсора на Zoom Tool. При задържан клавиш Ctrl (Win) / Command (Mac) щракнете и издърпайте изглед на полето около района, където искате да увеличите мащаба. Тук се влача около фара:
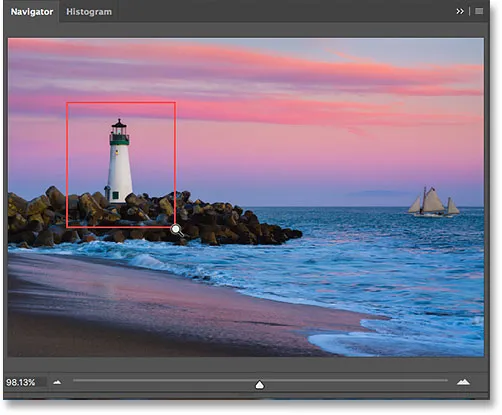
Плъзгане на поле за изглед около област, за да го увеличите.
Когато пуснете бутона на мишката, Photoshop незабавно увеличава тази част от изображението в прозореца на документа. В моя случай фара вече е отпред и в центъра:
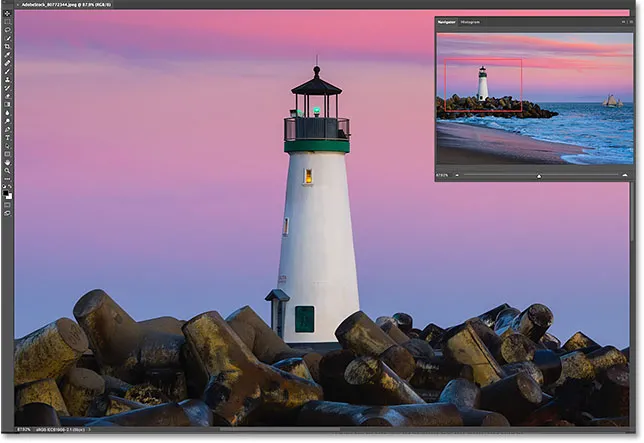
Photoshop увеличава избраната област.
Промяна на цвета на полето за изглед
И накрая, нека научим как да променим цвета на полето за изглед. Цветът по подразбиране е светлочервен, но в зависимост от вашето изображение светло червеното може да не се вижда толкова лесно. За да промените цвета, кликнете върху иконата на менюто в горния десен ъгъл на панела за навигация:
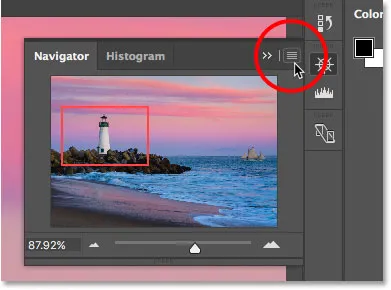
Кликнете върху иконата на менюто на панела за навигация.
След това изберете Опции на панела от менюто:
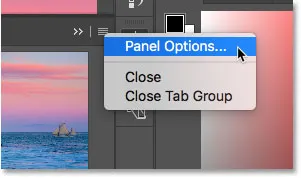
Отваряне на опциите на панела за навигация.
В диалоговия прозорец Опции на панела щракнете върху светло червено по подразбиране и изберете различен цвят за полето за изглед от списъка. Или щракнете върху Персонализирано в горната част, за да отворите Photoshop's Color Picker, където можете да изберете цвят, който ви харесва. Щракнете върху OK, когато сте готови да го приемете и затворете диалоговия прозорец:
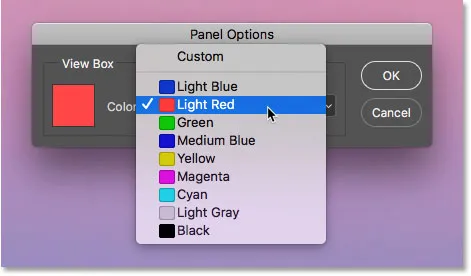
Изберете цвят за полето за виждане, което е по-лесно да се види пред вашето изображение.
Къде да продължа …
И там го имаме! В следващия урок в тази глава ще научим как нова функция във Photoshop CC, известна като Overscroll, ни позволява да отключим изображението си от прозореца на документа, за да можем да превъртаме на всяко ниво на увеличение!
Или вижте някой от другите уроци в тази глава:
- 01. Мащабиране и панорамиране на изображения във Photoshop
- 02. Мащабиране и преместване на всички изображения наведнъж
- 03. Как да използвате панела за навигация
- 04. Как да превъртате изображения с помощта на Overscroll
- 05. Навигация на изображенията с птичи поглед
- 06. Завъртане на платното с инструмента за завъртане на изгледа
- 07. Съвети за навигация на изображения в Photoshop, трикове и преки пътища
За повече глави и за най-новите ни уроци, посетете нашата секция Основи на Photoshop!