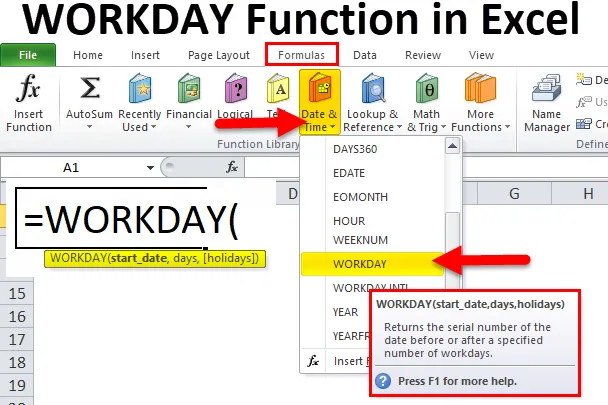
РАБОТА Функция в Excel (Съдържание)
- РАБОТА в Excel
- РАБОТА Формула в Excel
- Как да използвате функцията WORKDAY в Excel?
РАБОТА в Excel
В жизнения цикъл на проекта винаги даваме прогнозната крайна дата на проекта. За даден проект много хора допринасят по един или друг начин. За да сте сигурни, че всеки има достатъчно работни дни, за да изпълни задачата, така че проектът да бъде доставен на клиента навреме.
Всяка задача отнема определено време или дни. Като ръководител на проекта е задължение на мениджъра да вземе предвид всички тези фактори и да прецени крайната дата на проекта.
За всички мениджъри да симулират крайната дата на проекта, excel има вградена функция, наречена WORKDAY функция.
Функция WORKDAY в Excel е полезна, за да получите прогнозната дата след определени дни. Например, вие стартирате проекта на 16 ноември 2018 г. и проектът изисква 125 дни за изпълнение. Каква е крайната дата на проекта? Изчисляването ръчно е най-трудната работа за никого.
Функция WORKDAY в Excel може да направи това. Например = Workday (16-11-2018, 125) ще върне проекта, завършващ на 09-08-2019.
РАБОТА Формула в Excel
По-долу е формулата на РАБОТА в Excel:
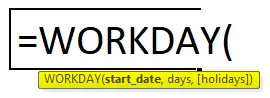
Обяснение на формулата на РАБОТА в Excel
Функция WORKDAY в Excel включва два задължителни параметъра и един незадължителен параметър.
- Start_date: „ Начална дата на проекта или каквато и да е работа“.
- Дни: Общият брой дни, необходими за завършване на работата или проекта. Това не включва почивните дни (събота и неделя).
- (Празници): Това е незадължителен параметър. В този раздел се пита дали посочените от вас дни включват празници. За това е необходимо да направите списък на празниците отделно.
WORKDAY Функцията в Excel по подразбиране изключва събота и неделя като почивни дни. Ако изобщо се нуждаете от почивни дни за всеки друг ден, можете да използвате WORKDAY.INTL функция.
Например: В региона на Близкия Изток почивните дни са петък и събота. В тези случаи можем да използваме WORKDAY.INTL функция вместо нормална WORKDAY функция в Excel.
Как да използвате функцията WORKDAY в Excel?
WORKDAY Функцията в Excel е много проста и лесна за използване. Нека разберем работата на функцията WORKDAY в Excel от някои примери за формула на WORKDAY.
Можете да изтеглите този шаблон на WORKDAY Function Excel тук - WORKDAY Function Excel шаблонПример №1
Използвайки функцията WORKDAY в excel, можем да генерираме серия от дати. Въпреки че можем да генерираме с помощта на опция за плъзгане и пускане.
Стъпка 1: Въведете една дата в клетка A2 като 12 / ноември / 2018г.
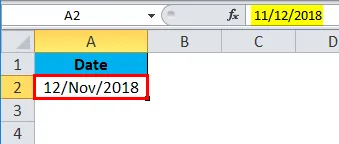
Стъпка 2: Сега в клетка A3 приложите функцията WORKDAY, както е показано на изображението по-долу.
= WORKDAY (A2, 1)

Горната формула приема клетката A2 за референтна и увеличава датата с 1.
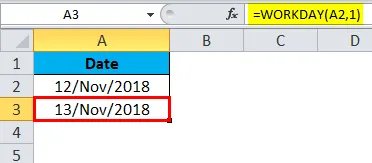
Стъпка 3: Плъзнете формулата, докато клетката A18.
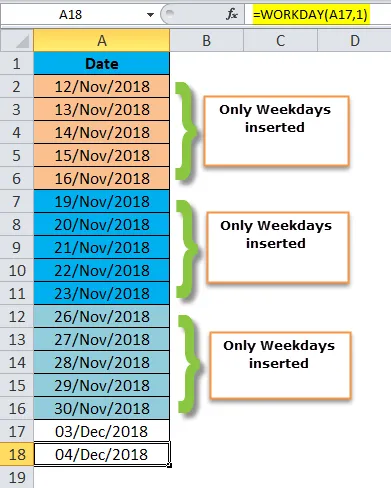
Вижте формулата тук; 12 / ноември / 2018 е в понеделник увеличаваме деня с 1. Когато плъзнем формулата, тя ще увеличи датата с 1 до 16 / ноември / 2018г. Ако плъзнете едно, повече време ще скочи до 19 / ноември / 2018 г. и изключва 17 / ноември / 2018 и 18 / ноември / 2018 това са почивните дни.
По същия начин през следващата седмица работните дни са от 19 / ноември 2018 г. до 23 / ноември / 2018 г., а почивните дни са 24 / ноември / 2018 г. и 25 / ноември / 2018 г.
Пример №2
От долу, началната дата на проекта и датата на продължителност на проекта изчислява крайната дата на проекта, като използва функция WORKDAY в Excel.
Забележка: За тези проекти не се прилагат празници.
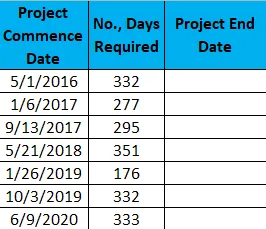
Стъпка 1: Копирайте и поставете горните данни, за да превъзхождате листа.
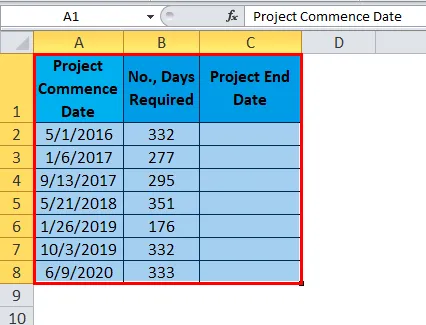
Стъпка 2: Приложете функцията WORKDAY в колона C, гледайки от клетката C2.
= WORKDAY (А2, В2)

Резултатът е:
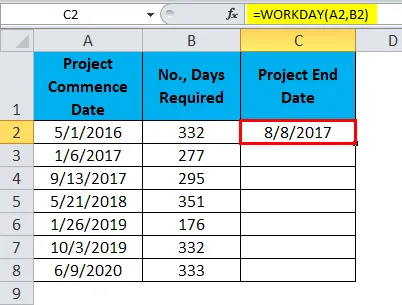
Можем да плъзнем формулата с помощта на Ctrl + D или два пъти щракнете върху десния ъгъл на клетката C2. Така че резултатът ще бъде:
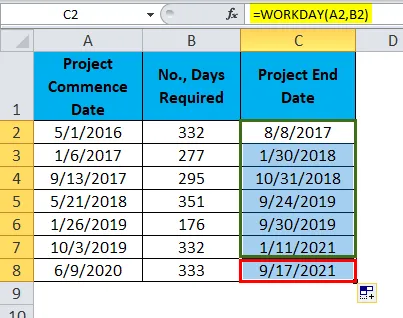
Пример №3
Помислете и горните примери за това. Но тук е на разположение списък с празници, за да се оцени крайната дата на проекта.
Списък на празниците са:
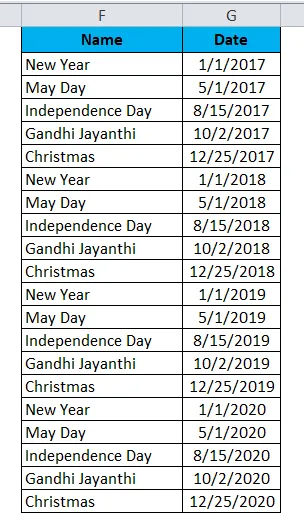
Приложете същата формула, както е показана в пример 2, но тук трябва да добавите още един параметър, т.е. празници.
= WORKDAY (А2, В2, $ G 2 $: $ G $ 21)

Резултатът е:
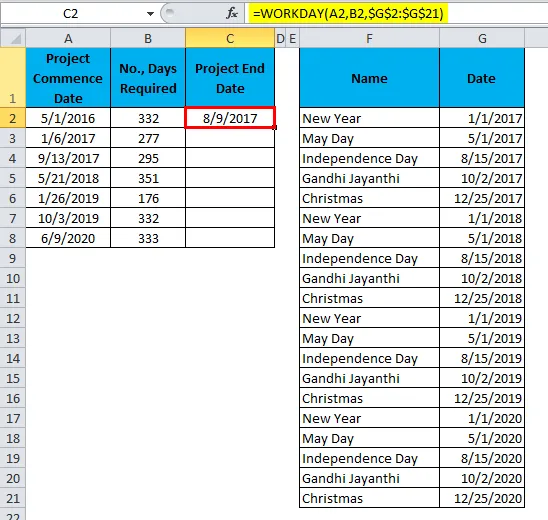
Можем да плъзнем формулата с помощта на Ctrl + D или два пъти щракнете върху десния ъгъл на клетката C2. Така че резултатът ще бъде:
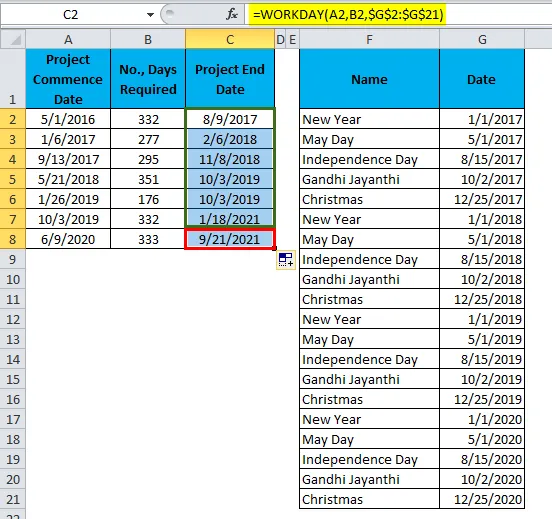
Пример 2 срещу Пример 3
Сега ще видим разликата между двата примера.
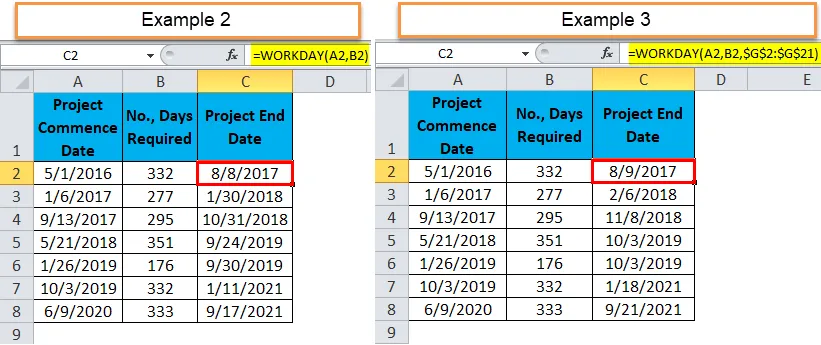
Във втория пример за първата крайна дата на проекта е 8/8/2017 и има един празник примерно 3, така че крайната дата се увеличава с 1 ден.
За втория проект крайната дата е 30/01/2018 например 2 и пример 3 има 5 празници, така че крайната дата се увеличава със 7 дни заради между уикенда.
Пример №4
Да приемем, че работите в екипа за получаване на сметки, имате списък с фактури и крайни дати срещу тези фактури. Трябва да намерите дължимите дни за тези фактури.
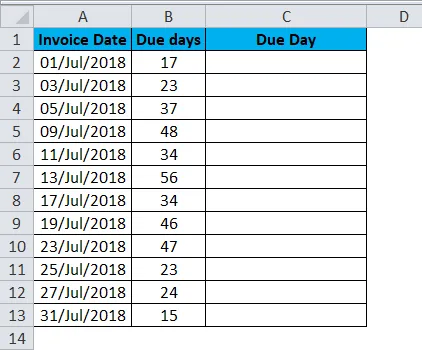
Приложете функцията WORKDAY в Excel, за да получите точния срок.
= WORKDAY (А2, В2)
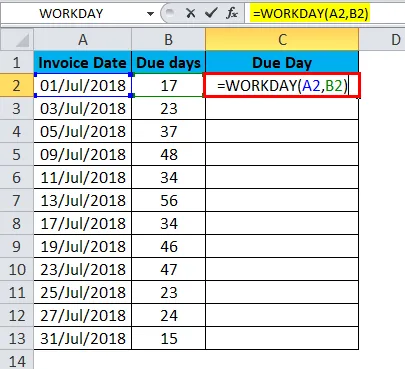
Резултатът е:
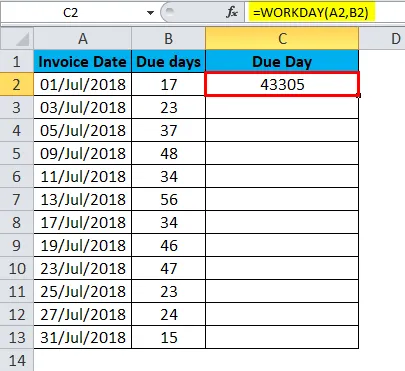
Можем да плъзнем формулата с помощта на Ctrl + D или два пъти щракнете върху десния ъгъл на клетката C2. Така че резултатът ще бъде:
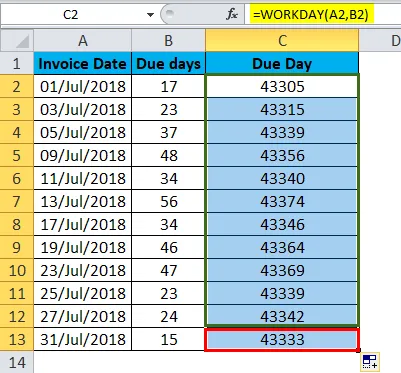
Първоначално резултатът изглежда като серийни номера. Трябва да променим форматирането си, за да го направим правилно.
Стъпка 1: Изберете целия диапазон.
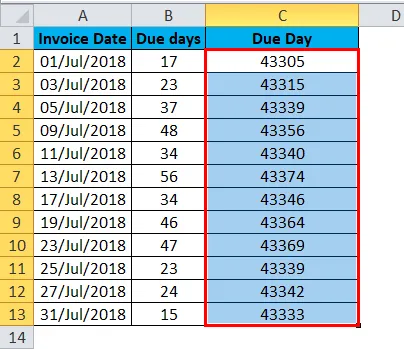
Стъпка 2: Сега натиснете ctrl +1. Ще се отвори диалогов прозорец за форматиране.
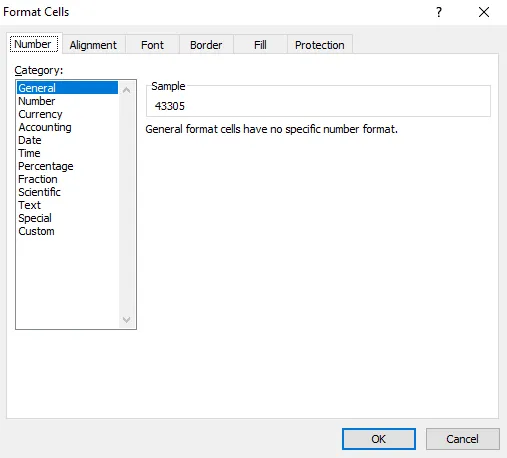
Стъпка 3: Изберете персонализиран и приложите формата, както е показано на изображението по-долу, и щракнете върху ОК.
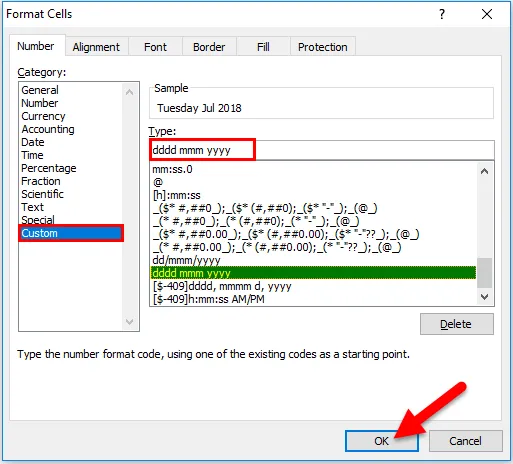
Стъпка 4: Резултатът ви изглежда по-долу.
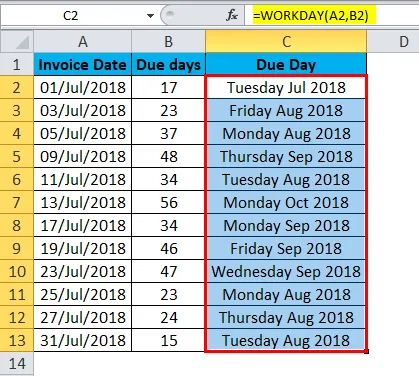
Неща, които трябва да запомните за функцията WORKDAY в Excel
- Ако искате да използвате различни уикенди, различни от събота и неделя, използвайте WORKDAY.INTL функция.
- Можем да използваме само числови стойности за аргумент на ден.
- Датата и дните трябва да са точни в противен случай; ще получим грешката като # VALUE!
- Ако датата включва време, тогава формулата отчита само частта от датата и игнорира частта от времето.
- Ако предоставите десетични числа, формула ще закръгли стойността. Например: ако доставяте 10, 6 дни, тогава формулата третирайте това като само 10 дни.
Препоръчителни статии
Това е ръководство за ID на РАБОТА в Excel. Тук обсъждаме формулата на WORKDAY в Excel и как да използваме функцията WORKDAY в Excel, заедно с практически примери и шаблони за изтегляне на excel. Можете да разгледате и другите ни предложени статии -
- Как да използвате LN функция в Excel?
- Как да използвате функцията TANH в Excel?
- Как да използвате TRUE функция в Excel?
- Как да използвате RATE функция в Excel?