Досега в нашия поглед върху мощната и невероятна динамика на Brush Dynamics на Photoshop видяхме как можем да контролираме динамично размера, ъгъла и закръглеността на четките, докато рисуваме, използвайки опциите, намерени в секцията Shape Dynamics на панела с четки, и как можем да разпръсваме множество копия на върха на четката си по всеки щрих с опциите за разсейване . В този урок ще разгледаме опциите Texture, които ни дават възможност да добавим текстура към четката си, идеална за създаване на илюзията за рисуване върху текстурирана повърхност като хартия или платно, или просто за добавяне на повече интерес към форма на върха на четката!
За достъп до опциите за текстура щракнете директно върху думата Текстура отляво на панела Четки. Точно както при секциите „Динамика на формата и разсейване“, които разгледахме по-рано, трябва да кликнем върху самата дума, за да получим достъп до опциите. Щракването вътре в квадратчето вляво от името ще включи опциите за текстура, но няма да ни позволи да променим нито една от тях:
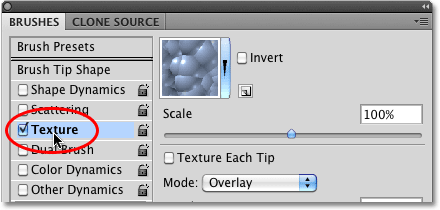 Кликнете директно върху думата Текстура, за да видите нейните опции.
Кликнете директно върху думата Текстура, за да видите нейните опции.
След като щракнете върху думата Texture, опциите Texture ще се появят в дясната страна на панела Четки. По подразбиране долната половина от опциите е оцветена в сиво и няма. Ще видим как да ги активирате малко по-късно:
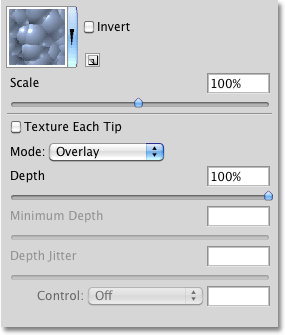 Опциите за текстура. В началото е достъпна само горната половина от опциите.
Опциите за текстура. В началото е достъпна само горната половина от опциите.
Избор на текстура
Въпреки че Photoshop ги нарича Опции за текстура, това, с което обикновено работите тук, са модели и можем да използваме всеки от моделите, които Photoshop инсталира за нас, както и всички модели, които сме създали сами. За да изберете модел, кликнете върху миниатюрата за визуализация на шарката в горната част на списъка с опции:
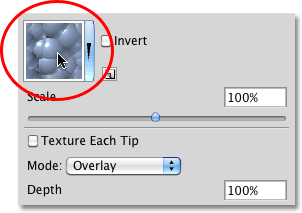 Кликнете върху миниатюрата за визуализация на шаблона, за да видите всички налични модели.
Кликнете върху миниатюрата за визуализация на шаблона, за да видите всички налични модели.
Това отваря Pattern Picker, който показва малки преглед на миниатюри на всички модели, които в момента се зареждат във Photoshop. По подразбиране няма какво да избирате. Това е така, защото виждаме само моделите, които Photoshop първоначално зарежда за нас, но има и други набори от модели. За да заредите някой от допълнителните набори от модели, с които се предлага Photoshop, щракнете върху иконата на малкия триъгълник в горния десен ъгъл на шаблона за избор на шаблони:
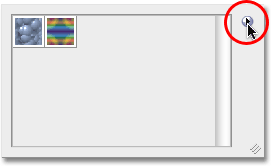 За да заредите допълнителни набори от шаблони, кликнете върху иконата на малкия триъгълник.
За да заредите допълнителни набори от шаблони, кликнете върху иконата на малкия триъгълник.
Ще се покаже меню за полети. Ако погледнете близо до дъното на менюто, ще видите списък с други набори от модели, от които можем да избираме. За да заредите един от тях, просто кликнете върху неговото име. Ще избера първия - Артистични повърхности:
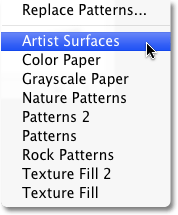 Изберете някой от другите набори от модели на Photoshop от списъка.
Изберете някой от другите набори от модели на Photoshop от списъка.
Photoshop ще отвори малък диалогов прозорец с въпрос дали искате да замените текущите модели с нови. Кликнете върху Прилагане, за да добавите просто новите модели в съществуващите:
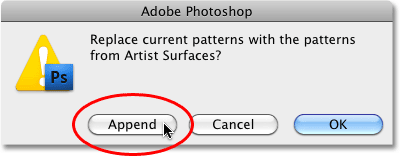 Изберете „Добавяне“, за да заредите новите модели, без да премахвате вече заредените.
Изберете „Добавяне“, за да заредите новите модели, без да премахвате вече заредените.
Ново заредените модели ще се появят в Избор на шаблони след моделите, които вече са били заредени. За да изберете модел, щракнете върху неговата миниатюра. Ще избера моделът на пергамент, но можете да изберете всеки, който харесвате. Ако имате активирани Съвети за инструменти в Предпочитанията на Photoshop, името на всеки модел ще се появи, когато задържите курсора на мишката върху миниатюрите. След като сте избрали шаблон, натиснете Enter (Win) / Return (Mac), за да затворите избора на шаблони:
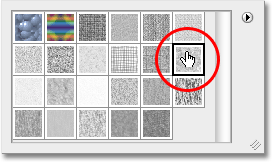 Изберете модел, като щракнете върху неговата миниатюра.
Изберете модел, като щракнете върху неговата миниатюра.
Въпреки че съм избрал модел, ако погледна надолу към зоната за визуализация в долната част на панела с четки, не виждам никакви промени във външния вид на моята четка (все още използвам същата стандартна кръгла четка бакшиш):
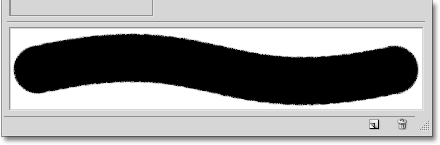 Можете да видите или да не виждате промени в областта за предварителен преглед на четката. В моя случай все още нищо не се е случило.
Можете да видите или да не виждате промени в областта за предварителен преглед на четката. В моя случай все още нищо не се е случило.
Може да виждате същото нещо, което аз виждам, или може да видите вашия модел ясно видим вътре в хода на четката. Причината е свързана с две основни опции, които определят как нашата четка и нашата текстура (модел) взаимодействат помежду си, които ще разгледаме по-нататък.
вид
В центъра на опциите за текстура е опция с име Mode, която е кратка за Blend Mode (или режим на четка, но намирам, че има по-смисъл да го мислим като Blend Mode). Тази опция е една от двете основни опции (другата е дълбочина, която ще разгледаме след малко), която определя как четката и текстурата си взаимодействат или се смесват една с друга. Ако щракнете върху падащото поле вдясно от думата Mode, ще видите списък с различни режими на смесване, от които можем да избираме:
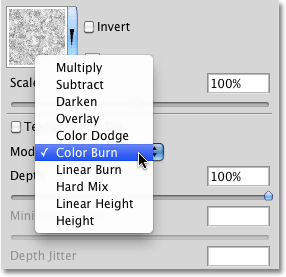 Щракнете върху падащото поле Mode, за да видите списък на наличните режими на смесване.
Щракнете върху падащото поле Mode, за да видите списък на наличните режими на смесване.
Ако работите с Photoshop известно време и използвате режими за смесване на слоеве, повечето режими в списъка, като Умножаване, Наслагване, Цвят Додж и т.н., ще ви изглеждат познати. Всеки един от тези режими ще промени как изглежда текстурата вътре в четката. Ефектът, който получавате от всяка от тях, ще зависи от върха на четката и текстурата, която използвате, така че най-лесният начин да видите какъв вид резултати ще получите, като изпробвате всеки режим навън, като следите прегледа на четката си щрих в долната част на панела с четки.
Първоначалният режим, който бях избрал, беше Color Burn, но както видяхме в района на визуализация преди малко, Color Burn напълно блокира текстурата ми от изглед. Ще изберете Умножи, за да видите какъв ефект получавам:
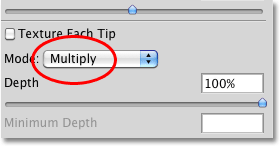 Изпробвайте режима на умножение.
Изпробвайте режима на умножение.
Ако погледна визуализацията на хода на четката, виждам, че текстурата ми изведнъж се появи във формата на щриха:
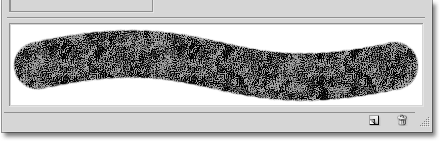 Текстурата (шарката) сега става видима вътре в хода на четката.
Текстурата (шарката) сега става видима вътре в хода на четката.
Нека опитаме различен режим. Този път ще избера изваждане :
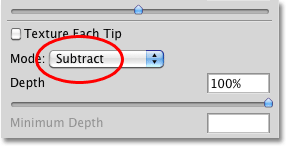 Виждайки каква ще е разликата (ако има такава) режимът на изваждане.
Виждайки каква ще е разликата (ако има такава) режимът на изваждане.
При избрания режим Изваждане, текстурата все още се вижда вътре в хода на четката, но сега изглежда много по-лека:
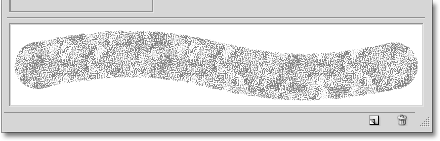 Изваждането ни даде много по-леки резултати от това, което видяхме с Multiply.
Изваждането ни даде много по-леки резултати от това, което видяхме с Multiply.
Изпробвайте всеки режим с четката и изберете този, който ви дава резултатите, които търсите.
дълбочина
Втората основна опция, която контролира как взаимодействат нашата четка и текстура, е дълбочината, която се намира непосредствено под опцията Mode, която току-що разгледахме. Дълбочината определя колко видима се появява текстурата във формата на четката. При стойност на дълбочината 0% текстурата е напълно скрита от гледката и се вижда само самата четка. Докато увеличаваме стойността на дълбочината, като влачим плъзгача си вдясно, текстурата става все по-видима, докато накрая, при стойност на дълбочината от 100%, текстурата се появи с пълна сила вътре в четката. Следете областта за визуализация в долната част на панела с четки, докато плъзнете плъзгача на дълбочината, за да видите ефекта, който има:
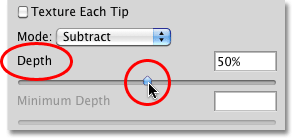 Плъзнете плъзгача Depth наляво или надясно, за да контролирате видимостта на текстурата вътре в четката.
Плъзнете плъзгача Depth наляво или надясно, за да контролирате видимостта на текстурата вътре в четката.
Ето един прост ход на четката с дълбочина, зададена на 0%. Текстурата е напълно скрита:
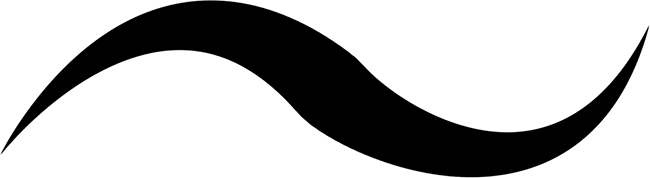 Стойност на дълбочината = 0%. Не се вижда текстура.
Стойност на дълбочината = 0%. Не се вижда текстура.
Същият ход на четката с дълбочина, зададен на 50%. Текстурата вече е частично видима (Режимът е зададен на Умножение):
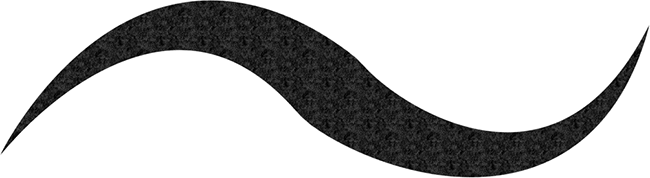 Стойност на дълбочината = 50%. Четката и текстурата вече се смесват равномерно.
Стойност на дълбочината = 50%. Четката и текстурата вече се смесват равномерно.
А ето и ходът на четката с дълбочина, зададена на 100%. Текстурата вече е напълно видима вътре в четката (Режимът е зададен да умножава):
 Стойност на дълбочината = 100%. Текстурата се появява с пълна сила.
Стойност на дълбочината = 100%. Текстурата се появява с пълна сила.
Текстурирайте всеки съвет
Ако погледнете внимателно щрихите на четката в горните примери, ще забележите, че текстурата (шарката) се повтаря отново и отново вътре в зоната, която съм нарисувал. С други думи, аз просто рисувам текстурата в документа. Това е поведението на Photoshop по подразбиране за динамиката на текстурата и е точно поведението, което искаме, ако се опитваме да създадем илюзията, че рисуваме върху някаква текстурирана повърхност като платно.
Photoshop ни дава още една опция и това е да приложим текстурата директно върху самия връх на четката, което означава, че текстурата ще се нанася отново, всеки път, когато Photoshop отпечатва ново копие на върха на четката, докато рисуваме, давайки ни много повече на текстуриран външен вид на четка и по-малко на повтарящия се модел, който виждаме по подразбиране.
За да активирате тази функция, изберете опцията Texture Every Tip директно над опцията Mode:
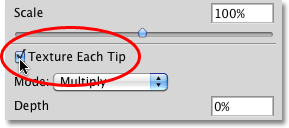 Включете опцията „Texture Every Tip“, за да приложите текстурата към всеки връх на четката, вместо върху целия ход.
Включете опцията „Texture Every Tip“, за да приложите текстурата към всеки връх на четката, вместо върху целия ход.
Включвайки опцията „Текстуриране на всеки съвет“, ние активираме другите опции (минимална дълбочина, дълбочина на трептене и контрол), които първоначално са били сиви и недостъпни:
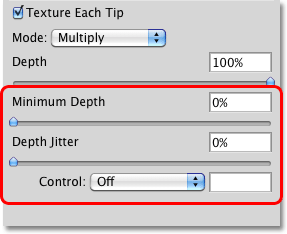 Минимална дълбочина, трептене и контрол на дълбочината всички стават достъпни, когато е избран Texture Every Tip.
Минимална дълбочина, трептене и контрол на дълбочината всички стават достъпни, когато е избран Texture Every Tip.
контрол
Точно както видяхме със секциите „Динамика на формата и разсейване“, Photoshop ни дава различни начини за динамично управление на стойността на дълбочината на текстурата, докато рисуваме, като всички те се намират в падащия списък „ Контрол“ в долната част на Текстурата. настроики:
 Изберете как искате да контролирате дълбочината на текстурата от опциите за контрол.
Изберете как искате да контролирате дълбочината на текстурата от опциите за контрол.
До този момент, ако сте следвали от началото на тази поредица, тези опции трябва да ни изглеждат познати. Fade постепенно ще намали видимостта на текстурата във вътрешността на четката върху броя на стъпките, които посочваме (25 е стандартният брой стъпки). Налягането на писалката ни позволява да контролираме дълбочината, като коригираме количеството налягане, което оказваме върху таблета с писалката, а Pen Tilt променя стойността на дълбочината, докато наклоняваме писалката напред и назад. Ето ход на четката с контрол, настроен на налягане на писалката. Увеличих разстоянието между отделните накрайници на четката, за да видя по-лесно промените в стойността на дълбочината (Режимът е настроен на Изваждане този път):
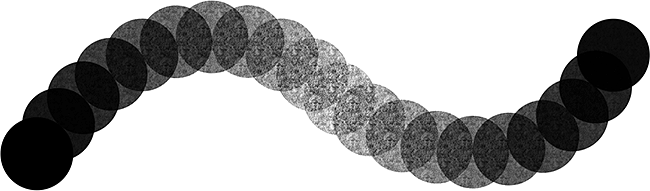 По-голямото налягане на писалката в средата на хода увеличи стойността на дълбочината и направи текстурата по-видима.
По-голямото налягане на писалката в средата на хода увеличи стойността на дълбочината и направи текстурата по-видима.
Минимална дълбочина
Ако искате текстурата да бъде видима до известна степен по всяко време, използвайте опцията минимална дълбочина, за да контролирате стойността на най-ниската дълбочина, която Photoshop ще използва. Плъзнете плъзгача наляво или надясно, за да регулирате минималната стойност. Ще определям минималната си дълбочина на 50%:
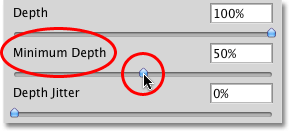 Използвайте опцията минимална дълбочина, за да предотвратите напълно скриване на текстурата, докато рисувате.
Използвайте опцията минимална дълбочина, за да предотвратите напълно скриване на текстурата, докато рисувате.
Тук има същия ход на четката като преди (с контрола, зададена на налягане на писалката), но със стойността на минималната дълбочина сега е зададена на 50%, дълбочината никога не пада до точката, в която текстурата вече не се вижда:
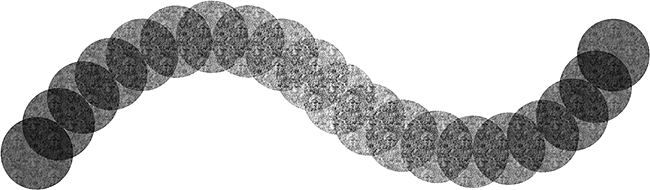 С минимална дълбочина, зададена на 50%, текстурата винаги остава видима.
С минимална дълбочина, зададена на 50%, текстурата винаги остава видима.
нервнича
И накрая, можем да позволим на Photoshop произволно да промени стойността на дълбочината за нас, докато рисуваме, използвайки опцията Jitter . Плъзнете плъзгача Jitter надясно, за да увеличите размера на случайността, която Photoshop ще приложи към дълбочината:
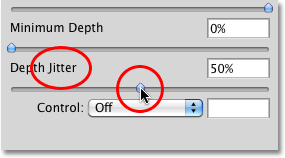 Увеличете Jitter стойността, за да добавите произволност към стойността на дълбочината, докато рисувате.
Увеличете Jitter стойността, за да добавите произволност към стойността на дълбочината, докато рисувате.
Както винаги, можем да използваме Jitter от само себе си, за да добавим нищо, освен случайност към стойността на дълбочината, или можем да го комбинираме с някоя от опциите за контрол, за да добавим малко случайност, докато динамично контролираме стойността на дълбочината с натиск на писалката или някое от другите настроики. Ето, аз поставих Jitter на 100% и обърнах опцията Control на Off, оставяйки Photoshop произволно да избира стойността на дълбочината на всеки нов връх на четката. Също така зададох стойността на минималната дълбочина на 0%, като дадох на Photoshop пълен набор от стойности на дълбочина, от които да избирате:
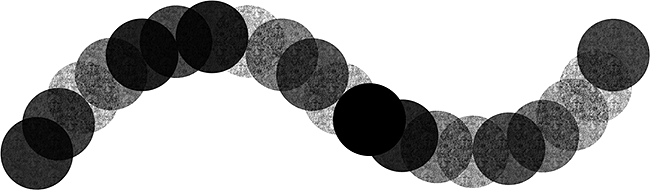 Когато Jitter е зададен на 100%, а минималната дълбочина е 0%, ние виждаме широк диапазон от стойности на дълбочина по хода.
Когато Jitter е зададен на 100%, а минималната дълбочина е 0%, ние виждаме широк диапазон от стойности на дълбочина по хода.
Инвертиране и мащабиране
Има две допълнителни опции, намерени в горната част на динамиката на текстурата. Инвертирането ще смени оригиналните стойности на яркостта на вашата текстура, като направи тъмните области светли, а светлите - тъмни. Не намирам голяма полза за тази опция, но тя е там, ако имате нужда. Използвайте плъзгача Scale, за да промените размера на текстурата, тъй като се появява вътре във вашата четка. Имайте предвид обаче, че текстурите (и шарките) са базирани на пиксели и следват същите общи правила за преоразмеряване като изображенията. Увеличаването на текстурата обикновено е добре, но мащабирането й е много по-голямо от стандартния размер от 100%, което може да я направи мека и скучна:
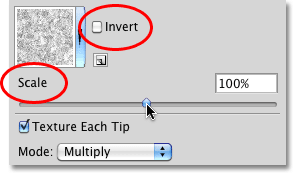 Използвайте Invert, ако трябва да смените стойностите на яркостта на вашата текстура. Използвайте плъзгача Scale, за да промените размера на текстурата вътре в четката.
Използвайте Invert, ако трябва да смените стойностите на яркостта на вашата текстура. Използвайте плъзгача Scale, за да промените размера на текстурата вътре в четката.