В този урок за Photoshop Effects ще научим колко лесно е да превърнем всяка снимка в интересен фон с помощта на няколко основни инструмента за подбор в Photoshop, които, честно казано, изглежда не служат на друга цел освен да ни помогнат да създадем този ефект. Говоря за инструмента за маркиране с един ред и инструмента за една колона за макет, които по подразбиране се крият зад инструмента за правоъгълна маркировка в палитрата Инструменти. Дори Adobe не изглежда да ги счита за много полезни, тъй като те са два от само няколко инструмента в палитрата Tools, които нямат пряк клавиатура, свързан с тях. Но както ще видим в този урок, когато става въпрос за създаване на прости фонове или тапети във Photoshop, тези два инструмента за подбор са трудни за победа.
В края на урока ще видим как можем лесно да комбинираме новосъздадения си фон със същата снимка, от която сме го създали, което ни дава приятен ефект, тъй като фонът и снимката споделят едни и същи цветове.
Можете да използвате тази техника, за да превърнете всяка снимка във фон или тапет. Самата снимка ще бъде неузнаваема, когато сте готови, така че наистина няма значение коя снимка използвате. Единственото нещо, което може да искате да вземете под внимание, е колко колоритен искате да бъде фона ви. Колкото по-цветна е снимката, толкова по-цветен е фонът.
Ето снимката, която ще използвам:

Оригиналната снимка.
Стъпка 1: Дублирайте фоновия слой
Както винаги, ние искаме да избегнем каквато и да е работа върху оригиналното ни изображение, така че преди да направим нещо друго, трябва да дублираме фоновия си слой. За целта използвайте клавишната комбинация Ctrl + J (Win) / Command + J (Mac). Ако погледна в моята палитра на слоевете, виждам, че сега имам два слоя - фоновият слой в долната част, който съдържа оригиналната ми снимка, и „Слой 1“, който е копие на фоновия слой, над него:
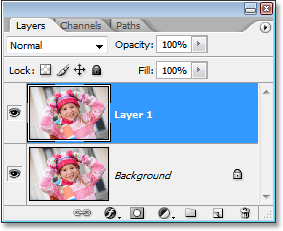
Натиснете "Ctrl + J" (Win) / "Command + J" (Mac), за да дублирате фоновия слой.
Стъпка 2: Изберете инструмента за маркиране на една колона
В палитрата Инструменти щракнете и задръжте мишката върху инструмента за правоъгълна маркировка. След секунда или две ще се появи полетно меню, което ще ви покаже всички инструменти, които се крият зад него. Изберете инструмента за маркиране на една колона от дъното на списъка:

Кликнете и задръжте мишката върху инструмента за правоъгълна маркировка в палитрата „Инструменти“, след това изберете Инструмента за маркиране с една колона от менюто за прелитане.
Стъпка 3: Щракнете вътре в изображението, за да изберете единична колона от пиксели
Инструментът за маркиране на една колона получава името си от факта, че прави едно и само едно нещо - избира една колона от пиксели. Щракнете навсякъде във вашето изображение и Photoshop ще избере конкретния пиксел, върху който сте кликнали, заедно с всеки друг пиксел над и под него отгоре надолу. Имайте предвид, че вашият избор ще бъде само с един пиксел, така че ако искате фонът ви да съдържа колкото се може повече различни цветове от снимката, ще искате да кликнете върху област, която има добър асортимент от цветове над и отдолу то. Ще щракна от дясната страна на лицето на момичето (отляво, отдясно), което ще избере доста различни цветове отгоре надолу:

Щракнете вътре в изображението с инструмента за маркиране с една колона, за да изберете цяла колона от пиксели.
Стъпка 4: Копирайте избора в нов слой
Сега, когато избрахме нашата единична колона от пиксели, трябва да я копираме в нов слой. Можем да използваме същия пряк път на клавиатурата, който използвахме преди малко, когато дублирахме фоновия слой. Просто натиснете Ctrl + J (Win) / Command + J (Mac) и Photoshop ще копира колоната от пиксели в нов слой над „Layer 1“:
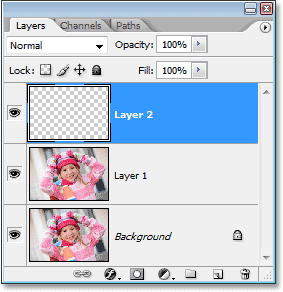
Натиснете "Ctrl + J" (Win) / "Command + J" (Mac), за да копирате избраната колона от пиксели на нов слой.
Стъпка 5: Разтегнете колоната през цялото изображение с безплатна трансформация
Ето къде правим първата част от нашия фон. Ще вземем тази единствена колона от пиксели и ще я разтеглим, за да запълним цялото изображение. За това ще използваме командата за безплатна трансформация на Photoshop. Използвайте клавишната комбинация Ctrl + T (Win) / Command + T (Mac), за да изведете полето Free Transform и да обработвате колоната от пиксели. След това просто преместете курсора на мишката близо до колоната, докато не видите, че се превръща в две малки стрелки, едната насочваща наляво, а другата сочеща надясно. Щракнете с мишката и плъзнете колоната вдясно. Ще видите, че колоната се превръща в повтарящ се цвят като плъзнете:
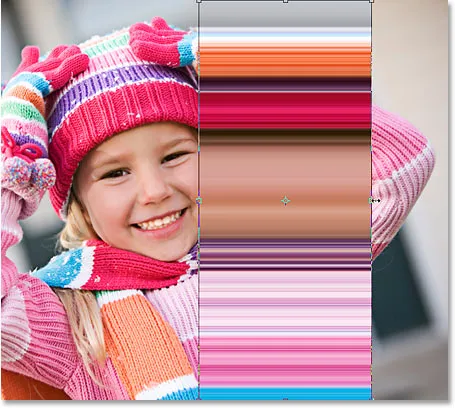
Кликнете и плъзнете колоната от пиксели вдясно, за да създадете повтарящ се шаблон.
Продължете да влачите шаблона, докато стигнете до дясната страна на снимката. След това преместете курсора на мишката в лявата част на полето Безплатна трансформация, след което щракнете и изтеглете шаблона от лявата страна на изображението:
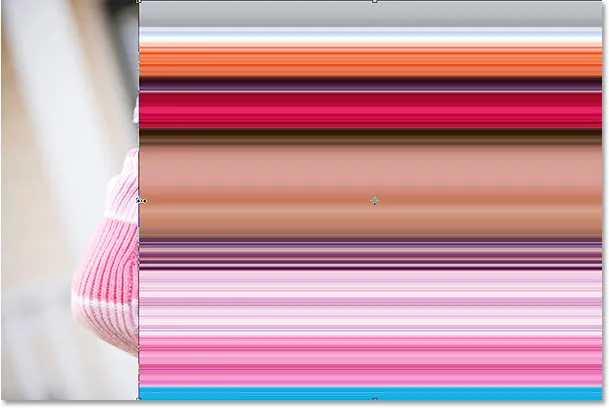
Кликнете и плъзнете колоната вляво, докато цялото изображение се покрие от повтарящия се шаблон.
След като покриете цялата снимка с шаблона отляво надясно, натиснете Enter (Win) / Return (Mac), за да приемете трансформацията и да излезете от командата Free Transform. Сега изображението ти трябва да изглежда така:
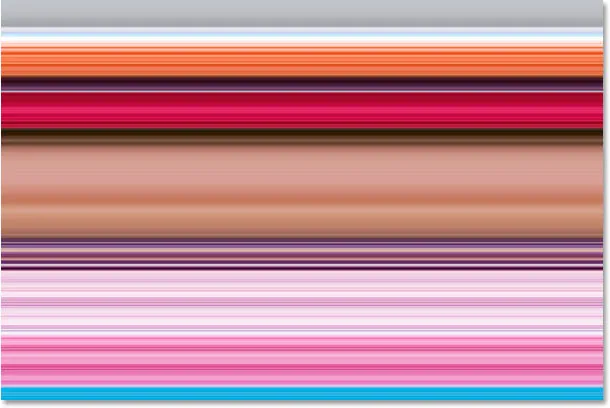
Снимката вече е скрита от хоризонталния модел.
Първата част от нашия фон е направена и можете да спрете до тук, ако искате, но на следващата страница ще продължим да направим нашия фон още по-интересен.
Стъпка 6: Скриване на хоризонталния слой на шаблона
Ще повторим това, което току-що направихме с инструмента за маркиране с една колона, но този път ще използваме инструмента за един ред за маркиране, за да създадем вертикален шаблон. Преди да успеем да направим това обаче, трябва да скрием хоризонталния си модел, за да видим какво правим. Кликнете върху иконата за видимост на слоя (очната ябълка) вляво от „Слой 2“ в палитрата Слоеве, за да скриете временно хоризонталния шаблон от изглед:
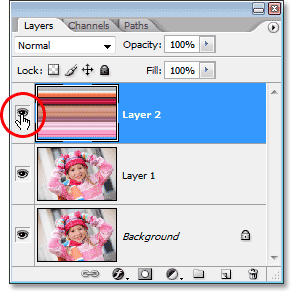
Кликнете върху иконата за видимост на слоя (очната ябълка) отляво на „Слой 2“ в палитрата Слоеве, за да скриете слоя.
Очната ябълка ще изчезне, оставяйки празен квадрат на нейното място, а хоризонталният модел ще изчезне в прозореца на документа, което ни позволява да видим още веднъж нашата снимка.
Стъпка 7: Изберете Инструмента за маркиране на един ред
Кликнете върху Инструмента за маркиране на една колона в палитрата „Инструменти“ и задръжте бутона на мишката надолу, докато се появи менюто за излитане, след което изберете Инструмента за маркиране с един ред от списъка:

Щракнете и задръжте мишката върху Инструмента за маркиране с една колона в палитрата Инструменти, след което изберете Инструмент за един ред за маркиране от менюто за прелитане.
Стъпка 8: Изберете „Layer 1“
Ще използваме Инструмента за маркиране на един ред, за да изберем цял ред пиксели, но преди да успеем да направим това, трябва да бъде избрана нашата снимка. В момента имаме избран хоризонтален модел (въпреки че сме го скрили от изглед). Нашата снимка е на "Layer 1", така че кликнете върху "Layer 1" в палитрата на слоевете, за да я изберете:
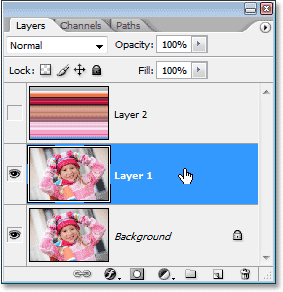
Кликнете върху „Layer 1“ в палитрата Layers, за да изберете снимката.
Стъпка 9: Щракнете вътре в изображението, за да изберете един ред пиксели
Точно както направихме с инструмента за маркиране с една колона, щракнете навсякъде в изображението, за да изберете един ред пиксели.
Photoshop ще избере конкретния пиксел, върху който сте кликнали, както и всеки друг пиксел в този ред отляво надясно. Отново, имайте предвид, че вашият избор ще бъде само с 1 пиксел на височина, така че ако искате фонът ви да е възможно най-пъстър, ще искате да кликнете върху област, която ще ви осигури добър асортимент от цветове отляво на прав. Ще щракна върху челото на момичето:

Щракнете вътре в изображението с инструмента за един ред за маркиране, за да изберете цял ред пиксели.
Стъпка 10: Копирайте избора в нов слой
С избрания от нас ред пиксели, натиснете Ctrl + J (Win) / Command + J (Mac), за да копирате селекцията в нов слой, който ще се появи между "Layer 1" и хоризонталния слой на шаблона в палитрата Layers:
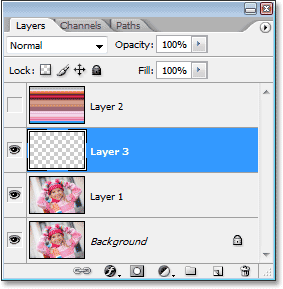
Натиснете "Ctrl + J" (Win) / "Command + J" (Mac), за да копирате селекцията в нов слой.
Стъпка 11: Разтегнете реда през цялото изображение с безплатна трансформация
Натиснете Ctrl + T (Win) / Command + T (Mac), за да изведете отново полето за свободна трансформация и дръжки, след това преместете мишката точно над реда, докато видите, че курсорът ви се променя в две стрелки, едната сочи нагоре, а другата сочещи надолу. Щракнете с мишката и плъзнете колоната нагоре към горната част на изображението. Както преди, редът ще се превърне в повтарящ се модел, докато плъзнете:
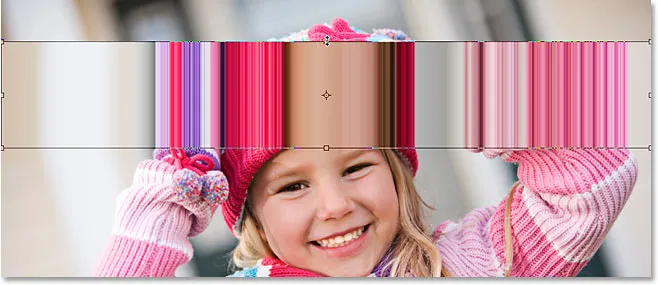
Кликнете и плъзнете реда от пиксели нагоре, за да създадете повтарящ се шаблон.
Продължете да влачите шаблона, докато стигнете до върха на снимката. След това плъзнете дъното на реда от пиксели надолу до дъното на снимката, докато цялата снимка се покрие от шаблона. Натиснете Enter (Win) / Return (Mac), за да приемете трансформацията и да излезете от командата Free Transform. Вашето изображение сега трябва да изглежда така:
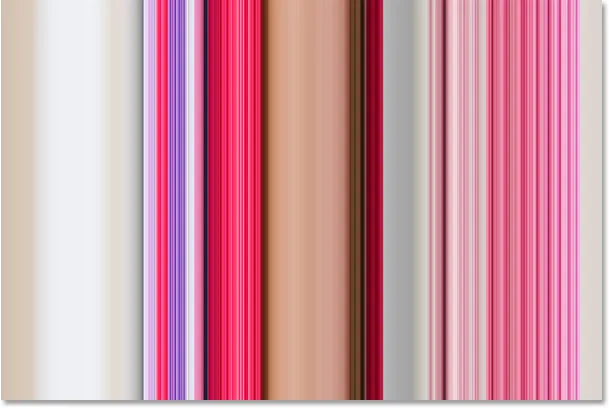
Снимката вече е скрита зад повтарящ се вертикален модел.
В момента изглежда, че всичко, което сме направили, е заменено първоначалния ни хоризонтален модел с вертикален, но това, което ще направим по-нататък, е да разгледаме няколко различни начина да смесим двата модела заедно!
Стъпка 12: Включете отново хоризонталния слой на шаблона
Сега, когато имаме нашите два модела, нека разгледаме няколко прости начина, по които можем да ги съчетаем, за да създадем интересен фон. Първо, ще трябва да включим отново нашия хоризонтален слой шарка, така че кликнете вътре в малкия празен квадрат отляво на „Слой 2“ в палитрата Слоеве, който ще върне иконата на очната ябълка и ще направи слоя видим вътре в документа прозорец още веднъж:
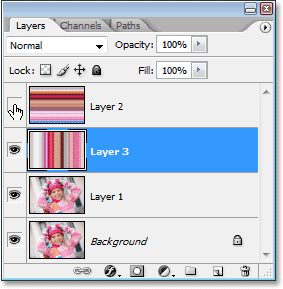
Кликнете върху иконата за видимост на слоя за „Layer 2“, за да включите слоя отново в прозореца на документа.
Стъпка 13: Изберете слой хоризонтален шаблон
Трябва също така да сме избрали слоя за хоризонтален шаблон и просто да го направите видим отново всъщност не го избираме. Трябва да кликнете върху слоя в палитрата на слоевете, за да го изберете:
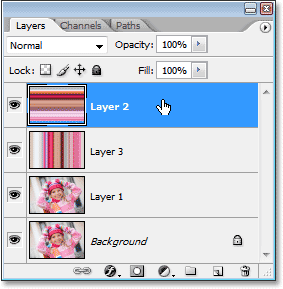
Кликнете върху "Layer 2" в палитрата на слоевете, за да го изберете.
Сега, когато имаме видими и двата ни модела, нека да разгледаме как лесно можем да ги съчетаем заедно.
Вариант 1: Понижаване на непрозрачността на "слой 2"
Един от начините за бързо и лесно смесване на двата модела заедно е просто чрез намаляване на непрозрачността на хоризонталния слой на шарката. Избран "Layer 2", отидете до опцията Opacity в горния десен ъгъл на палитрата на слоевете и намалете непрозрачността на слоя до 50%:
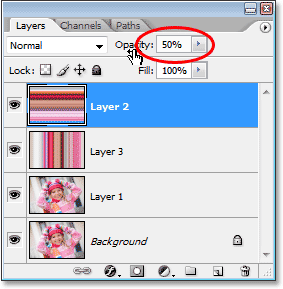
Намалете непрозрачността на "Layer 2" до 50%, за да смесите двата модела заедно.
Можете да регулирате стойността на непрозрачността по ваш вкус, за да прецизирате ефекта, но ето моят фон, след като смесите двата модела заедно, като намалите непрозрачността на горния слой:
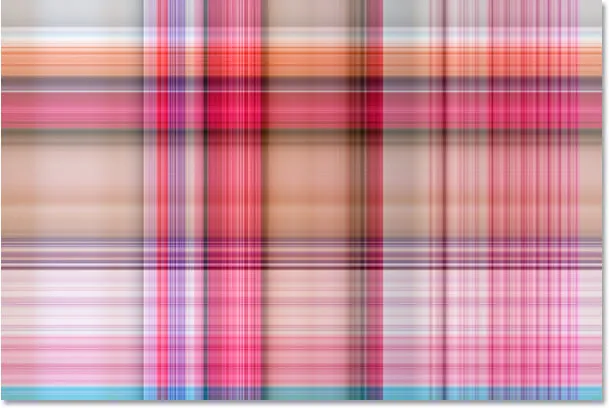
Намалете непрозрачността на "Layer 2" до 50%, за да смесите двата модела заедно.
Вариант 2: Промяна на режима на смесване на "слой 2"
Друг начин за лесно смесване на двата модела е използването на режими на смесване на слоевете. Първо, ще настроя непрозрачността на "Layer 2" обратно до пълните 100%. След това ще променя режима на смесване на слоя, като отидете до опцията за режим на смесване в горния ляв ъгъл на палитрата Слоеве (директно напречно от опцията Opacity), щраквайки върху стрелката надолу вдясно на думата „Нормален“ и избор на различен режим на смесване от падащия списък. Опитайте всеки от тях, за да видите какъв ефект получавате. Ето, промених режима си на смесване за "Layer 2" на Multiply:
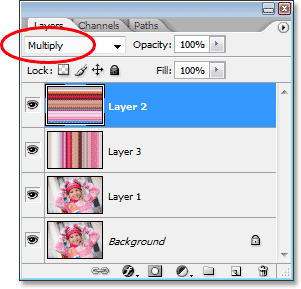
Промяна на режима на смесване на "Layer 2" от "Normal" на "Multiply".
Режимът на смесване „Умножи“ е един от най-често използваните режими на смесване при работа във Photoshop и ето фоновият ефект, който получавам с него. Сега фона изглежда по-тъмен от преди с по-богатите цветове:
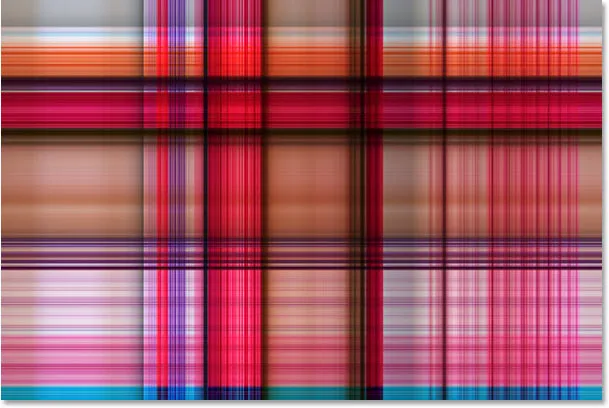
Фоновият ефект, създаден с режим на смесване "Умножи".
Ето още едно изменение на фоновия ефект, този път използвайки комбинация от режим на смесване и опции за непрозрачност. Промених режима на смесване на Hard Light и намалих непрозрачността до 50%:
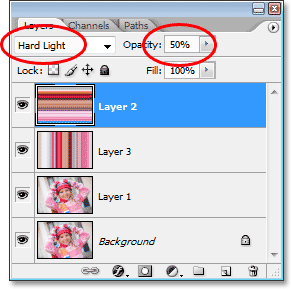
Комбинирайте режима на смесване и опциите за непрозрачност за още повече възможности.
Ето моят нов фонов ефект:

Фоновият ефект, създаден чрез промяна на режима на смесване на "Layer 2" на "Hard Light" и понижаване на непрозрачността до 50%.
Отново опитайте всеки от режимите на смесване и следете вашето изображение в прозореца на документа, за да видите какъв ефект ви дава всеки режим на смесване.
Вариант 3: Използвайте слоева маска
Нека разгледаме трети начин за смесване на двата модела заедно. Този път ще използваме маска за слой. Първо, ще настроя режима си за смесване на слоеве за "Layer 2" обратно на "Normal" и ще увелича непрозрачността обратно до 100%. След това, за да добавя маска на слоя към „Layer 2“, щракнете върху иконата Layer Mask в долната част на палитрата на слоевете. Изглежда, че нищо не се е случило в прозореца на документа, но ако погледнем в палитрата на слоевете, ще видим миниатюра на маска на слоя вдясно от миниатюрата за предварителен преглед на „Layer 2“:
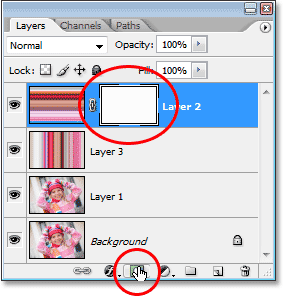
Щракването върху иконата на маска на слоя в долната част на палитрата слоеве добавя миниатюра на маска на слоя вдясно от миниатюрата за визуализация на слой 2.
С добавената маска на слоя изберете Gradient Tool от палитрата Tools или натиснете буквата G, за да го изберете бързо с клавишната комбинация:
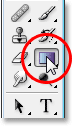
Изберете инструмента за градиент.
С избрания инструмент Gradient, щракнете с десния бутон на мишката (Win) / Control-щракнете (Mac) навсякъде във вашето изображение и изберете черно-белия градиент от полето за избор на градиент, което се показва:
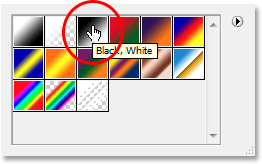
"Щракнете с десния бутон" (Win) / "Control-click" (Mac) вътре в документа и изберете градиента "черно към бяло".
Нека използваме маската на слоя, за да избледним шаблоните един в друг по диагонал. Кликнете с инструмента Gradient някъде в горния ляв ъгъл на изображението, след което плъзнете мишката надолу в долния десен ъгъл:
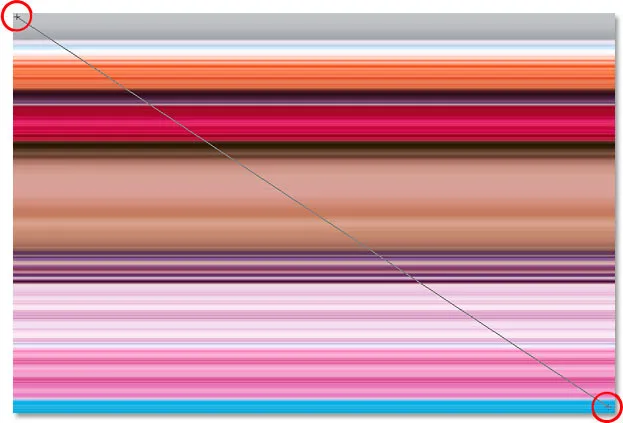
Кликнете в горния ляв ъгъл на изображението с Gradient Tool и плъзнете надолу до долния десен ъгъл.
Освободете бутона на мишката и Photoshop добавя маската на слоя, като смесва двата модела от горе вляво до долу вдясно:
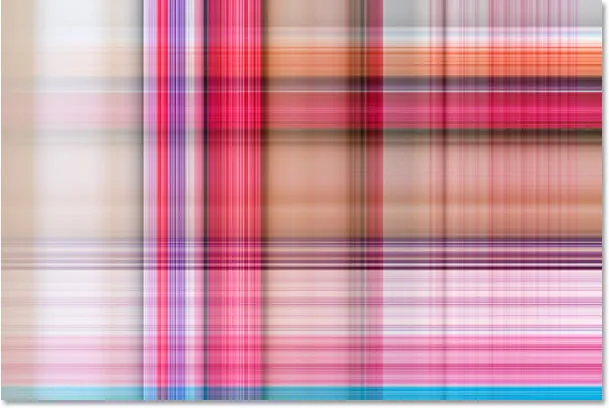
Двата модела вече се смесват постепенно от горе вляво до долу вдясно.
Сега, когато сме създали нашия фонов ефект, нека го добавим към същата снимка, от която сме го създали! Тази част, разбира се, не е задължителна, но ако искате да следвате, ето как да го направите.
Стъпка 1: Преместете фотослоя до върха на палитрата на слоевете
В момента фонът ни е пред нашата снимка, която наистина не е мястото, където бихте могли да очаквате фон . Трябва да преместим нашата снимка пред фона, което означава, че трябва да преместим слоя на снимката над двата ни шаблона в палитрата на слоевете. Нашата снимка е на "Layer 1", така че кликнете върху "Layer 1" в палитрата на слоевете, за да я изберете:
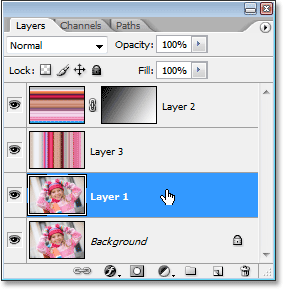
Изберете снимката, като кликнете върху „Слой 1“ в палитрата на слоевете.
Ето бърз клавишен пряк път за преместване на слой директно в горната част на стека от слоеве. При избрания слой просто натиснете Shift + Ctrl +) (Win) / Shift + Command +) (Mac).
Photoshop ще прескочи слоя над всички останали и ще го премести директно в горната част на палитрата на слоевете:

Натиснете "Shift + Ctrl +)" (Win) / "Shift + Command +)" (Mac), за да скочите "Layer 1" директно до върха на палитрата на слоевете.
Снимката отново става видима в прозореца на документа.
Стъпка 2: Преоразмерете снимката с безплатна трансформация
Натиснете Ctrl + T (Win) / Command + T (Mac), за да покажете отново командата за безплатна трансформация на Photoshop, този път около снимката. Задръжте Shift + Alt (Win) / Shift + Option (Mac) и плъзнете някоя от четирите ъглови дръжки навътре, за да направите снимката по-малка, разкривайки фона зад нея. Задържането на клавиша „Shift“ ограничава пропорциите на ширината и височината на снимката, докато влачите, а задържането на „Alt / Option“ казва на Photoshop да преоразмери снимката от центъра й:

Задръжте "Shift + Alt" (Win) / "Shift + Option" (Mac) и плъзнете някоя от дръжките на ъгъла за свободна трансформация към центъра, за да направите снимката по-малка.
Натиснете Enter (Win) / Return (Mac), когато сте доволни от размера на вашата снимка, за да приемете трансформацията и да излезете от командата Free Transform.
Вариант 3: Добавяне на капка сянка
За да завърша ефекта, ще добавя капка сянка към снимката си, така че да се откроява малко повече на фона. Кликнете върху иконата на слоевете на слоевете в долната част на палитрата на слоевете и изберете Изтриване на сянка от списъка със стилове на слоя, който се показва:
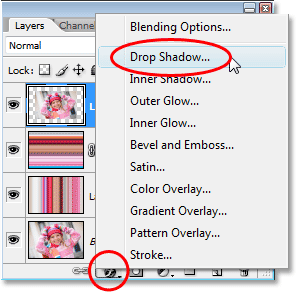
Изберете „Пуснете сянка“ от списъка със стилове на слоевете в палитрата на слоевете.
Това извежда диалоговия прозорец на стила на слоя на Photoshop, зададен на опциите Drop Shadow в средната колона. Променете ъгъла на падащата сянка на 120 ° и намалете непрозрачността до около 60%:
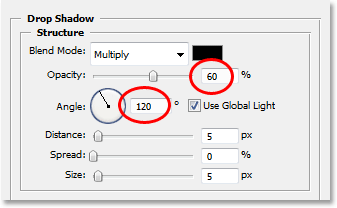
Намалете непрозрачността на падащата сянка на 60% и променете ъгъла на 120 °.
Щракнете върху OK в горния десен ъгъл на диалоговия прозорец Стил на слоя, за да излезете от него и с това сме готови! Ето, след добавяне на капка сянка към моята снимка, е крайният резултат:

Крайният резултат.
И там го имаме! Ето как да превърнете всяка снимка в интересен фон с Photoshop! Посетете нашата секция с фото ефекти за още уроци за ефекти за Photoshop!