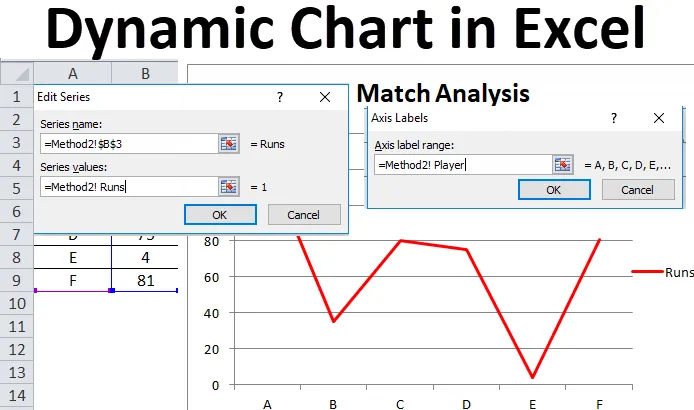
Динамична диаграма в Excel (Съдържание)
- Динамична диаграма в Excel
- Как да създадете динамична диаграма в Excel?
Динамична диаграма в Excel
Динамичните диаграми се използват в операции, при които има нужда от автоматична актуализация за избор на динамичен диапазон чрез промяна на данните, което от своя страна актуализира диаграмата или графиката. По подобен начин динамичните диаграми в excel се актуализират или преоразмеряват, когато динамичният диапазон от данни, използван като изходни данни, е променен или изтрит.
Двата основни метода, използвани за изготвяне на динамична диаграма, са следните:
- Използвайки таблицата на Excel
- Използване на Named Range
Как да създадете динамична диаграма в Excel?
Динамичната диаграма в Excel е много проста и лесна за създаване. Нека разберем работата на динамичната диаграма в Excel по някои примери.
Можете да изтеглите този шаблон за динамичен график в Excel тук - шаблон за динамична диаграма в ExcelПример №1 - Използвайки таблицата на Excel
Това е един от най-лесните методи да се направи динамичната диаграма в excel, която е налична във версиите на excel от 2007 г. и след това. Основните стъпки, които трябва да следвате, са:
- Създайте таблица в Excel, като изберете опцията за таблица от Insert
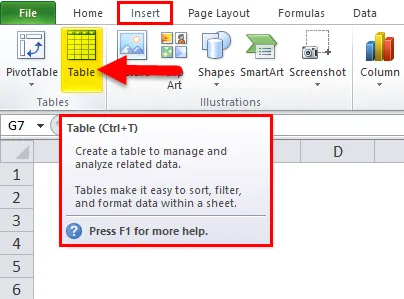
- Ще се появи диалогов прозорец, който да даде диапазона за таблицата и изберете опцията „Моята таблица има заглавки“
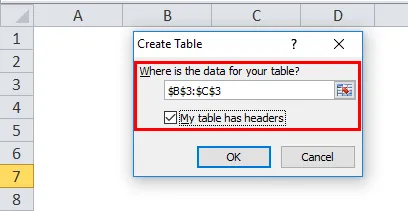
- Въведете данните в избраната таблица.
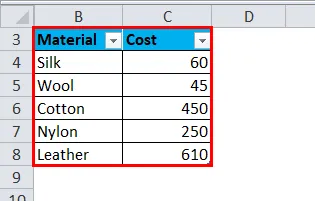
- Изберете таблицата и поставете подходяща диаграма за нея.
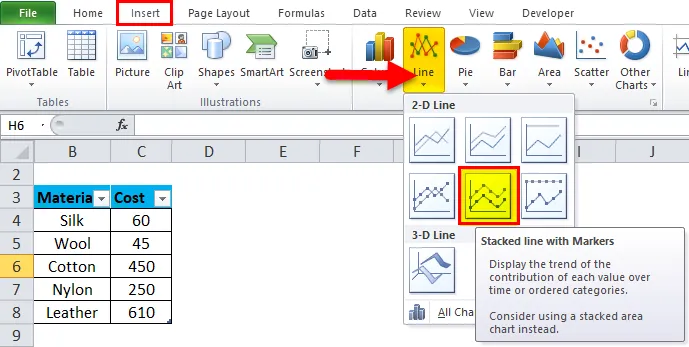
- Вмъкна се подредена линия с маркировъчна диаграма. Вашата диаграма ще изглежда както е дадено по-долу:
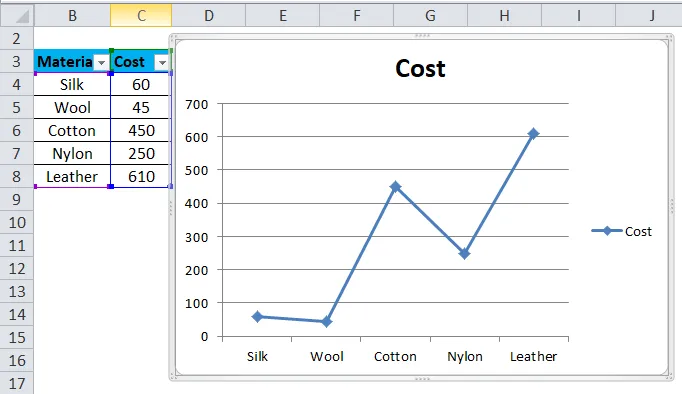
- Променете данните в таблицата и това от своя страна ще промени схемата.
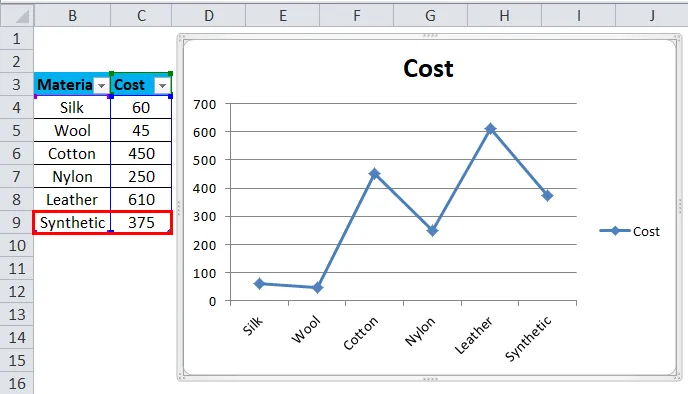
В стъпка 4 може да се отбележи, че след промяна на динамичния диапазон на въвеждане на колоната графиката се актуализира автоматично. Не е необходимо да се променя графиката, което се оказва ефикасен начин за анализ на данните.
Пример №2 - Използвайки Named Range
Този метод се използва в сценария, в който потребителят използва по-стара версия на Excel, като Excel 2003. Лесен е за използване, но не е толкова гъвкав, както методът на таблицата, използван в excels за динамичната диаграма. Има две стъпки в прилагането на този метод:
- Създаване на динамичен именуван диапазон за динамичната диаграма.
- Създаване на диаграма с използване на имена диапазони.
Създаване на динамичен диапазон с име за динамична диаграма
В тази стъпка, OFFSET функция (формула) се използва за създаване на динамичен именуван диапазон за конкретната динамична диаграма, която трябва да бъде подготвена. Тази функция OFFSET ще върне клетка или диапазон от клетки, които са посочени към посочените редове и колони. Основните стъпки, които трябва да следвате, са:
- Направете таблица с данни, както е показано в предишния метод.
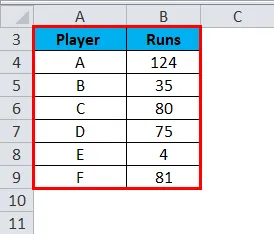
- От раздела „Формули“ кликнете върху „Мениджър на имена“.
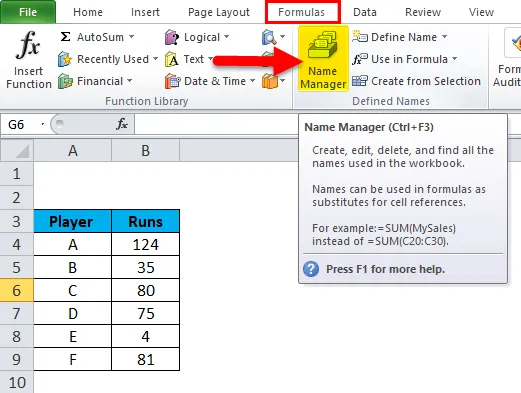
- Ще се появи диалогов прозорец за мениджър на имена в това щракване върху „Ново“.
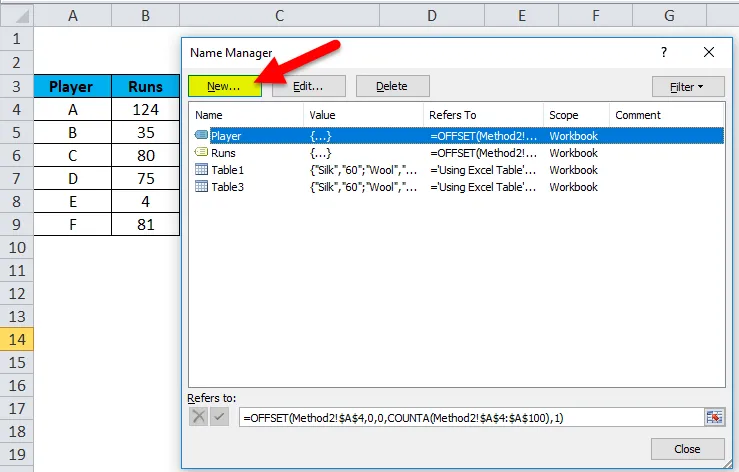
- В появилия се диалогов прозорец от опцията 'Мениджър на имена' задайте името в раздела за опцията име и въведете OFFSET формулата в раздела 'Позовава се'.
Тъй като в примера са взети две имена (Player и Runs), ще бъдат дефинирани два диапазона от имена и формулата OFFSET за двете имена ще бъде като:
- Играч = OFFSET ($ A 4, 0, 0, COUNTA ($ A $ 4: $ A $ 100), 1)

- Изпълнява = OFFSET ($ B $ 4, 0, 0, COUNTA ($ B $ 4: $ B $ 100), 1)
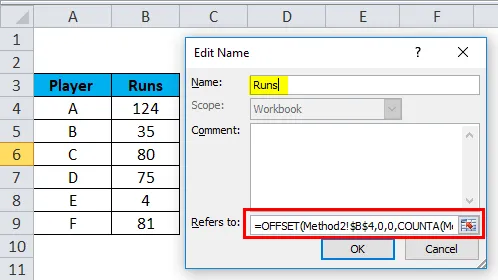
Използваната тук формула използва и функцията COUNTA. Той получава броя на броя на празните клетки в целевата колона и отброенията отиват на аргумента за височина на OFFSET функцията, която инструктира броя на редовете да се върнат. В стъпка 1 на метод 2 е показано дефиниране на определен диапазон за динамичната диаграма, където се прави таблица за две имена и формулата OFFSET се използва за определяне на диапазона и създаване на диапазони от имена, за да се направи диаграмата динамична.
Създаване на диаграма с използване на имена диапазони
В тази стъпка се избира и вмъква диаграма и създадените диапазони от имена се използват за представяне на данните и превръщат диаграмата в динамична диаграма. Стъпките, които трябва да следвате, са:
- От раздела „Вмъкване“ изберете опцията за диаграма „Линия“.
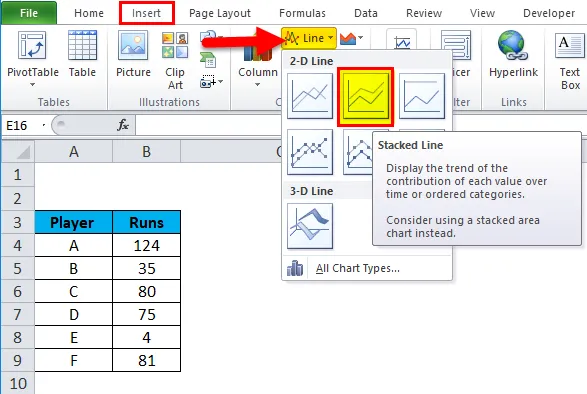
- Въведена е подредена линия диаграма.
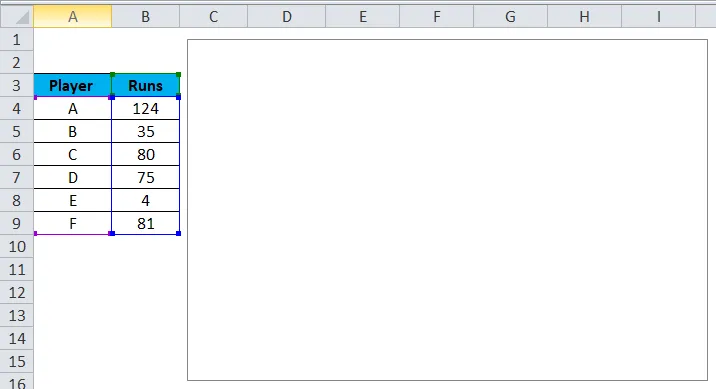
- Изберете цялата диаграма или щракнете с десния бутон на мишката или отидете на опцията „изберете данни“ или от раздела „Дизайн“ отидете на опцията „Избор на данни“.
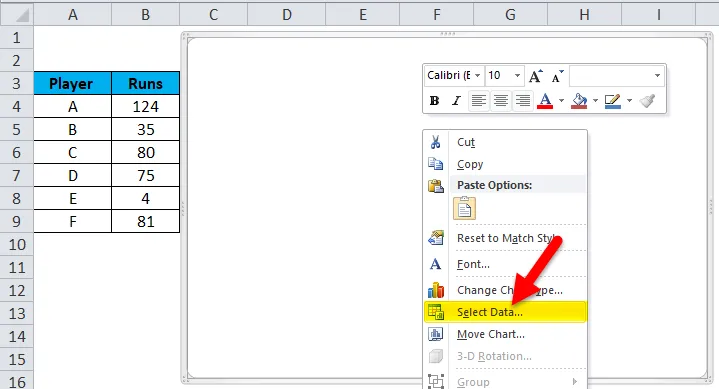
- След като бъде избрана опцията за избор на данни, ще се появи диалоговият прозорец „Избор на източник на данни“. В това кликнете върху бутона „Добавяне“.
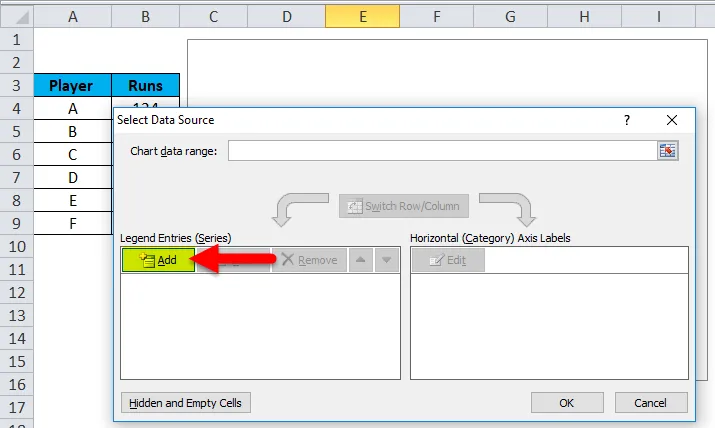
- От опцията Добавяне ще се появи друг диалогов прозорец. В това, в раздела Име на серията изберете името, зададено за диапазона, и в стойността на серията въведете името на работния лист преди посочения диапазон (Method2! Runs). Щракнете върху OK
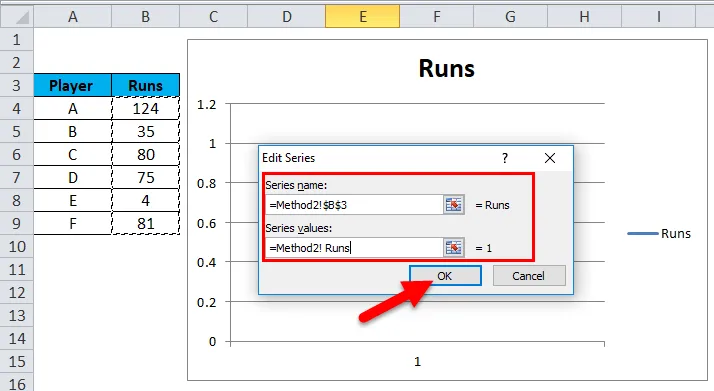
- Кликнете върху бутона Редактиране от етикета на хоризонталната ос на категорията.
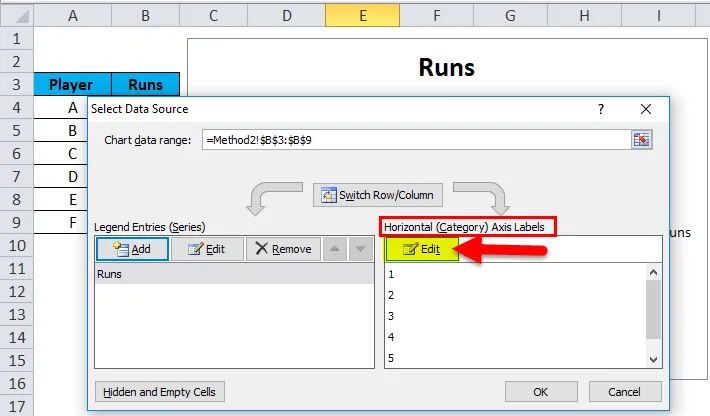
- В етикетите на осите диалоговият прозорец въвежда името на работния лист и след това посочва обхвата (Method2! Player). Щракнете върху OK.
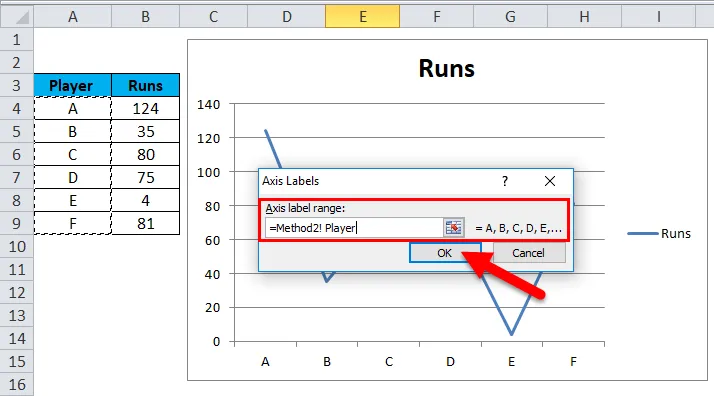
- Дайте заглавие на диаграмата като анализ на съвпадението.
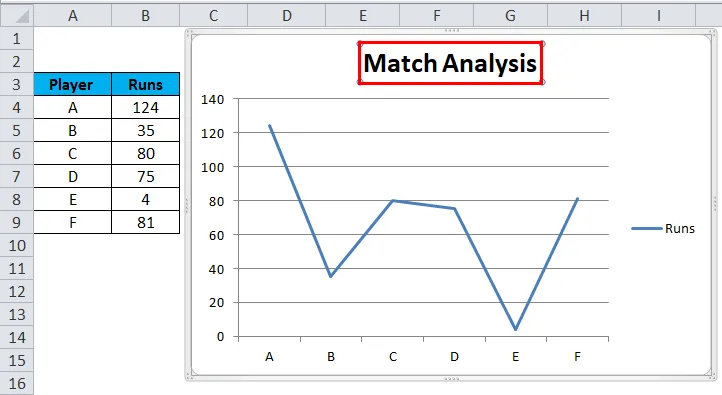
След като изпълните следните стъпки, динамичната диаграма се създава с помощта на метода на формулата и също така ще се актуализира автоматично след вмъкване или изтриване на данните.

Плюсове на динамичната диаграма в Excel
- Динамичната диаграма е инструмент, ефективен във времето. Спестява време при актуализиране на диаграмата автоматично, когато се добавят нови данни към съществуващите данни.
- Осигурява се бърза визуализация на данните в случай на персонализиране на съществуващите данни.
- Използваната OFFSET формула преодолява ограниченията, наблюдавани с VLOOKUP в Excel.
- Динамичната диаграма е изключително полезна за финансов анализатор, който проследява данните на компаниите. Помага им да разберат тенденцията в съотношенията и финансовата стабилност на една компания, като просто вмъкнат актуализирания резултат.
Минуси на динамична диаграма в Excel
- В случай на няколко стотици формули, използвани в работната книга на excel, могат да повлияят на производителността на Microsoft Excel по отношение на необходимото преизчисляване при всяка промяна на данните.
- Динамичните диаграми представляват информация по-лесен начин, но също така правят по-сложните аспекти на информацията по-малко очевидни.
- За потребител, който не се използва excel, потребителят може да затрудни разбирането на функционалността на процеса.
- В сравнение с нормалната диаграма, динамичната обработка на диаграми е досадна и отнема много време
Неща, които трябва да запомните за динамичната диаграма в Excel
- Когато създавате диапазони от имена за диаграми, не трябва да има празно място в данните или таблицата с данни.
- Конвенцията за именуване трябва да се спазва особено при създаване на диаграма с използване на диапазони от имена.
- В случай на първия метод, т.е. използвайки таблицата на excel, всеки път, когато данните се изтриват, диаграмата ще се актуализира автоматично, но в дясната страна на диаграмата ще има празно място. Така че в този случай плъзнете синята маркировка в долната част на таблицата на excel.
Препоръчителни статии
Това е ръководство за динамичната диаграма в Excel. Тук обсъждаме употребите му и как да създаваме динамична диаграма в Excel с примери excel и шаблони за Excel, които можете да изтегляте. Можете също да разгледате тези полезни функции в excel -
- Визуални основни понятия - с динамичен вход
- Знайте за оборотна таблица - MS Excel
- Как да създадете ефективна диаграма на Гант?
- Функция за прогноза на MS Excel