В този урок за ефекти на Photoshop ще научим как да симулираме външния вид на инфрачервената фотография във Photoshop. Ще разгледаме палитрата на каналите на Photoshop и ще видим как да изолираме цветен канал, както и как да прилагаме филтри към цветни канали, ще използваме коригиращи слоеве, по-специално слоя за регулиране на смесителя на канали, за да регулираме колко въздействие ще има всеки отделен канал има върху изображението, ще използваме няколко различни режима на смесване на слоевете, добавяме малко шум и в края виждаме как да върнем част от цвета от оригиналното изображение обратно в ефекта.
Терминът "инфрачервен" буквално означава "под червено" и без да навлизаме в науката или теорията на цветовете, това означава, че ние като хора не можем да го видим. И въпреки че вие и аз не можем да виждаме инфрачервена светлина, повечето цифрови фотоапарати могат и с използването на инфрачервен филтър за обективи, инфрачервената фотография може да приведе тази светлина в нашия видим обхват, улавяйки и създавайки изображения, които имат наистина уникален, мистериозен и чуждото гледане към тях. За щастие, същия този външен вид може да се създаде доста лесно във Photoshop, както ще видим в този урок. Тъй като различните обекти в света отразяват различни количества инфрачервена светлина, резултатите, които получавате с този ефект, ще зависят много от това с какъв тип снимка използвате. Външните сцени с много зелени дървета и фолио обикновено работят най-добре и точно това ще използвам за този урок, но опитайте и с други видове снимки, за да видите какво получавате.
Ето оригиналното изображение, което ще използвам за този урок:

И ето готовият ефект:

Този урок е от нашата серия Photo Effects. Да започваме!
Стъпка 1: Дублирайте фоновия слой
С моята снимка, отворена във Photoshop, в момента имам един слой в палитрата си от слоеве, слой "Фон", който съдържа оригиналното ми изображение:
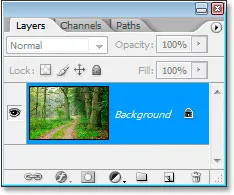
Палитрата на слоевете на Photoshop, показваща фоновия слой, съдържащ оригиналното ми изображение.
Първото нещо, което трябва да направя при създаването на този ефект, е да дублирам този слой и ще го направя с клавишната комбинация Ctrl + J (Win) / Command + J (Mac), която казва на Photoshop да ми даде копие на този слой непосредствено над него:
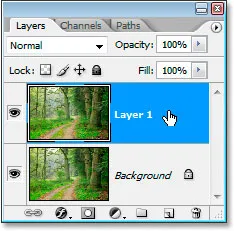
Палитрата на слоевете на Photoshop вече показва копието на фоновия ми слой директно над него, който Photoshop е кръстил „Layer 1“.
Photoshop автоматично назовава слоя "Layer 1", което не ми казва нищо за него, така че ще щракна двукратно директно върху името на слоя и ще го преименувам на "инфрачервен":
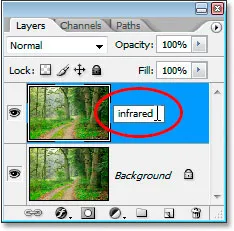
Щракнете двукратно върху името "Layer 1" и го променете на "инфрачервен".
Стъпка 2: Изберете Зеления канал в палитрата на каналите
Отидете на палитрата си Канали (тя е групирана до палитрата на слоевете) и щракнете върху Зеления канал, за да го изберете:
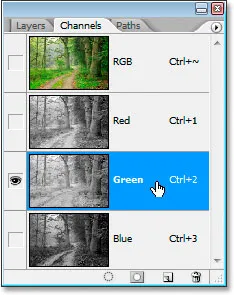
Кликнете върху Зеления канал в палитрата Канали, за да го изберете.
Това ще превърне вашето изображение временно в черно и бяло:

Изображението временно става черно-бяло.
Ако все още не разбирате как работят каналите във Photoshop, може да ви се стори странно, че когато сте избрали канала със зелен цвят в палитрата „Канали“, изображението става черно-бяло вместо, добре, зелено. Тук няма да навлизаме в подробности как работят каналите, тъй като това би отнело цял урок самостоятелно, но това, което виждате тук, е всъщност информацията за зеления цвят в изображението, а не както вие и аз го виждам но както вижда Photoshop, тъй като Photoshop вижда всичко като черно, бяло или някакъв сив нюанс между тях. Ако това няма много смисъл за вас, не се притеснявайте, няма нужда да го разбирате, за да създадете този ефект. Достатъчно е просто да знаете да кликнете върху зеления канал в палитрата на каналите, за да го изберете.
След това ще размием този зелен канал.
Стъпка 3: Приложете филтъра за замъгляване на Гаус върху Зеления канал
При избран Зелен канал в палитрата „Канали“, отидете до менюто „Филтър“ в горната част на екрана, изберете „ Размазване “ и след това изберете „ Размиване на Гаус“, за да изведете диалоговия прозорец „Газово замъгляване“ на Photoshop:
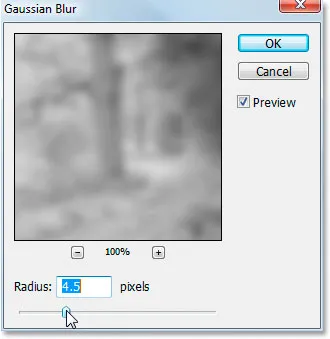
Отидете на Filter> Blur> Gaussian Blur, за да изведете диалоговия прозорец Gaussian Blur.
Плъзнете плъзгача в долната част на диалоговия прозорец Gaussian Blur наляво или надясно, за да увеличите или намалите количеството размазване, което ще приложите. Използвам изображение с ниска разделителна способност за този урок, тъй като е за интернет, а за мен стойността на Radius от около 4, 5 пиксела ми дава приятен ефект на меко размазване. Вашето изображение най-вероятно ще бъде с много по-висока разделителна способност, особено ако идва от доста скорошна цифрова камера, така че ще трябва да използвате по-висока стойност на радиус. Добавете голямо количество замъгляване, докато все още можете да разберете основните детайли на изображението, както направих тук:
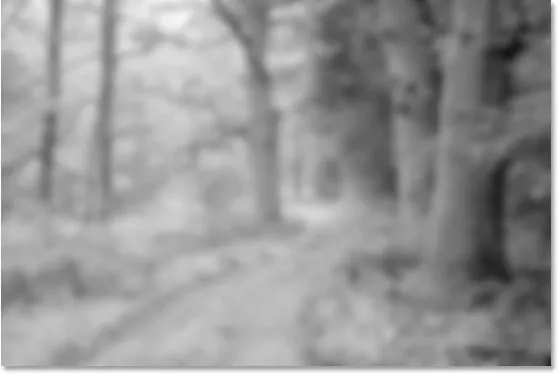
Изображението след прилагане на Gaussian Blur към Зеления канал.
Щракнете върху OK, когато сте готови, за да излезете от филтъра Gaussian Blur.
Стъпка 4: Променете режима на смесване на инфрачервения слой на „Екран“
Сега, когато приложихме филтър Gaussian Blur към Зеления канал, превключете обратно към палитрата на слоевете и, като все още е избран "инфрачервеният" слой, променете режима на смесване на слоя от нормален към екранен . За да направите това, отидете до върха на палитрата на слоевете и кликнете върху стрелката надолу вдясно от думата „Нормално“, която извежда списък на наличните режими на смесване на слоевете. Кликнете върху „Екран“, за да го изберете:
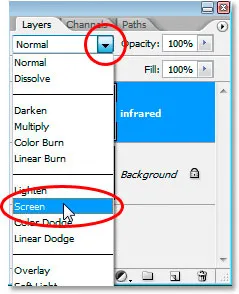
Променете режима на смесване на "инфрачервения" слой от "Нормално" на "Екран".
Ето моето изображение след промяна на режима на смесване на инфрачервения слой на „Екран“:

Изображението след промяна на режима на смесване на "инфрачервения" слой на "Екран".
Още на този етап изображението изглежда доста готино, но все още не сме готови. След това ще използваме слой за регулиране на миксер на канали.
Стъпка 5: Добавете слой за регулиране на миксер на канала
На този етап трябва да изведем слой за регулиране на миксер на канали и можем да направим това, като кликнете върху иконата New Adjustment Layer в долната част на палитрата Layers и изберете Channel Mixer от списъка:
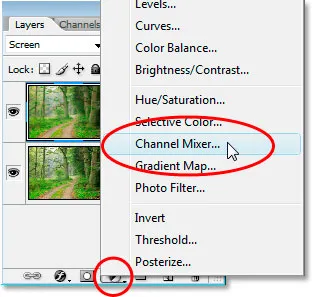
Щракнете върху иконата "Нов слой за регулиране" в долната част на палитрата на слоевете и изберете "Смесител на канали".
Това показва диалоговия прозорец за миксер на канали:
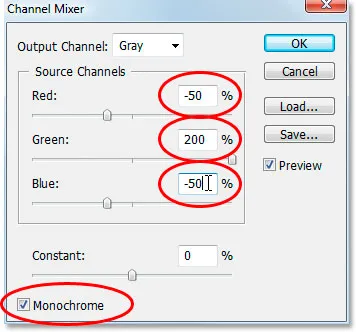
Диалоговият прозорец на слоя за настройка на миксер на канали.
Окръжих в червено опциите, които трябва да променим. В секцията „Източни канали“ задайте Червено на -50%, Зелено на 200% и Синьо на същото като червено -50% . Общото правило с тези стойности в миксера на канали е, че искате да запазите общата стойност и на трите канала на 100%, в противен случай или ще загубите контраст в изображението, или ще загубите детайл в акцентите, поради което в За да зададем Зелената стойност на 200%, понижихме стойностите на червено и синьо до -50%, което ни даде нашите 100%. Отново не е нещо, което трябва да знаете. Просто обичам да хвърлям тези неща там.
Накрая щракнете върху квадратчето Monochrome в долния ляв ъгъл на диалоговия прозорец, за да поддържате изображението в режим на сивите скали. Кликнете върху OK, когато сте готови.
Ето моето изображение с приложен слой за настройка на смесителя на канали:

Изображението след прилагане на миксера на канали.
Стъпка 6: Намалете непрозрачността на "инфрачервения" слой
В този момент инфрачервеният ефект е твърде интензивен. Нека го намалим, като намалим непрозрачността на "инфрачервения" слой. Първо щракнете върху слоя "инфрачервен" в палитрата "Слоеве", за да го изберете, след което отидете до опцията " Непрозрачност " в горния десен ъгъл на палитрата "Слоеве", задръжте мишката директно над думата "Непрозрачност", за да превърнете курсора на мишката в иконата "scrubby слайдер", след това щракнете и плъзнете наляво, за да намалите стойността на непрозрачността:
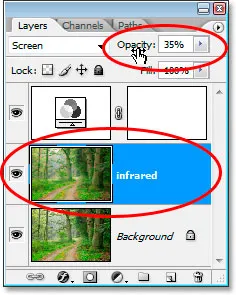
Намалете стойността на непрозрачност на "инфрачервения" слой, за да намалите ефекта.
Вероятно ще трябва да намалите непрозрачността доста малко. На екрана по-горе намалих до 35%.
Ето моят резултат:

Изображението след намаляване на инфрачервения ефект.
Ефектът е доста завършен в този момент, но е твърде чист. Инфрачервените снимки обикновено имат много зърно в тях, така че за да завършим ефекта, ще добавим малко шум.
Стъпка 7: Добавете нов слой над регулиращия слой на смесителя на канали
Щракнете върху коригиращия слой на миксера на канали в палитрата на слоевете, за да го изберете, след това използвайте клавишната комбинация Shift + Ctrl + N (Win) / Shift + Command + N (Mac), за да изведете диалоговия прозорец на новия слой на Photoshop:
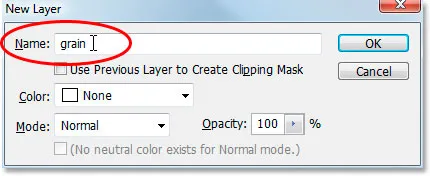
Използвайте клавишната комбинация, за да изведете диалоговия прозорец Нов слой.
Назовете новия слой "зърно", както направих в екранната снимка по-горе, след което щракнете върху OK. Photoshop ще добави нов празен слой, наречен "зърно" над миксера на канали в палитрата на слоевете:
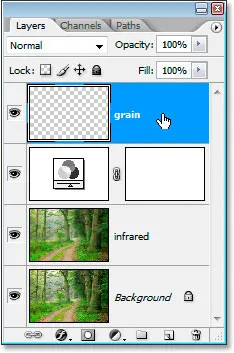
Палитрата на слоевете, показваща новия "зърнен" слой в горната част.
Стъпка 8: Напълнете слоя "Зърно" с бяло
Натиснете буквата D на клавиатурата си, за да нулирате предния план и цветовете на фона на Photoshop съответно по подразбиране - черно и бяло. След това, със слоя "зърно", избран в палитрата на слоевете, използвайте клавишната комбинация Ctrl + Backspace (Win) / Command + Delete (Mac) за бързо запълване на този слой с плътно бяло. Изображението в прозореца с документ временно ще бъде скрито от изглед:
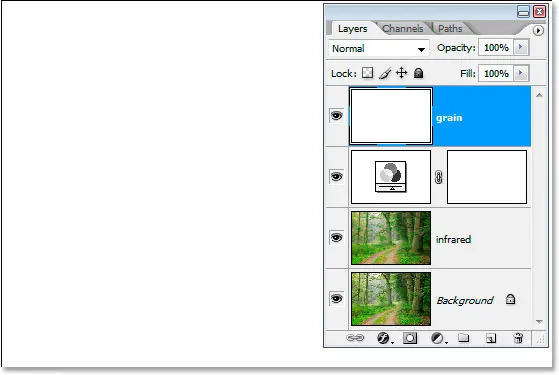
Запълването на "зърнения" слой с бяло временно скрива изображението от поглед.
Стъпка 9: Добавете шум към този слой
Когато слоят "зърно" все още е избран, отидете до менюто "Филтър" в горната част на екрана, изберете шум и след това изберете Добавяне на шум, за да изведете диалоговия прозорец "Добавяне на шум":
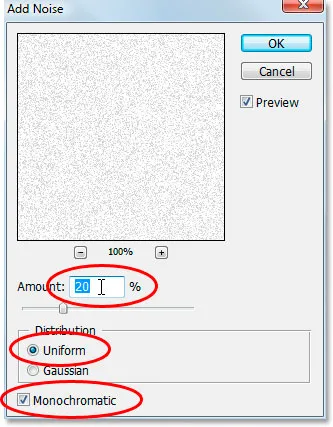
Изберете Filter> Noise> Add Noise, за да изведете диалоговия прозорец на филтъра „Add Noise“.
Както е кръгло в червено по-горе, задайте Количеството на 20%, задайте разпределение на униформа и се уверете, че Monochromatic в долната част е поставен отметка .
Това добавя нашето зърно към изображението, но проблемът е, че все още не можем да видим изображението под зърното. Ще поправим това следното:
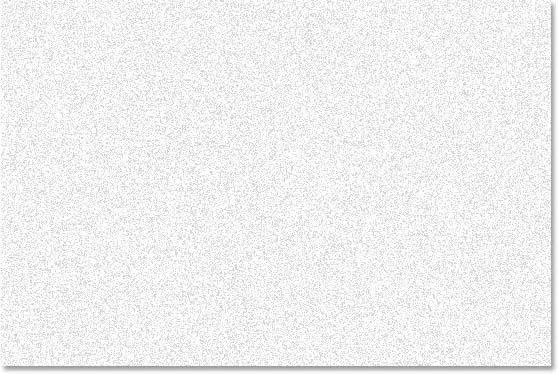
Плътният бял слой вече е изпълнен с шум, за да създаде ефекта "зърно", но все още блокира изображението по-долу от изглед.
Стъпка 10: Променете режима на смесване на слоя "Зърно" на "Умножете"
Точно както направихме за "инфрачервения" слой, ние ще променим режима на смесване на този "зърнен" слой, освен този път, вместо този път, вместо да го променим на "Екран", ние ще го променим на "Умножи ". С избрания слой "зърно" се върнете обратно към опциите за режим на смесване в горната част на палитрата на слоевете и този път изберете Умножи от списъка:
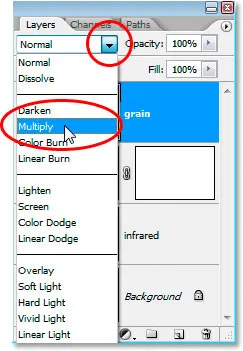
Променете режима на смесване на слоя "зърно" от "Нормално" на "Умножете"
Веднага след като променим режима на смесване на Multiply, изображението става видимо още веднъж през зърното, което ни дава крайния ни ефект:

Задаването на режима на смесване на "зърнения" слой на "Умножаване" ни дава крайния ни инфрачервен ефект.
Ако откриете, че сте добавили твърде много зърно към изображението, просто намалете непрозрачността на зърнения слой, за да намалите количеството.
Има още нещо, което бихме могли да направим тук с нашето изображение, а това е да върнем част от оригиналния цвят. Разбира се, можете да го оставите така, както искате, но ако искате да върнете малко цвят, ето как.
Стъпка 11: Дублирайте отново фоновия слой
Щракнете върху фоновия слой в палитрата на слоевете, за да го изберете, след което отново използвайте клавишната комбинация Ctrl + J (Win) / Command + J (Mac), за да го дублирате. Тъй като винаги трябва да имате навика да назовавате слоевете си, ще преименувам този слой на "оцветяване":
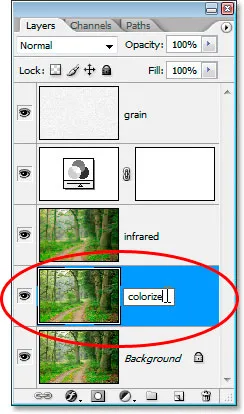
С избрания фонов слой натиснете "Ctrl + J" (Win) / "Command + J" (Mac), за да дублирате фоновия слой още веднъж, след което го преименувайте на "colorize".
Стъпка 12: Плъзнете слоя "Colorize" нагоре между каналите за миксер и слоевете на зърното
След това кликнете върху слоя "оцветяване" и го плъзнете нагоре между коригиращия слой на миксера на канала и слоя "зърно". Ще видите линията, разделяща двата слоя, подчертавайки, когато се приближите до него. Пуснете мишката в този момент, за да пуснете слоя на място:
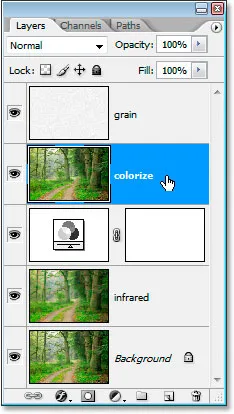
Щракнете и плъзнете слоя „оцветяване“ между слоя за регулиране на миксера на канала и слоя „зърно“.
Стъпка 13: Променете режима на Blend на „Overlay“ и намалете непрозрачността до 50%
И накрая, променете режима на смесване на слоя "оцветяване" от нормално към наслагване и след това намалете непрозрачността на слоя до 50%:
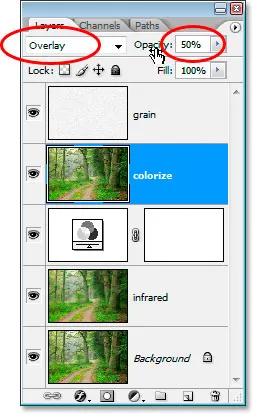
Задайте режима на смесване на слоя "оцветяване" на "Overlay" и намалете непрозрачността до 50%.
И сме готови! Внесохме в действие някои от оригиналния цвят. Ето изображението, каквото беше преди да започнем:

Оригиналното изображение отново за сравнение.
И ето крайният резултат:

Крайният резултат.
И там го имаме! Ето как да създадете инфрачервен фото ефект с Photoshop! Вижте нашата секция с фото ефекти за още уроци за ефекти за Photoshop!