В този урок ще научим как да създаваме и добавяме прост образец на воден знак за авторско право към изображение с помощта на Photoshop CS6 и CC (Creative Cloud). Ако използвате по-ранна версия на Photoshop, ще искате да разгледате оригиналния ни урок за авторско право на воден знак.
Добавянето на образец на воден знак за авторски права към снимките ви позволява да ги изпращате по имейл на клиенти или да ги качвате на уебсайт, без да се притеснявате, че някой ще ги открадне или вземе кредит за вашата работа (не че някой дори би помислил да направи подобно тромаво нещо). Разбира се, нищо, което правим на изображение, не може напълно да гарантира, че то не може да бъде откраднато, но най-малкото, добавянето на модел на воден знак ще го направи много по-трудно. В този урок ще започнем с научаването как да създаваме самия модел на воден знак и след това ще видим как бързо да го приложим към някое от нашите изображения.
Ето снимката, която ще използвам:

Оригиналното изображение.
И ето как ще изглежда информацията за авторското право, приложена като полупрозрачен модел на воден знак:

Крайният резултат.
Как да добавите образец на воден знак за авторски права
Стъпка 1: Създайте нов документ
Нека започнем със създаването на самия модел на воден знак и за това ще ни трябва чисто нов документ за Photoshop. Отидете до менюто File в лентата с менюта в горната част на екрана и изберете New :
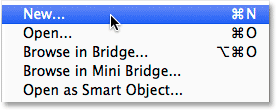
Отидете във Файл> Ново.
Това отваря диалоговия прозорец Нов документ. Задайте Ширината на новия документ на 800 пиксела и Височината на 600 пиксела . Тъй като ние създаваме този модел на воден знак главно за изображения, които ще се показват на компютърен екран, а не в печат, няма нужда да се притесняваме за стойността на резолюцията. Трябва обаче да се уверим, че опцията за фоново съдържание в долната част на диалоговия прозорец е зададена на прозрачен :
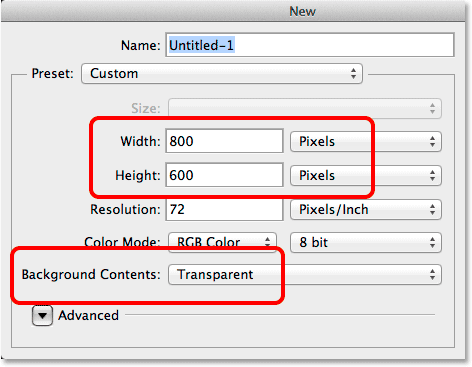
Опциите за диалогов прозорец Нов документ.
Щракнете върху OK, когато сте готови да излезете от диалоговия прозорец. Нов празен Photoshop документ ще се появи на екрана ви (шаблона на шахмата ни казва, че документът е празен):
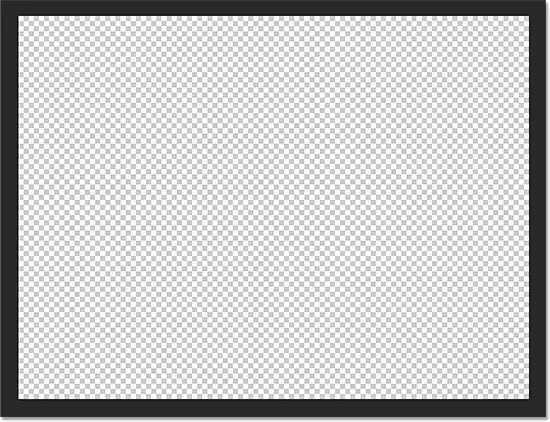
Появява се нов празен документ.
Стъпка 2: Изберете инструмента за тип
Изберете инструмента за тип от панела с инструменти отляво на екрана:
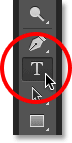
Хванете инструмента за тип от панела с инструменти.
Стъпка 3: Изберете вашия шрифт
С избрания инструмент Tool изберете вашия шрифт в лентата с опции в горната част на екрана. Ще отида с нещо просто и лесно за четене като Arial Black, но разбира се можете да изберете какъв шрифт ви харесва. Също така ще определям размера на шрифта си на 36 pt :

Задаване на шрифта на Arial Black и размера на 36 pt в лентата с опции.
Все пак в лентата с опции щракнете върху иконата Center Text (средата на трите икони за подравняване). След това задайте цвета на вашия тип черен, като натиснете буквата D на клавиатурата си. Това ще нулира цветовете на предния план и фона на Photoshop по подразбиране, като черният цвят ще бъде цвят на предния план. Photoshop използва цвета на предния план като цвят на типа, което означава, че цветът на нашия тип също е настроен на черен ( цветовата комбинация директно вдясно от иконите за подравняване на текста ще показва черно като цвят на типа):
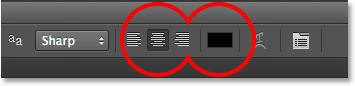
Щракнете върху иконата за подравняване на централния текст, след което натиснете D, за да зададете типа цвят на черно.
Стъпка 4: Въведете Вашите данни за авторски права
След като сте избрали всички опции за вашия шрифт, щракнете в центъра на вашия документ и въведете информацията за вашите авторски права. За да добавите символа за авторско право (©), на компютър с Windows, натиснете и задръжте клавиша Alt на клавиатурата си и въведете 0169 на цифровата клавиатура. На Mac просто натиснете Option + G.
Ще разделя информацията за авторските права на два реда, което изглежда по-добре, когато се прилага като модел. Ще напиша "© 2014" на първия ред, след това ще натисна клавиша Enter (Win) / Return (Mac) на клавиатурата си, за да скоча надолу към втори ред, и ще довърша моята информация за авторските права, като напишете моя име, "Стив Патерсън". Тъй като преди малко избрахме опцията за подравняване на текст в лентата с опции, и двата реда се центрират един към друг:
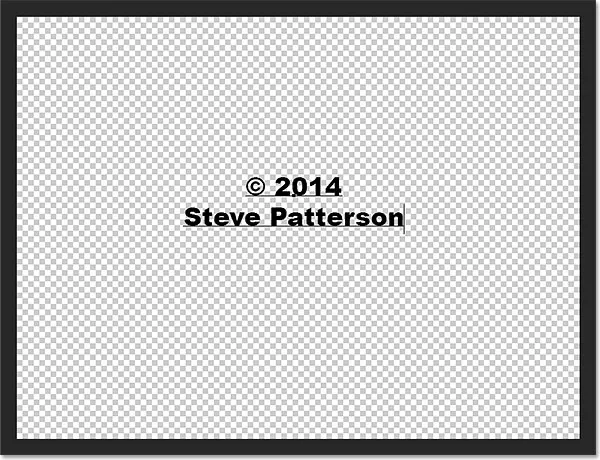
Въвеждане на моите данни за авторски права.
Когато приключите, щракнете върху отметката в лентата с опции, за да приемете текста:
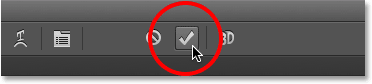
Щракнете върху отметката в лентата с опции.
Стъпка 5: Завъртете текста с безплатна трансформация
На следващо място, нека въртим текста, използвайки командата Free Transform на Photoshop. Отидете до менюто Редактиране в горната част на екрана и изберете Безплатна трансформация . Или натиснете Ctrl + T (Win) / Command + T (Mac), за да изберете Безплатна трансформация с клавишната комбинация:
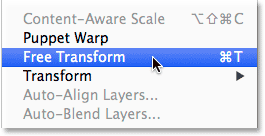
Отидете на Редактиране> Безплатна трансформация.
Това поставя полето Безплатна трансформация и се справя с текста. Преместете курсора на мишката извън полето Безплатна трансформация. Когато видите курсора да се променя в извита, двустранна стрелка, щракнете и плъзнете с мишката, за да завъртите текста. Ако натиснете и задържите клавиша Shift, докато влачите, вие ще завъртите текста с определени стъпки. Уверете се обаче, че освобождавате бутона на мишката, преди да пуснете клавиша Shift, в противен случай той няма да работи. Когато завършите завъртането на текста, натиснете Enter (Win) / Return (Mac) на клавиатурата си, за да излезете от Безплатна трансформация:
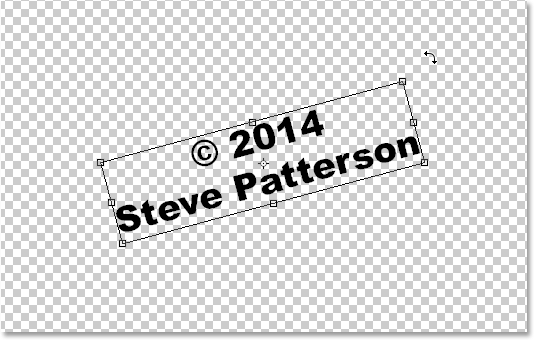
Кликнете и плъзнете извън полето Безплатна трансформация, за да завъртите текста.
Стъпка 6: Отрежете заобикалящата прозрачна зона
След малко ще определим текста си като модел, но преди да го направим, трябва да отрежем цялата излишна прозрачна област около текста. За това ще използваме командата Trim на Photoshop. Отидете до менюто Изображение в горната част на екрана и изберете Подрязване :
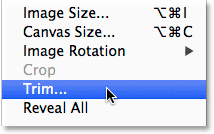
Отидете на Image> Trim.
Това отваря диалоговия прозорец Trim. Изберете Прозрачни пиксели в горната част на диалоговия прозорец и се уверете, че четирите опции ( отгоре, отдолу, отляво и надясно ) са проверени в секцията „Отрязване“ в долната част:
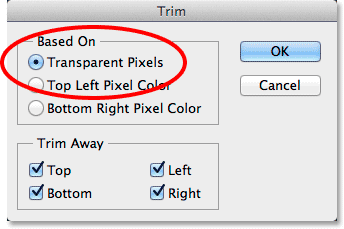
Опциите за подстригване.
Щракнете върху OK, за да затворите диалоговия прозорец и Photoshop незабавно отрязва цялото допълнително пространство около текста:
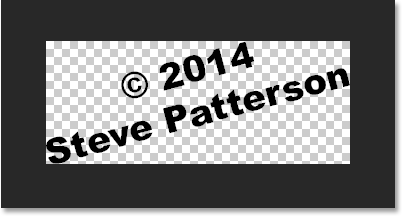
Околната празна зона е отрязана.
Стъпка 7: Определете текста като модел
Готови сме да определим нашия текст като модел. Отидете до менюто Редактиране в горната част на екрана и изберете Определяне на модел :
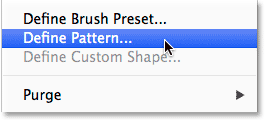
Отидете на Редактиране> Определете модел.
Появите на Photoshop отварят диалоговия прозорец Име на шаблон, като ни дават шанс да назовем шаблона преди да бъде добавен. Ще нарека моето „Авторско право 2014“:

Даване на име на новия модел.
Щракнете върху OK, когато сте готови да излезете от диалоговия прозорец Име на шаблон. Няма да изглежда, че нещо се е случило, но както ще видим след малко, Photoshop вече добави текста като шаблон, който лесно можем да приложим към всяко изображение. Не се нуждаем повече от нашия текстов документ, така че не се колебайте да го затворите и вие.
Стъпка 8: Отворете изображение
С нашия вече създаден модел отворете изображение, което се нуждае от вашата информация за авторски права, приложена към него. Ето още веднъж изображението, което ще използвам:

Отворете една от снимките си.
Стъпка 9: Добавете нов празен слой
Трябва да добавим шарката на водния знак върху собствения му слой, така че кликнете върху иконата New Layer в долната част на панела Layers:
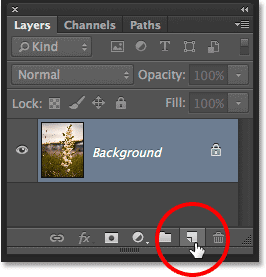
Кликнете върху иконата на нов слой.
Photoshop добавя нов празен слой, наречен "Layer 1" над изображението на фоновия слой:
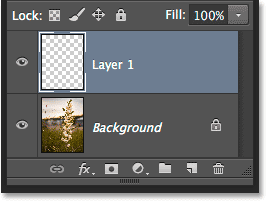
Добавен е нов празен слой.
Стъпка 10: Напълнете слоя с шаблона на авторските права
Отидете до менюто Редактиране в горната част на екрана и изберете Запълване :
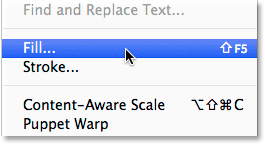
Отидете на Редактиране> Запълване.
Това отваря диалоговия прозорец Запълване. Променете опцията Use в самия връх на Pattern . След това, за да изберете своя модел, кликнете върху миниатюрата на персонализирания модел :
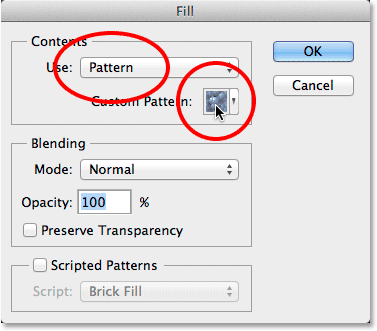
Настройка Използване за шаблон и щракване върху миниатюрата на персонализирания шаблон.
Това ще отвори Избор на шаблони, ще покаже миниатюри на всички налични модели в момента. Вашият модел на авторско право ще бъде последният в списъка. Ако имате активирани Съвети за инструменти в предпочитанията на Photoshop, името на шаблона ще се появи, когато задържите курсора на мишката върху него. Щракнете двукратно върху миниизображението му, за да го изберете и затворете от инструмента за избор на модел:
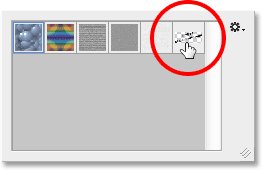
Щракнете двукратно върху миниатюрата на модела на авторското право.
Щракнете върху OK, за да излезете от диалоговия прозорец Запълване. Photoshop запълва изображението с модела на авторското право. Разбира се, в момента е твърде тъмно, но ще поправим следващото:
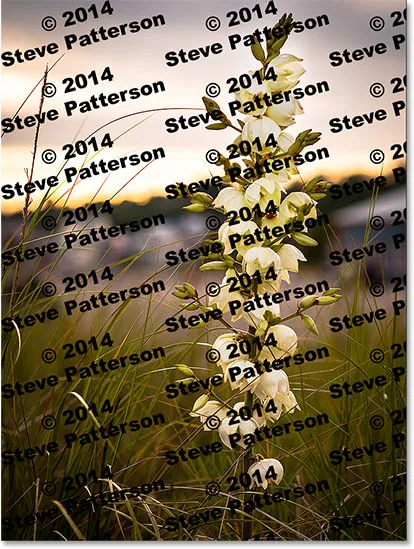
Изображението след запълване на слоя с модела за авторско право.
Стъпка 11: Променете режима на смесване и намалете непрозрачността
За да смесите шаблона с изображението, първо променете режима на смесване на слоя от Нормално на или Overlay или Soft Light . Ще намерите опцията Blend Mode в горната лява част на панела Слоеве. И двата режима на смесване ще ви позволят да видите изображението през текста. Разликата между тях е, че Overlay ще ви даде по-силен контраст, докато Soft Light е по-фин. Опитайте и двете и изберете този, който най-много ви харесва за вашето изображение. Ето, промених режима на смесване на Overlay:
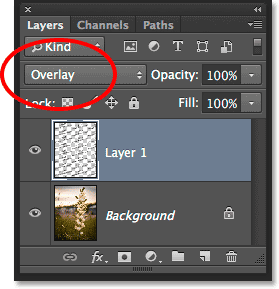
Променете режима на смесване на Layer 1 на Overlay или Soft Light.
След това, за да завършите ефекта, намалете непрозрачността на слой 1 от 100% надолу до някъде около 25-30% . Опцията Opacity е директно от опцията Blend Mode в горната част на панела Слоеве:
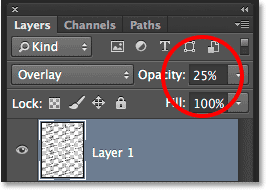
Намаляване на непрозрачността на слоя до 25%.
И с това сме готови! При намалена непрозрачност на слоя, моделът вече е почти видим в цялото изображение, което ни дава крайния ни резултат:

Крайният резултат.
Къде да продължа …
И там го имаме! Ето как да създадете и добавите образец на воден знак за авторско право към изображение с Photoshop CS6 и CC (Creative Cloud). Посетете нашата секция с фото ефекти за още уроци за ефекти за Photoshop!