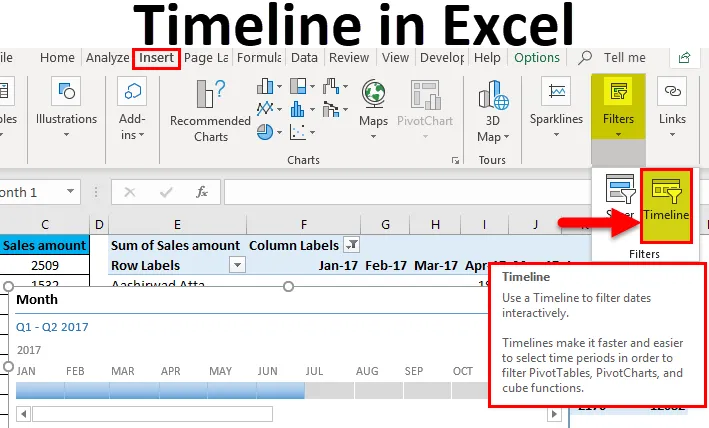
Excel Timeline (Съдържание)
- Въведение в времевата линия в Excel
- Как да създадете срокове в Excel?
Въведение в времевата линия в Excel
- Функцията за времева линия в Excel е специално разработена за филтриране на данни въз основа на времето. Тази функция не работи понякога.
- Времева линия на excel се използва основно с Pivot таблици за филтриране на данни въз основа на дати. Докато работите с Pivot Tables, трябва да сте наблюдавали много пъти, че с филтрите по подразбиране в Pivot таблицата е много трудно да филтрирате данните в месеци, тримесечия и т.н.
- Филтърът на времевата линия ви предоставя най-доброто решение за това. Тази функция е полезна само когато в оборотна таблица има файл, който е форматиран като дата.
Как да създадете времева линия в Excel?
За добавяне на функцията за времева линия в Excel, първо трябва да имате въртяща се таблица. Нека разберем работата на създаването на времевите линии в отличен вид с някои примери.
Можете да изтеглите този шаблон на Timeline Excel тук - Шаблон на Excel TimelineExcel Timeline - пример №1
Предоставихме списък на редица продукти, продавани в региона, мъдри и месечни.
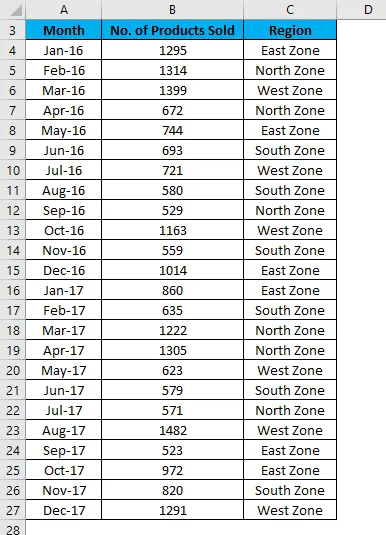
Следвайте стъпките по-долу, за да направите това:
- Първо, създайте Pivot таблица за дадените данни.
- Кликнете върху която и да е клетка в таблицата и отидете на раздела Вмъкване .
- Кликнете върху опцията Pivot Table в раздела Tables.
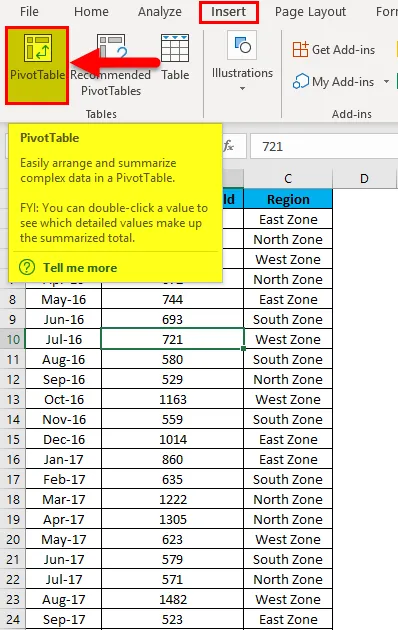
- Сега Pivot таблицата е създадена, както е показано по-долу на екрана.
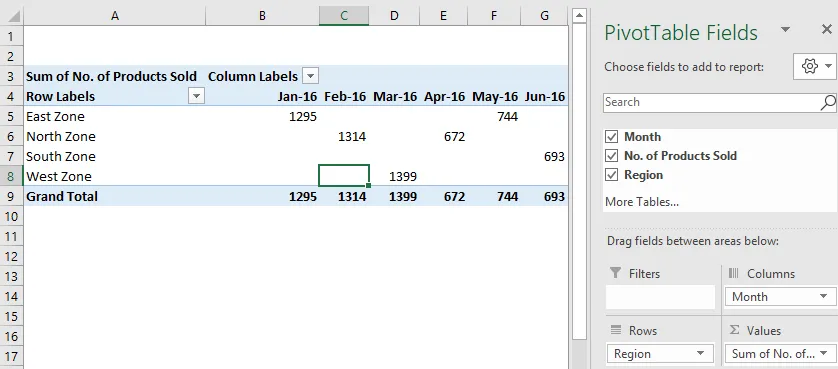
- Щракнете където и да е от оборотна таблица и отидете на раздела Вмъкване .
- Кликнете върху филтъра Времева линия под секцията Филтри. Вижте по-долу екранна снимка.
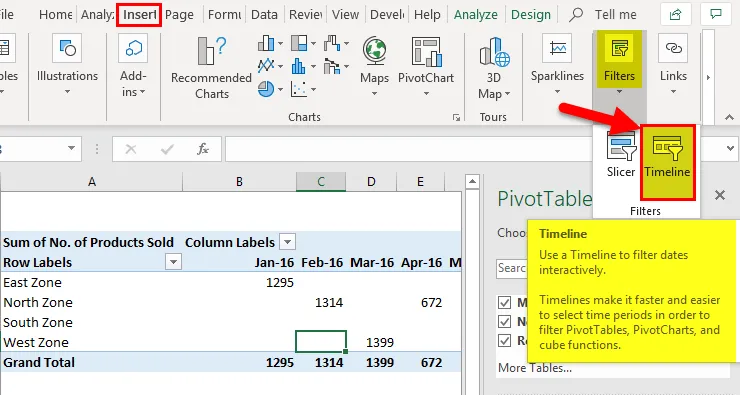
- Ще се отвори диалогов прозорец Вмъкване на срокове . Вижте по-долу екранна снимка.
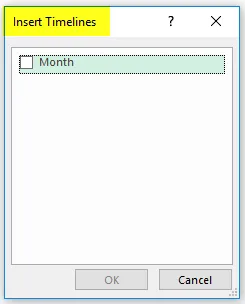
- Щракнете върху квадратчето за месец в диалоговия прозорец и щракнете върху OK .
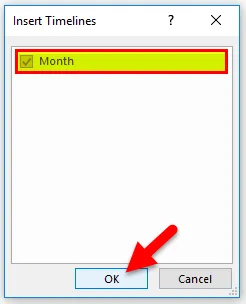
- Той ще ви покаже времевата скала и по подразбиране ще покаже данните на месеца за месеца. Вижте по-долу екранна снимка.
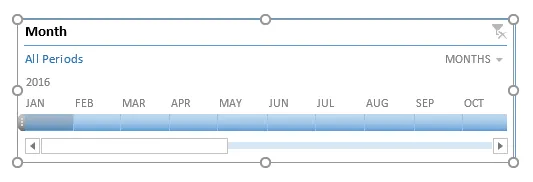
- Сега с помощта на тази excel времева линия можете да подредите записите в Pivot таблицата, като коригирате и щракнете. Вижте по-долу екранна снимка.
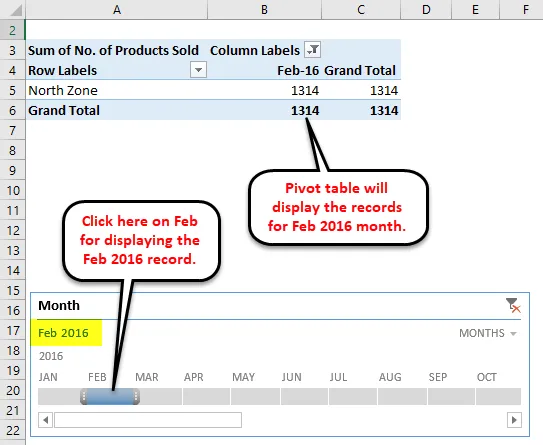
- В горната снимка на екрана, както виждаме, че сме кликнали на месец февруари в рамките на 2016 година, той показва данните съответно в оборотна таблица.
- Ако искате да видите данните за непрекъснат месец, тогава трябва да плъзнете лентата през тези месеци, като по-долу на екрана. Избрахме данните за май и юни 2016 месец.
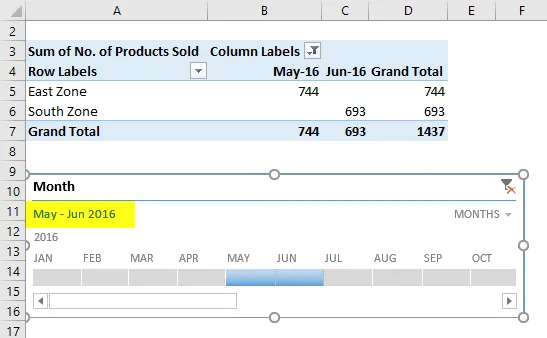
- Също така можем да виждаме данните ден, тримесечие и година.
- За това кликнете върху стрелката на падащото меню на полето за времева линия, както е показано на снимката по-долу.
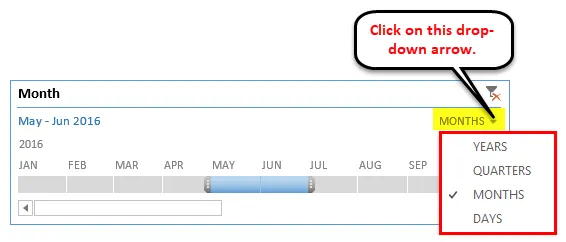
- Изберете друг компонент за дата като Quarters.
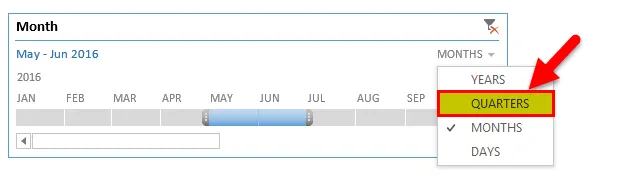
- Ще се покажат тримесечните данни като по-долу:
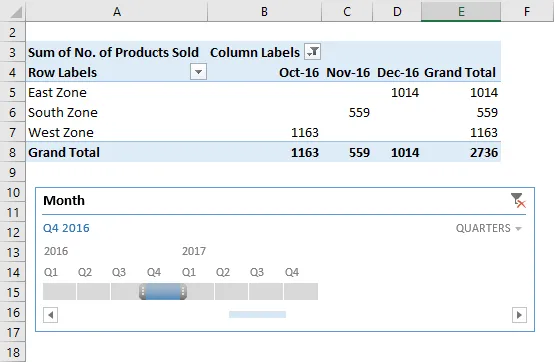
- Ако искате да премахнете времевата линия от данните, след това кликнете върху иконата в горния десен ъгъл, както е показано на снимката по-долу. Можете също така да използвате клавишна комбинация ALT + C за това.
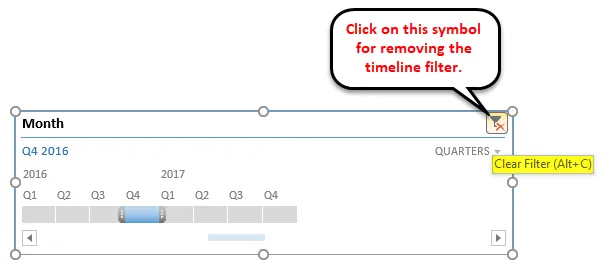
Можете също да персонализирате времева линия на excel според вашите предпочитания. Изпълнете следните стъпки:
- Кликнете върху прозореца на времевата линия. Отидете на раздела Опции .
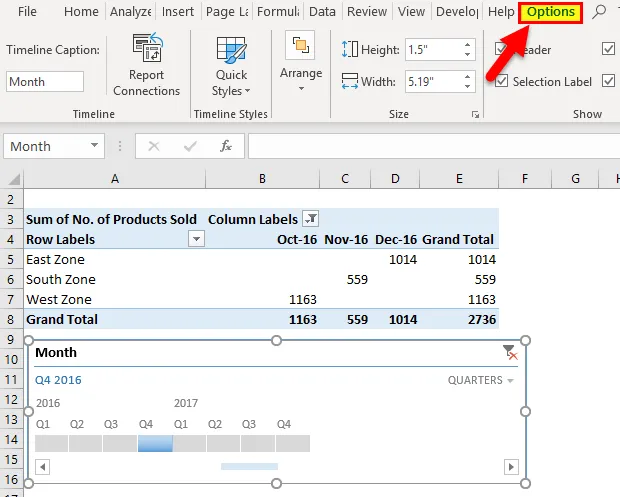
- Кликнете върху всяка опция за цвят под секцията Стилове на времевата линия, както е показано на снимката по-долу.
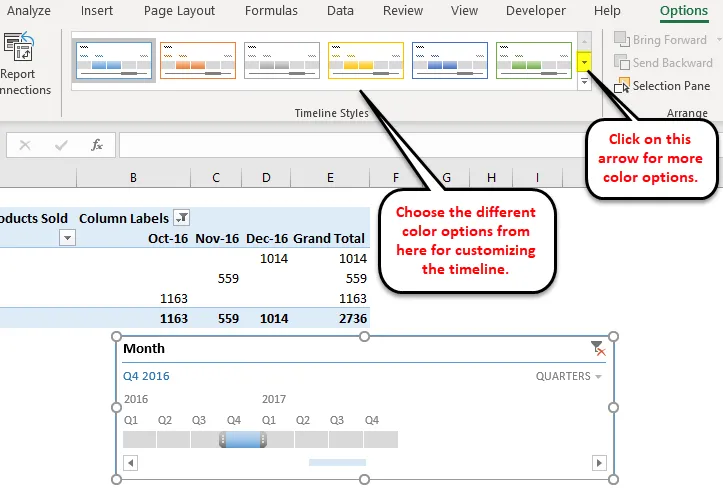
- Можете също да промените размера на прозореца на времевата линия.
- Можете да промените името на прозореца на времевата линия, като щракнете върху надписи на времевата линия в секцията „Времева линия“.
Excel Timeline - пример №2
Нека вземем още един пример за магазин за хранителни стоки.
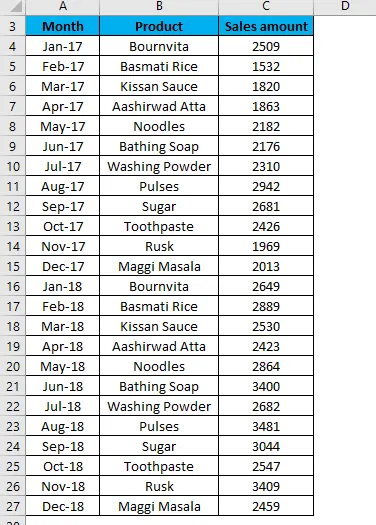
- Сега ще създадем таблица за горните данни. Тук вмъкваме въртящата се таблица в същия лист с набора от данни.
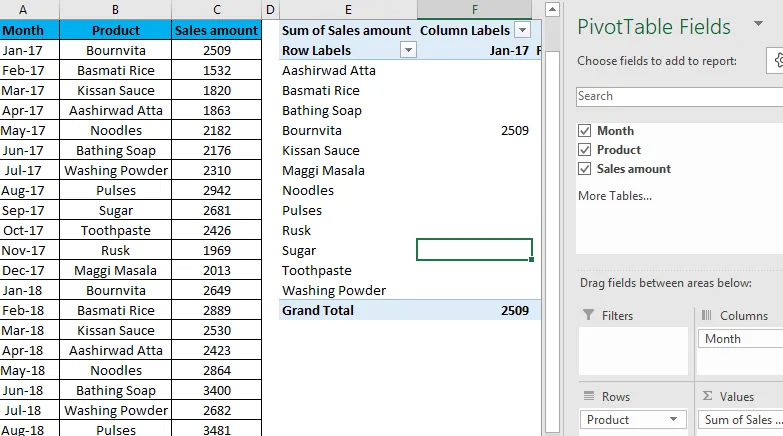
- Сега повторете същите стъпки от пример 1 за създаване на времеви линии тук. Ще ви покаже времевата линия. Вижте по-долу екрана:
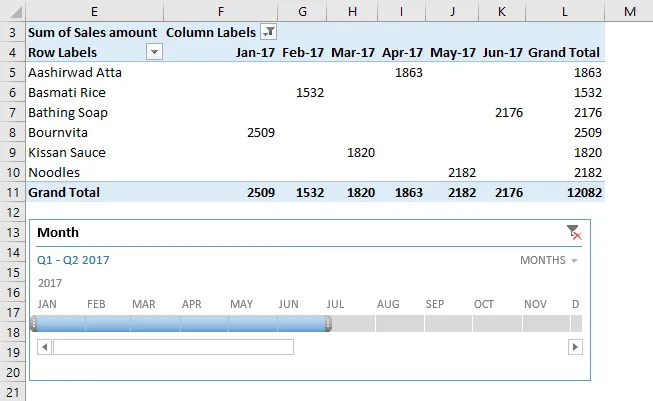
Както виждаме, че сме кликнали за 6 месеца резултат (от януари - юни) на 2017 година.
Следователно можете да изберете месеците съответно, като кликнете върху тази лента на времевата линия.
Неща, които трябва да запомните за времевата линия в Excel
- Ако вашата Pivot таблица няма поле, форматирано като дата, Excel показва грешка.
- Времева линия на excel е полезна за филтриране на данните в Pivot таблицата много бързо.
Препоръчителни статии
Това е ръководство за Timeline в Excel. Тук обсъждаме как да създадете времева линия в Excel, заедно с практически примери и шаблон за Excel за изтегляне. Можете да разгледате и другите ни предложени статии -
- Въведение в оборотна таблица на Excel
- Научете за разширения филтър в Excel
- Използване на функцията за автоматично форматиране на Excel
- Съвети за използване на Advanced Filter