
Преглед на Инсталиране на Unix
UNIX системите се използват като сървъри и работни станции. Всички UNIX системи споделят редица общи неща, включително използването на обикновени текстови файлове за съхранение на данни. Йерархична файлова система, използването на устройства като файлове и използването на много малки програми, които могат да бъдат свързани заедно, използват интерпретатор на команден ред, който обикновено се нарича само командния ред.
В действителност цялата операционна система UNIX е само колекция от тези специални програми, комбинирани със специална програма за главно управление, наречена Kernel. Ядрото обработва задачи от по-ниско ниво като управление на файловата система, предоставя услуги за стартиране и спиране на програми и управлява хардуера на системата.
UNIX е многозадачна система, което означава, че е проектирана да изпълнява много задачи, известни като процес едновременно, управление и споделяне на системни ресурси между тях.
Стъпки за инсталиране на UNIX
Инсталирайте Red Hat Enterprise Linux 7 64-битов (RHEL).
Стъпка 1: Първо изтеглете VMware Player от http://www.vnware.com
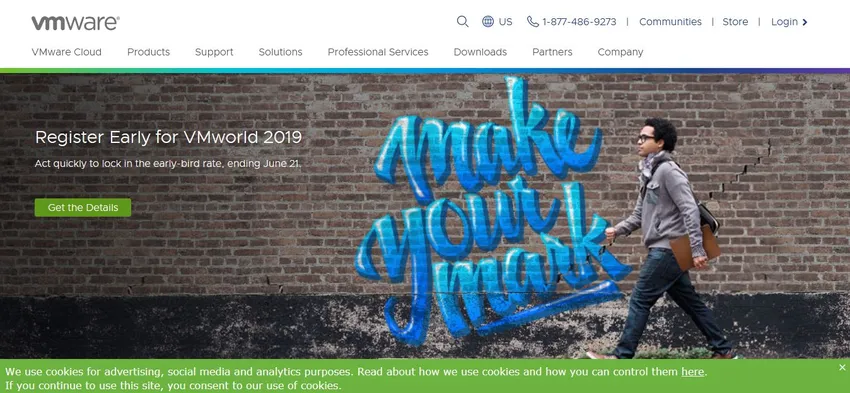
Стъпка 2: Изтеглете RHEL от https://developers.redhat.com/products/rhel/download/ сайт.
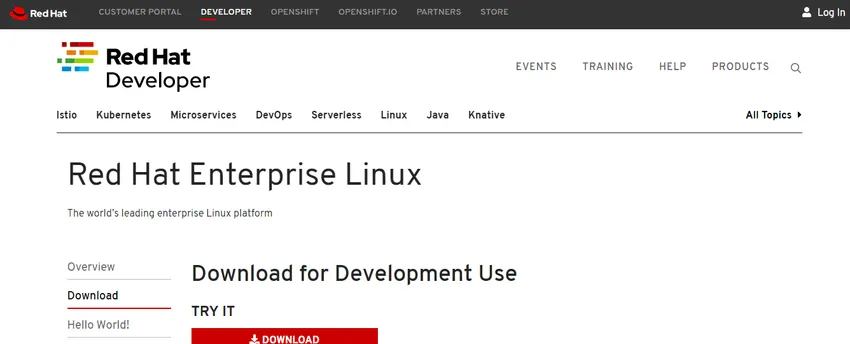
Стъпка 3: Изтеглете RHEL 7 DVD ISO и го прикрепете към виртуалното DVD устройство на VM (Virtual Machine).
Стъпка 4: Така че нека да продължим и да включим VM и веднага ни се дава избор.
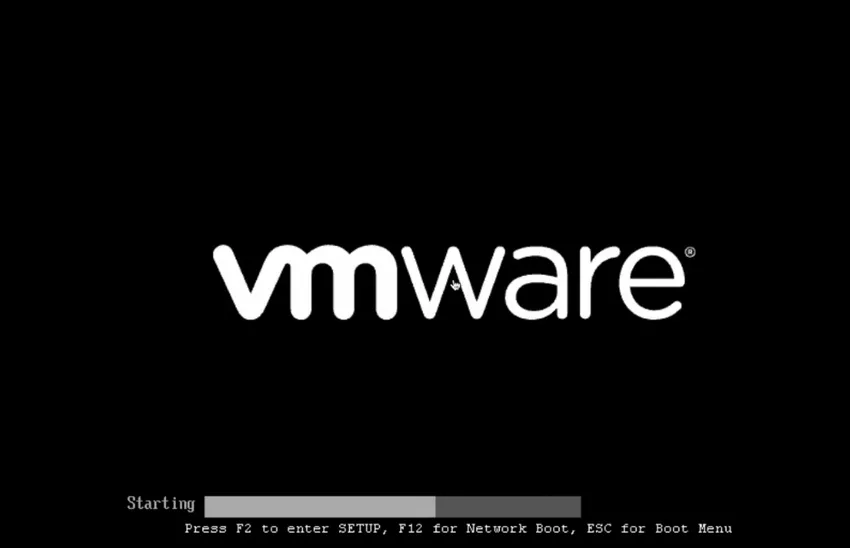
Стъпка 5: Искаме ли да инсталираме Red Hat Linux Enterprise 7.0 тестваме този носител и след това го инсталираме и отстраняваме проблеми.
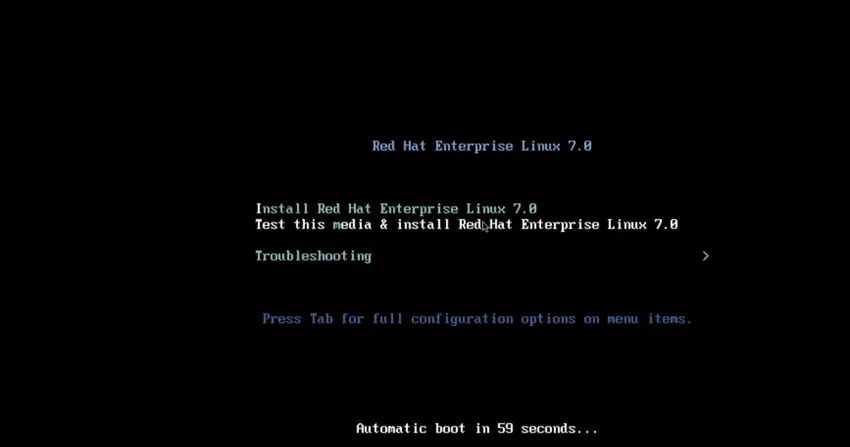
Стъпка 6: Ако изберете да инсталирате Red Hat Enterprise 7. 0, ще скочим право в графичния инсталатор на Anaconda. Ако изберете тестване на този носител и инсталиране, системата ще извърши проверка на някакъв тест за целостта на източника на инсталационен носител.
Стъпка 7: Ако изберете Отстраняване на неизправности, бихме могли да инсталираме в основен графичен режим.
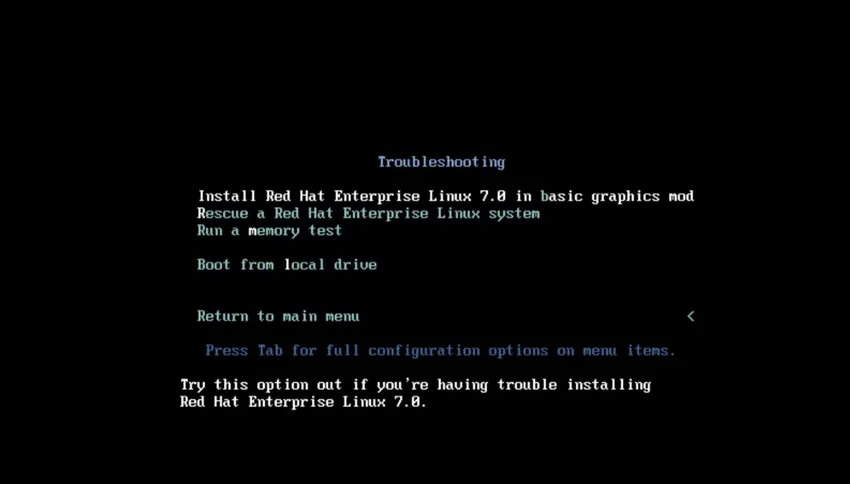
Стъпка 8: Ако изберем зареждане в Rescue mod.
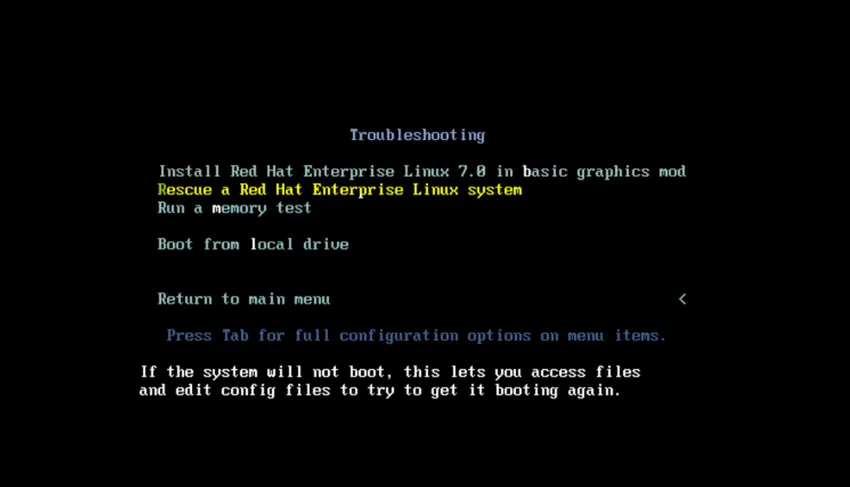
Стъпка 9: Извършете тест на паметта.
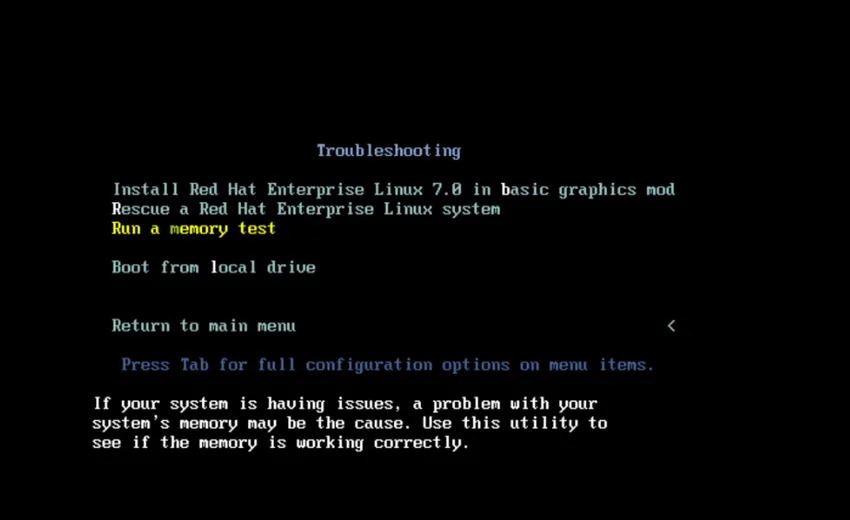
Стъпка 10: Зареждане от локално устройство.
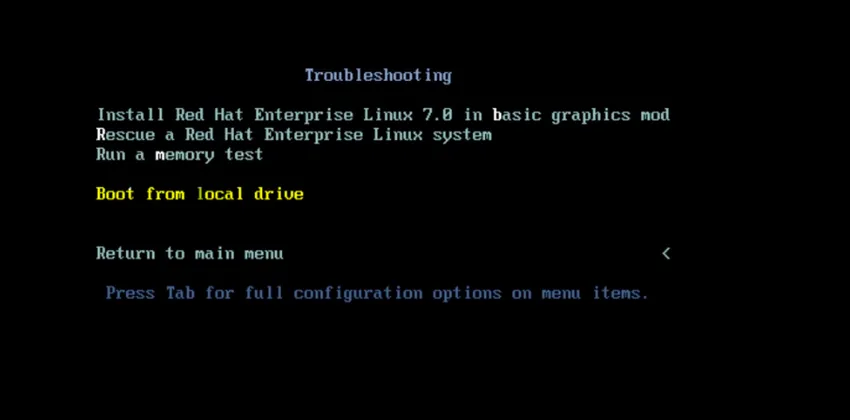
Стъпка 11: Тогава най-накрая можем да натиснете раздела, за да въведете някаква разширена опция за зареждане.
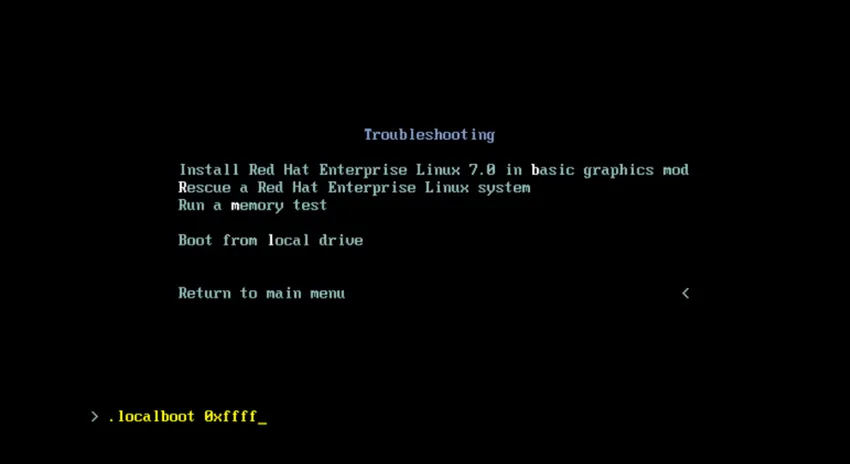
Стъпка 12: Можем да премахнем .localboot 0xffff и бихме могли да напишем текст и ако натиснем Enter веднага, той ще ни зарежда в текстовия анаконда инсталатор.
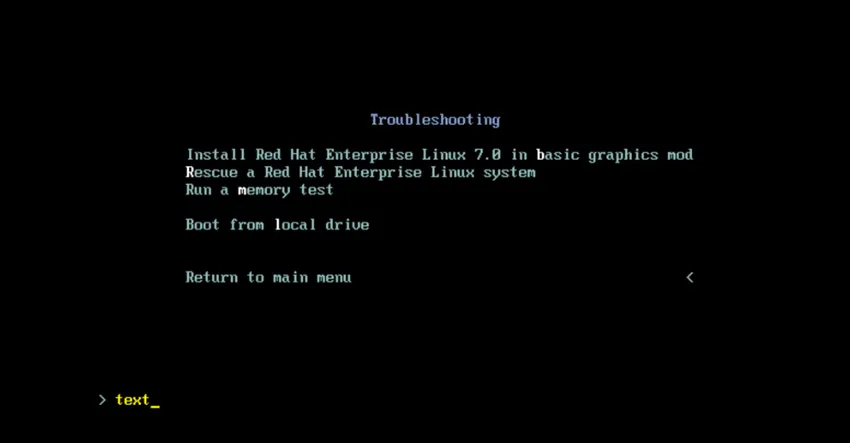
Стъпка 13: Сега да се върнем към главното меню и натиснете Escape два пъти и изберете инсталирайте Red Hat Linux Enterprise 7.0 и въведете графичния инсталатор на Anaconda.
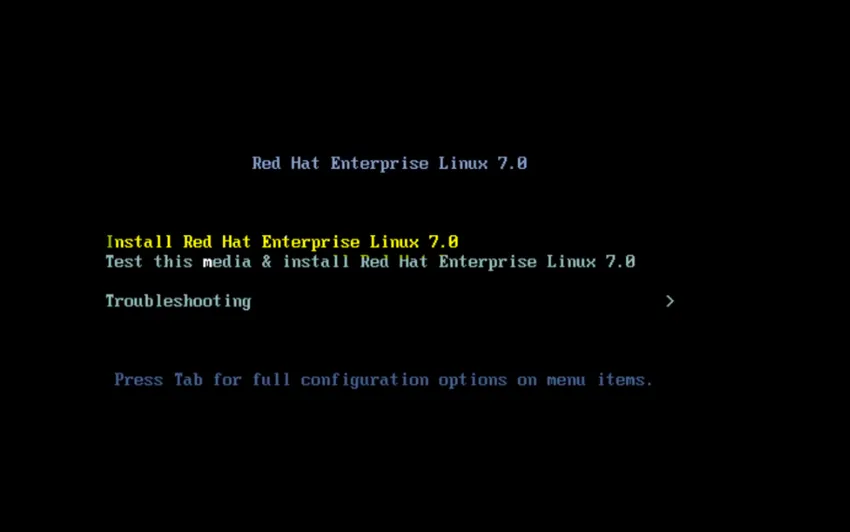
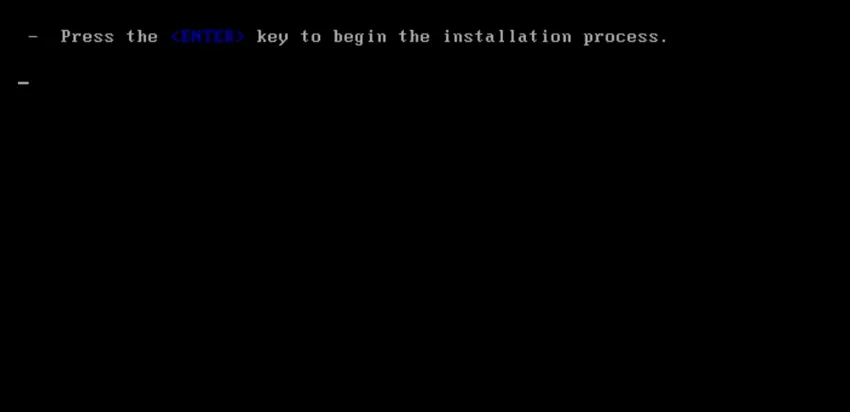
Стъпка 14: Ще лети цял куп неща, като всичко това ще влезе в / temp / syslog.
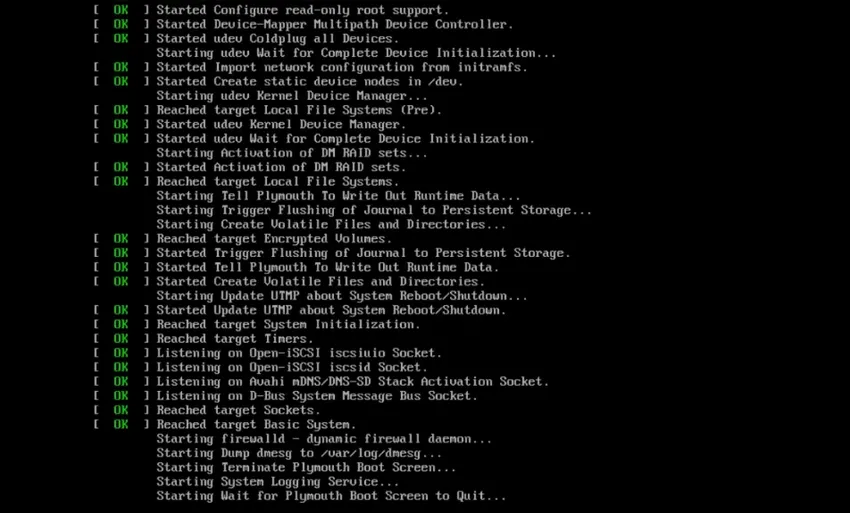
Стъпка 15: Разглеждаме след секунда.
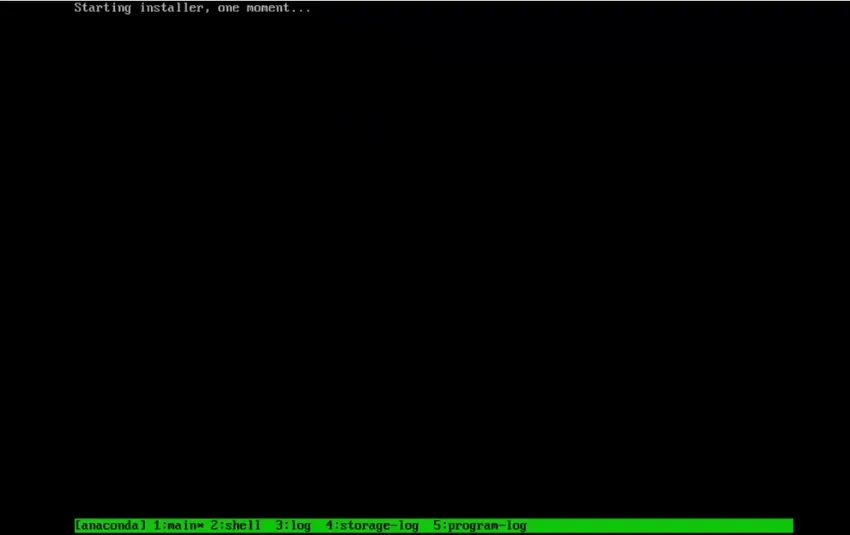
Стъпка 16: Значи тук сме в графичния инсталатор. Нека да продължим напред и да изберем нашия език.

Стъпка 17: Сега ще бъдем представени с екрана за обобщение на инсталацията. Това е по-скоро като меню от неща, които ще конфигурираме, за да инсталираме нашата система.
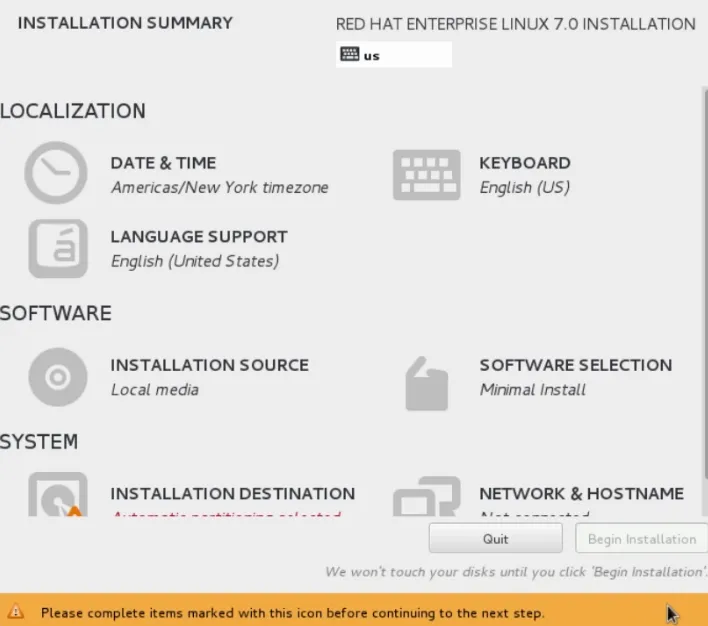
Стъпка 18: Сега кликнете върху мрежа и име на хост.
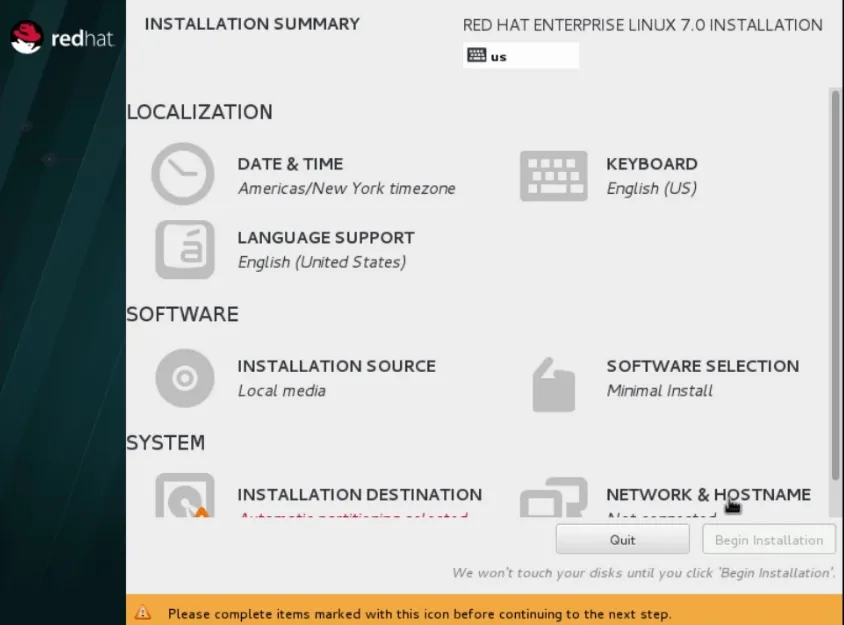
Стъпка 19: След това ще стартираме нашата мрежова връзка, като плъзнете плъзгача в положение ON.
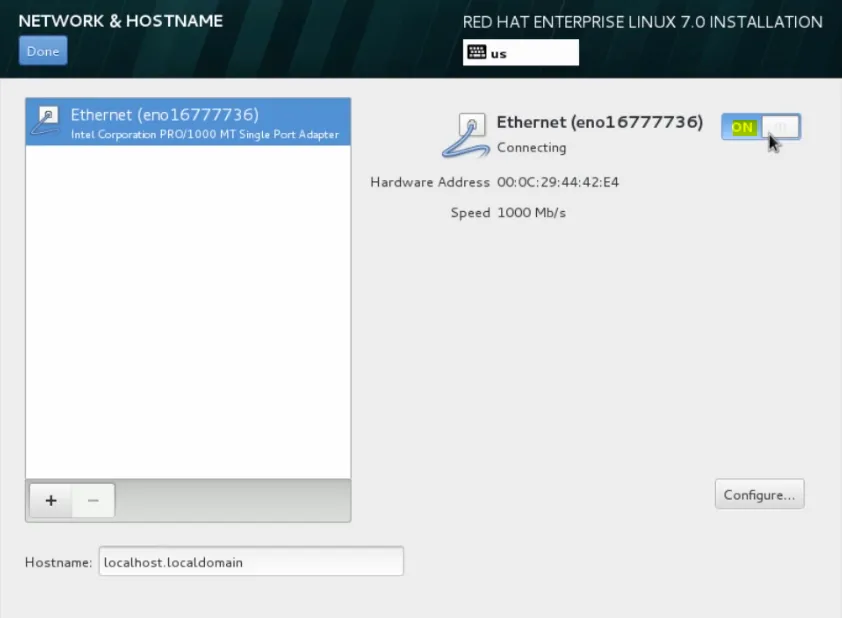
нека преминем към следващата стъпка на инсталиране на Unix
Стъпка 20: Ще вземете IP адрес от DHCP и продължете напред и превъртете тук надолу и дайте име на тази машина. Така че ние ще продължим напред и ще го наречем server1.domain.local.
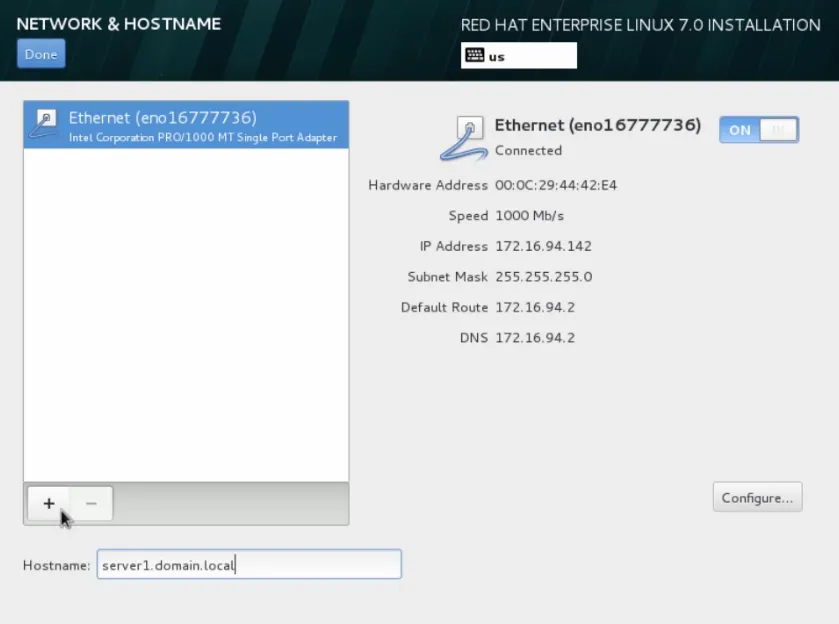
Стъпка 21: Нека продължим и преместим мишката тук нагоре и щракнете върху Готово.

Стъпка 22: Тогава ще продължим и ще определим нашата дата и час.

Стъпка 23: Така че в този раздел можем да изберем нашата часова зона. Така че нека продължим напред и да се преместим надолу към Чикаго, където в момента се случва да бъдем в момента и след това да конфигурираме NTP.
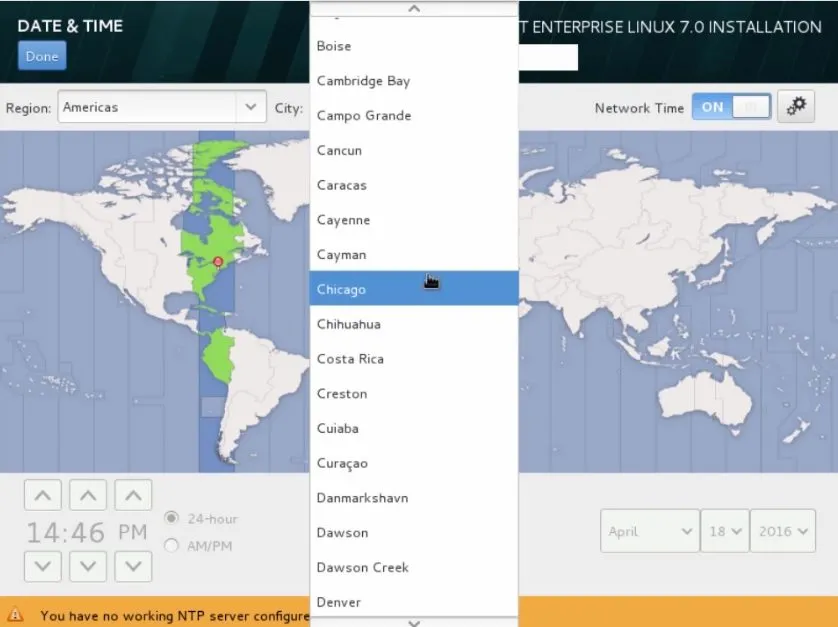 Стъпка 24: Нека продължим и кликнем върху зъбните колела. Тук всички от конфигурираните понастоящем NTP сървър и успехът е посочен със зелената икона. Така че тук можехме да видим, че и четиримата работят.
Стъпка 24: Нека продължим и кликнем върху зъбните колела. Тук всички от конфигурираните понастоящем NTP сървър и успехът е посочен със зелената икона. Така че тук можехме да видим, че и четиримата работят.
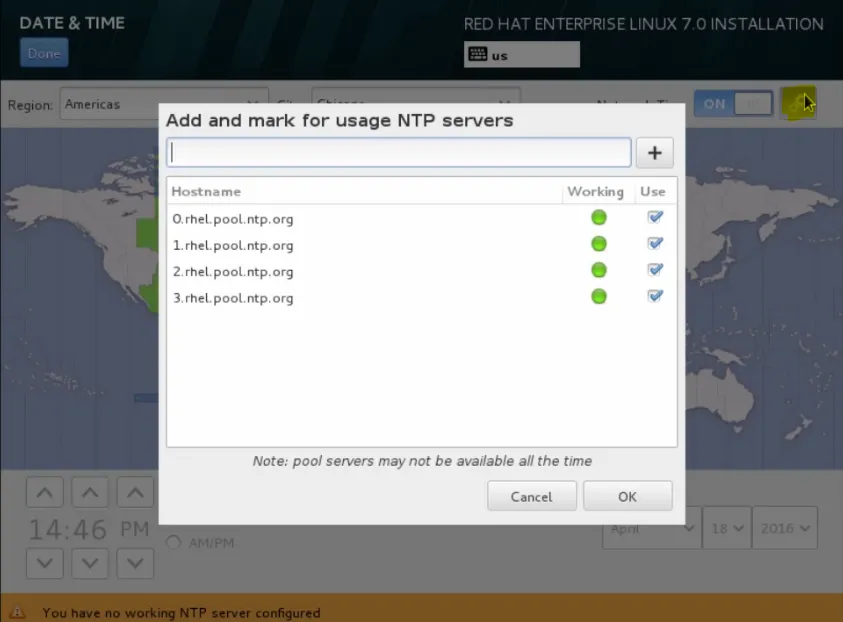
Стъпка 25: Така че нека продължим и щракнете върху OK.
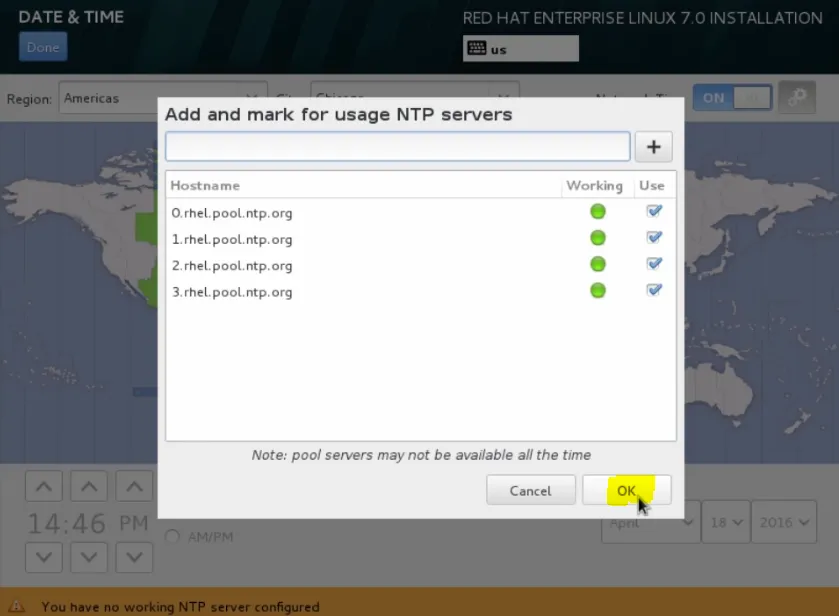
Стъпка 26: След това превъртете нагоре и щракнете върху Готово.
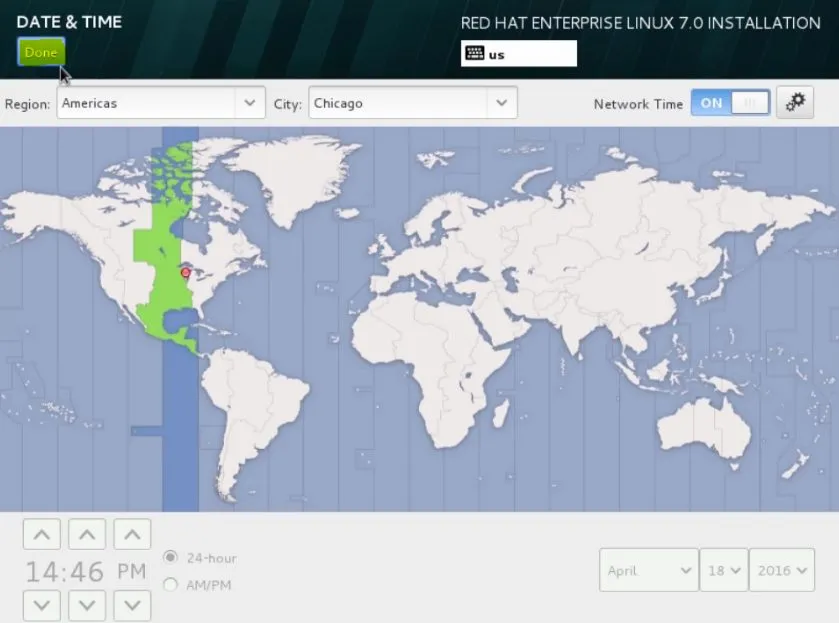
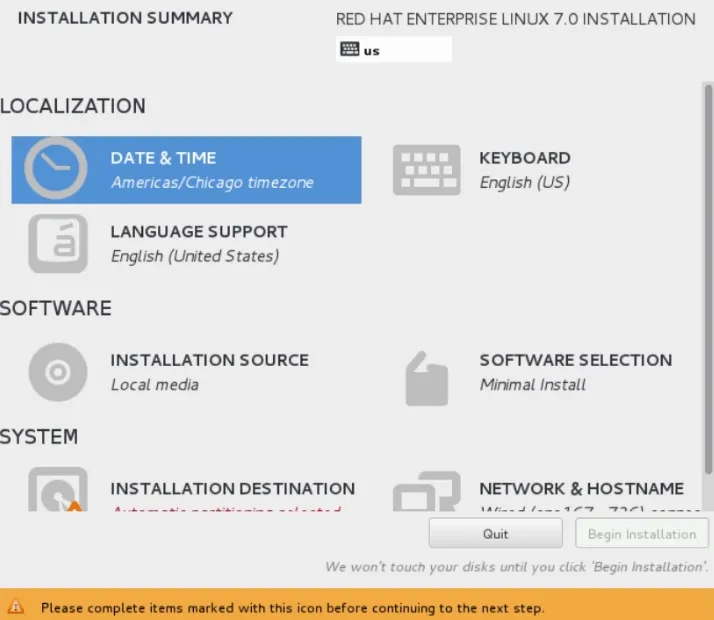
Стъпка 27: Така че нека преминем към софтуерния раздел. Ето къде можем да зададем нашия източник на инсталация.
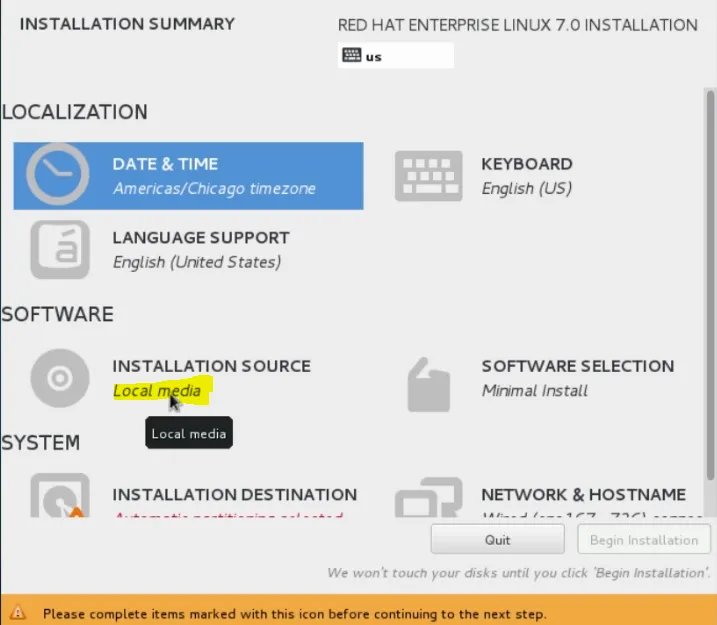
Стъпка 28: ние ще продължим напред и ще продължим да използваме DVD, с което стартирахме системата си, но ако искахме, можем да изберем друг източник на инсталация.
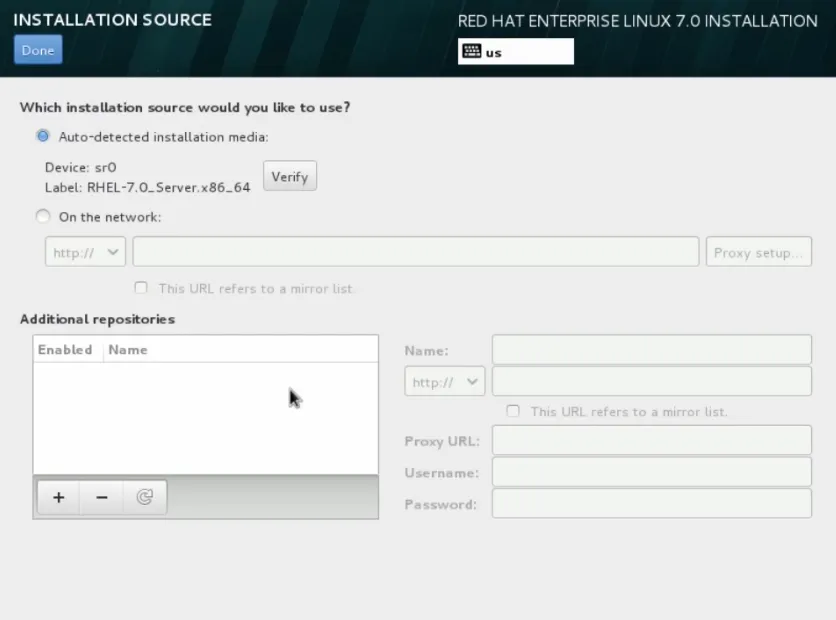
нека преминем към следващата стъпка на инсталиране на Unix
Стъпка 29: Например, ако искаме да използваме някой предпочитан метод за инсталиране, бихме могли да изберете В мрежата.
Ние бихме избрали HTTP като наш протокол. Ще продължим и ще напишем URL адреса, който разполага с нашия източник за инсталация.
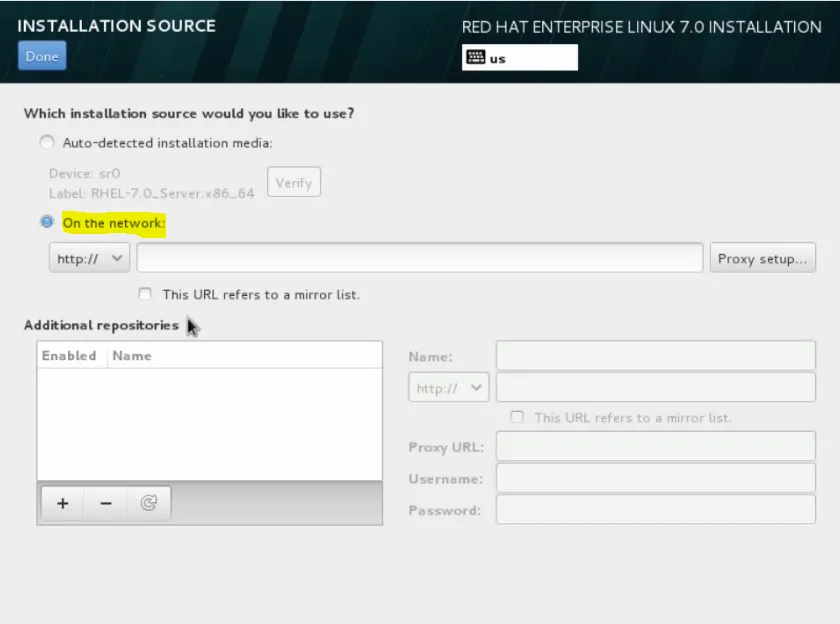
Стъпка 30: Освен това можем да добавим допълнителни yum хранилища, ако се наложи да инсталираме допълнителен софтуер.
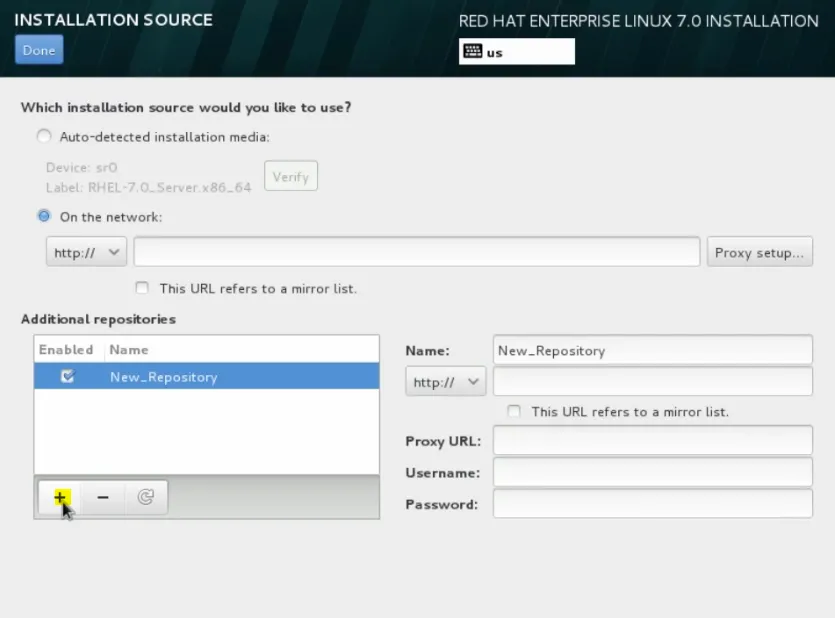
Стъпка 31: Сега да продължим напред и да се върнем към автоматично разпознатия инсталационен носител, което е, с което стартирахме системата и щракнете върху Готово.
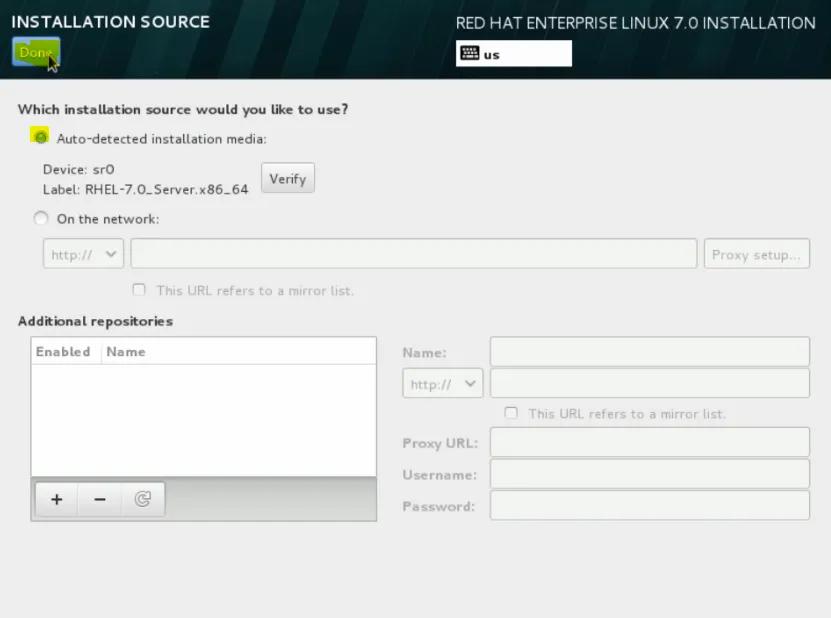
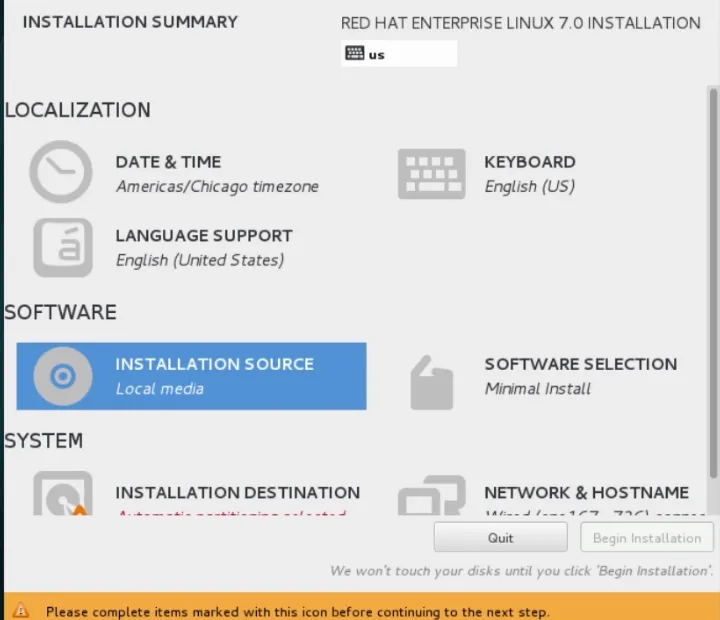
Стъпка 32: Сега кликнете върху менюто за избор на софтуер, избраната в момента инсталация е минимална инсталация.


Стъпка 33: Както можете да видите, ние имаме няколко опции за конфигуриране на разположение за нас. Избираме сървър с GUI и щракваме готово.
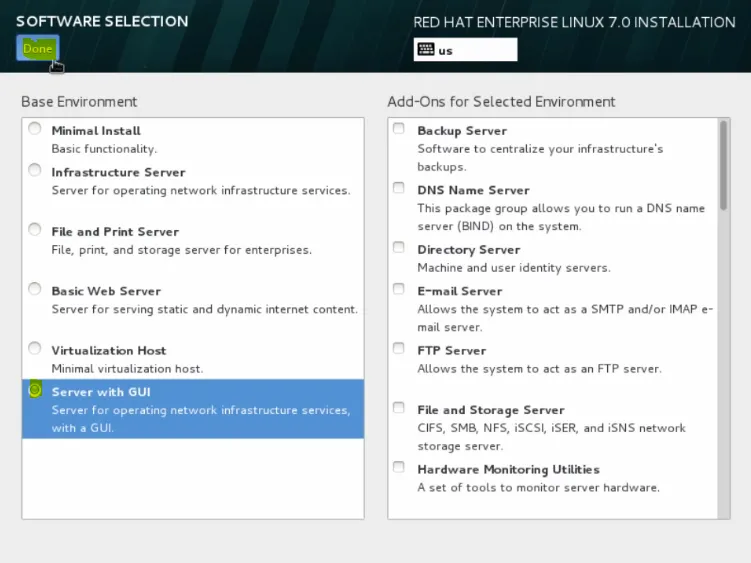
Стъпка 34: Сега в системното меню имаме нашата дестинация за инсталиране.
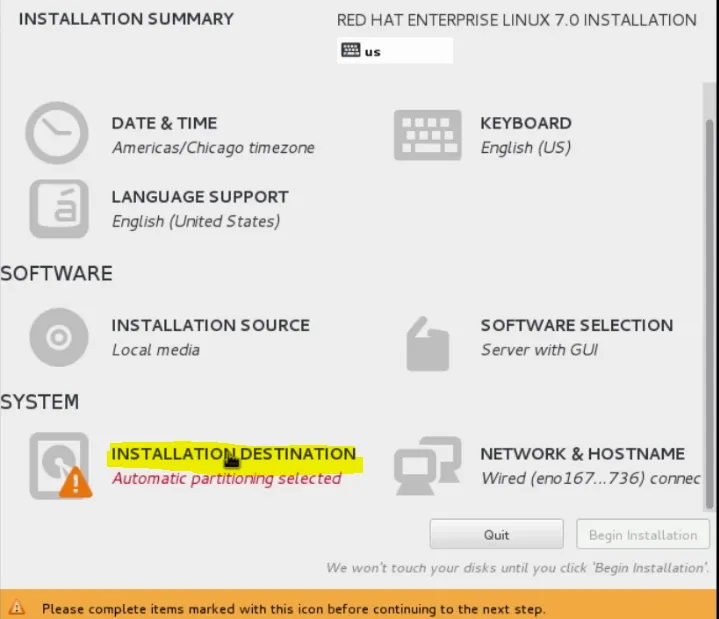
Стъпка 35: Тук можем да изберем къде искаме да бъде инсталиран RHEL и ще използваме локалния си стандартен диск.

Стъпка 36: Ако искахме, можем да кликнем върху Добавяне на диск.
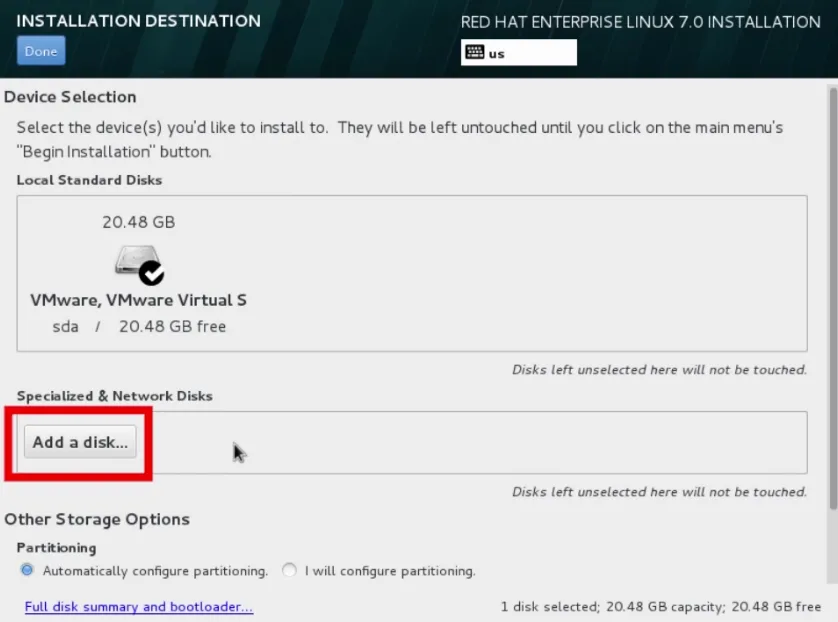
Стъпка 37: Сега използвайте по-усъвършенствани системи за конфигуриране на дискове, като Fiber Channel Disk или iSCSI устройство.
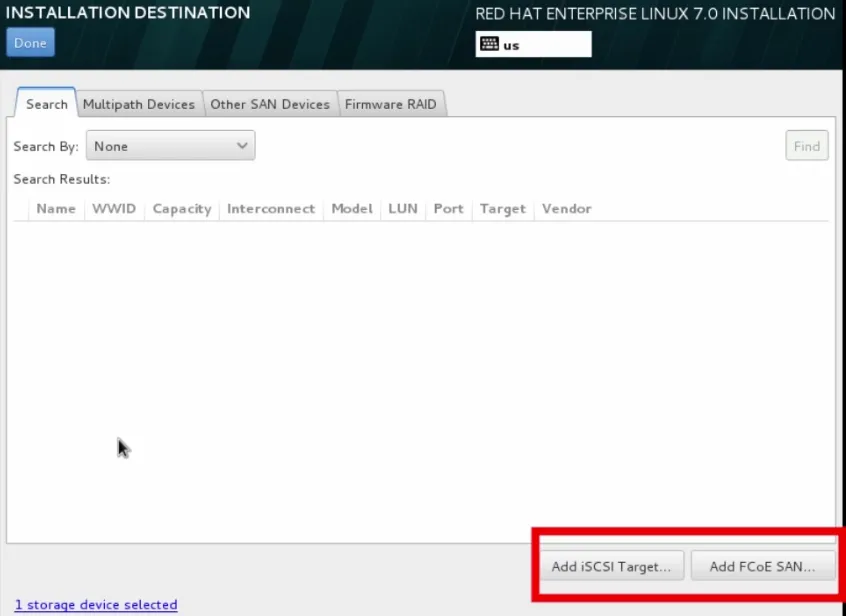
нека преминем към следващата стъпка на инсталиране на Unix
Стъпка 38: Така че нека продължим напред и щракнете още веднъж, защото ще се придържаме към този локален стандартен диск.
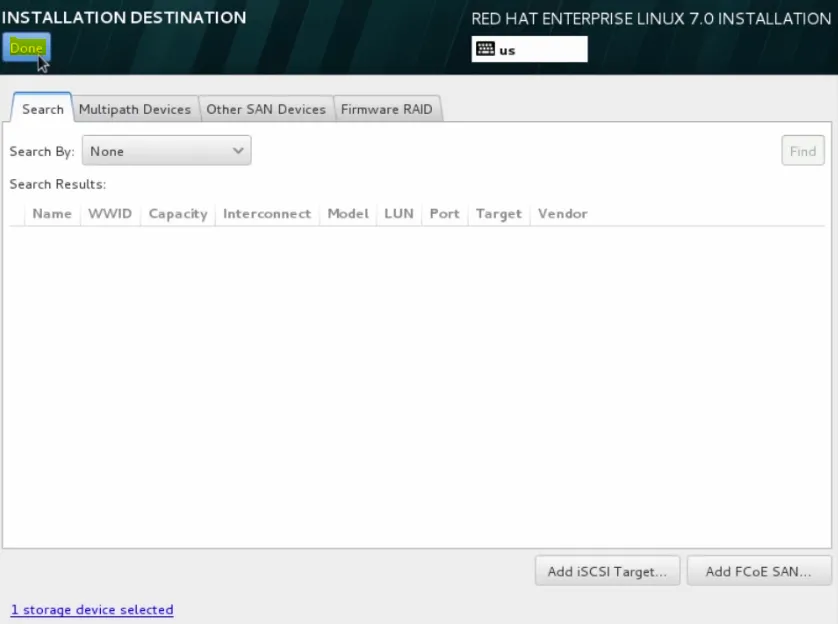
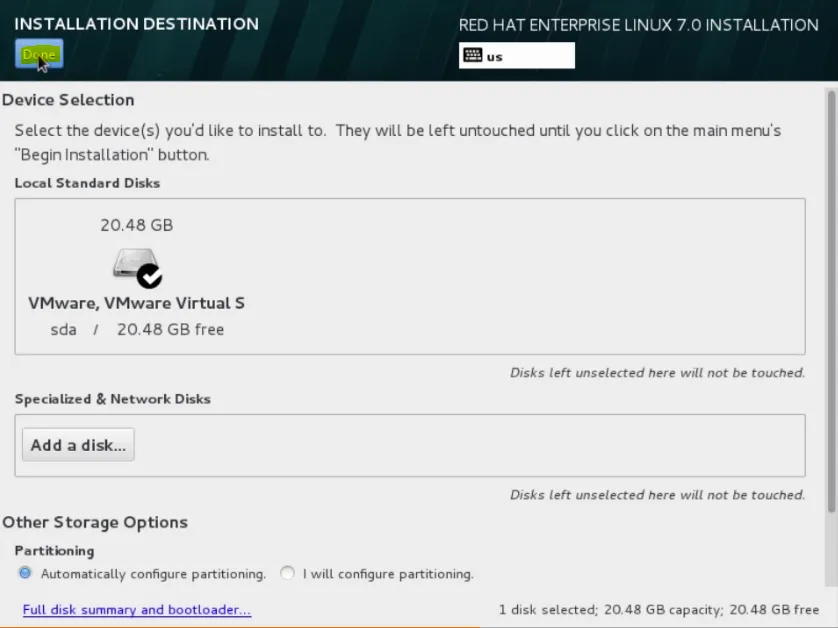
Стъпка 39: Сега нека продължим и щракнете върху започнете инсталацията.
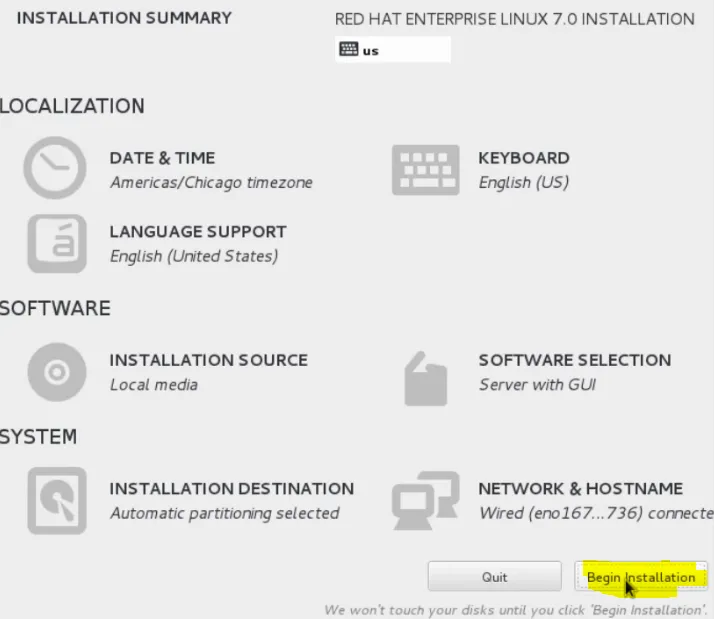
Стъпка 40: Сега на заден план инсталаторът на Anaconda ще започне да си върши работата, инсталирайки системата и ние оставаме със задачата да конфигурираме парола на root.
Основният акаунт е за привилегирован достъп до системата, администратора.
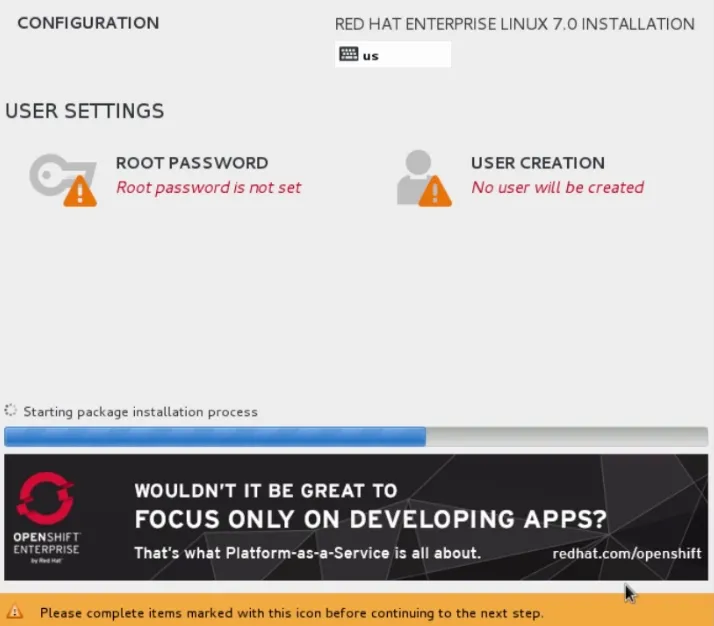
Стъпка 41: Нека продължим и конфигурираме първо паролата за корен. Нека преместим мишката си до тук, щракнете върху root парола
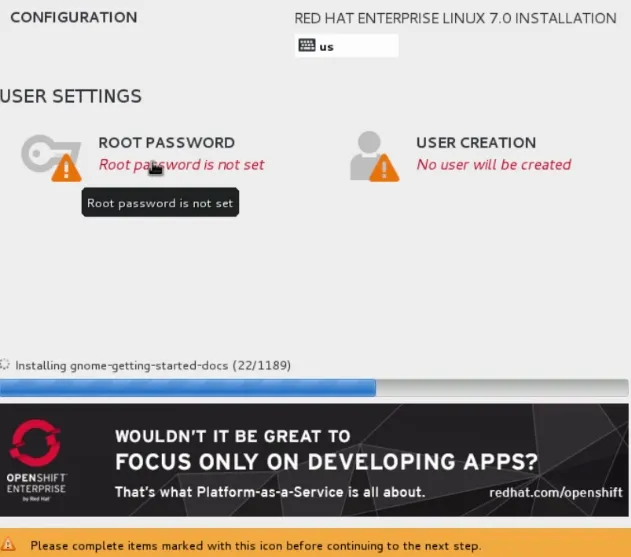
Стъпка 42: Затова продължете и въведете много силна парола за този потребител. Когато приключите, продължете напред и щракнете върху Готово.
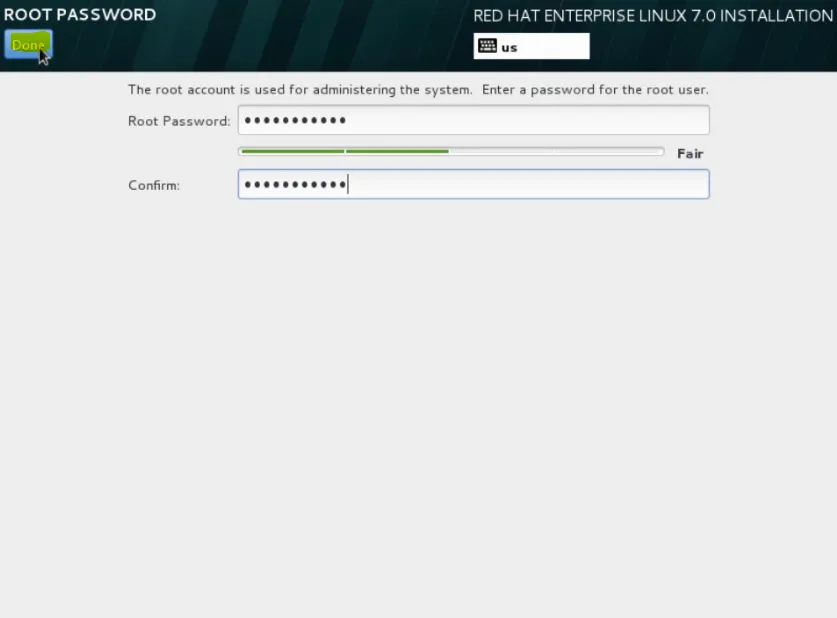
Стъпка 43: Сега нека продължим и добавим този втори потребител, който да използваме. Кликваме върху Създаване на потребители.
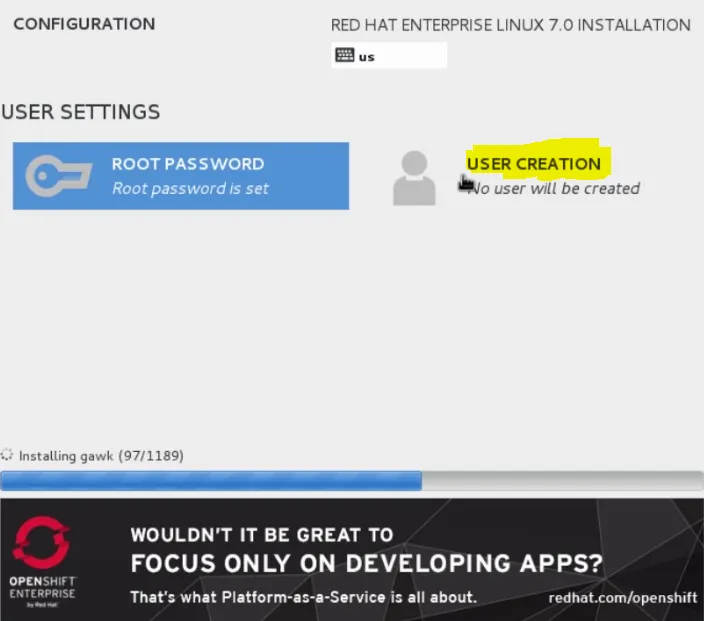
Стъпка 44: Ще продължим и ще назовем демо демонстрацията на потребителя и ще направим потребителя администратор и тип напред със силна парола. Когато приключим, нека продължим и щракнете върху Готово.
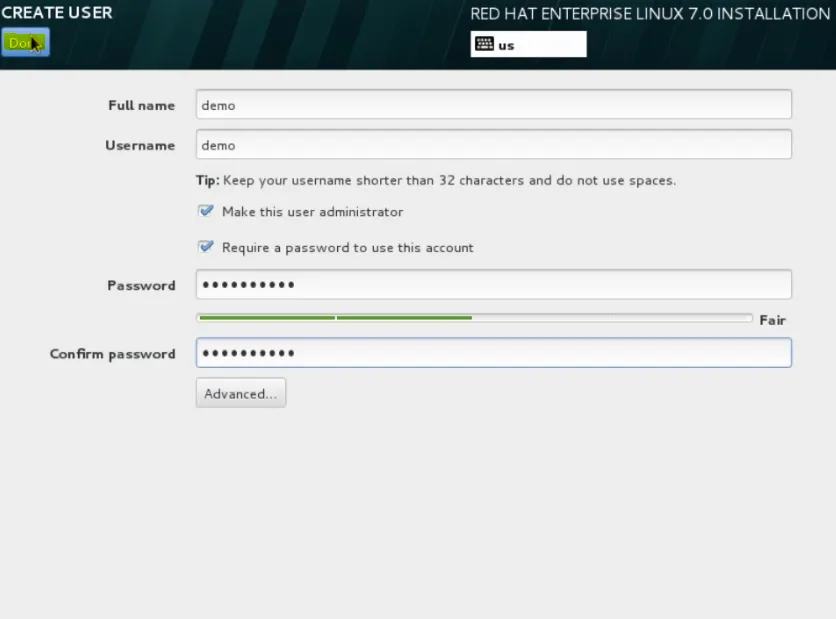
Стъпка 45: Сега докато се инсталира анаконда, нека използваме тази възможност да прегледаме виртуалните конзоли. Въведете Control + Alt + F1 и това ще ни прескочи до първата виртуална конзола. Ако бяхме в текстови мод. Това ще бъде основният ни прозорец за инсталиране.
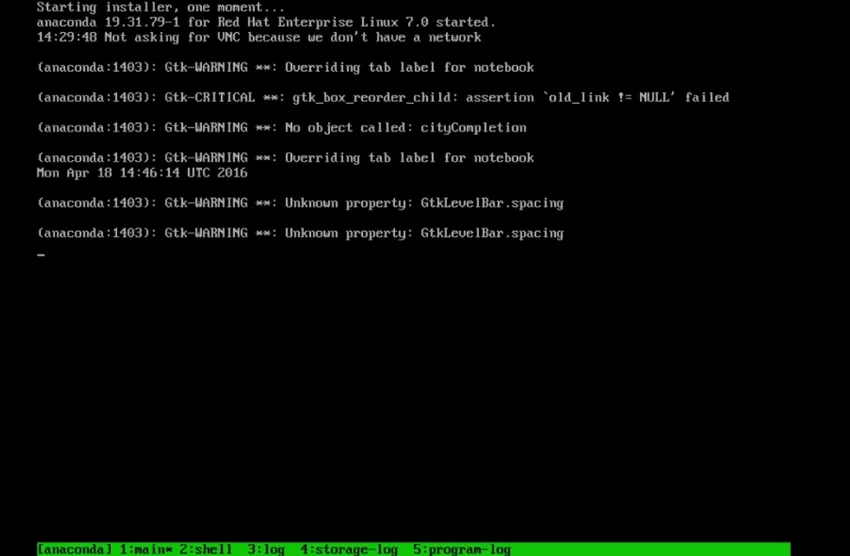
Стъпка 46: Ние решаваме да направим графична инсталация, която е на виртуална конзола 6. Затова продължете напред и прескочете обратно с Control + Alt + F6.
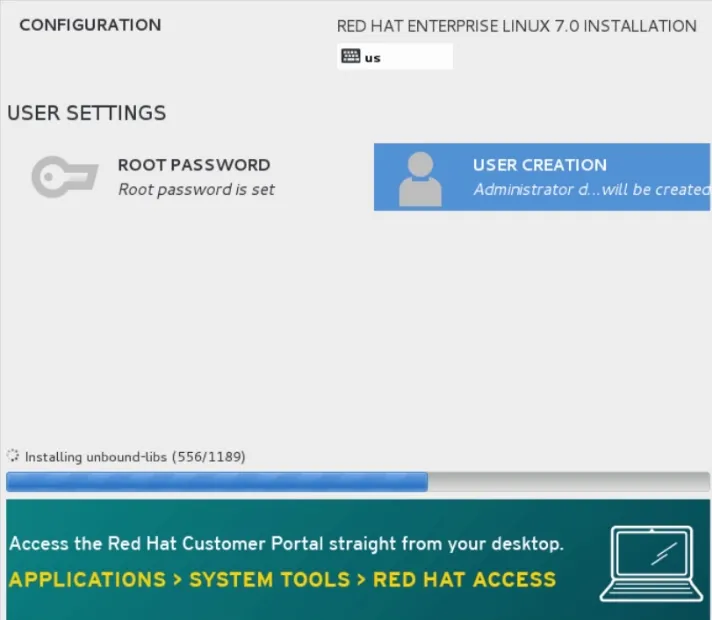
Стъпка 47: На виртуална конзола 3, която ще бъде дневника на инсталатора на Anaconda.
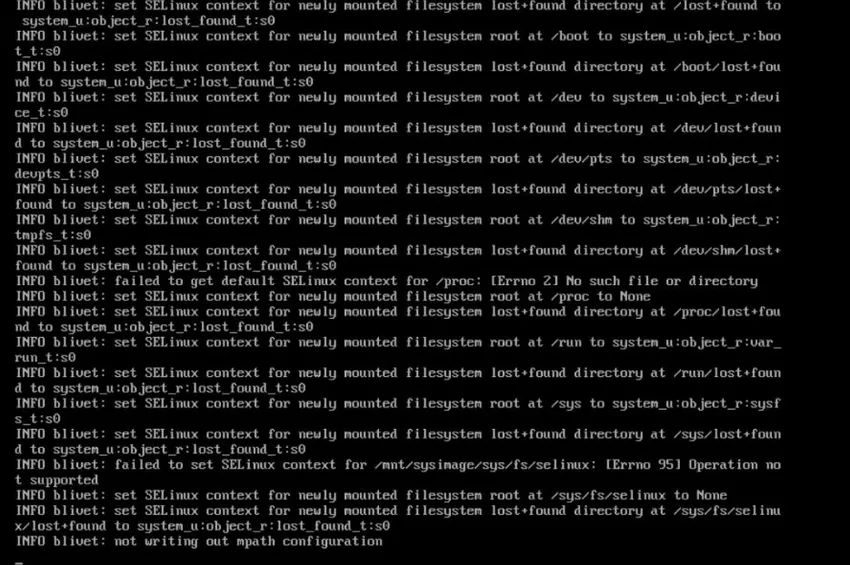
нека преминем към следващата стъпка на инсталиране на Unix
Стъпка 48: Ако преминем към виртуална конзола 4, това ще бъдат дневниците за съхранение на инсталацията.
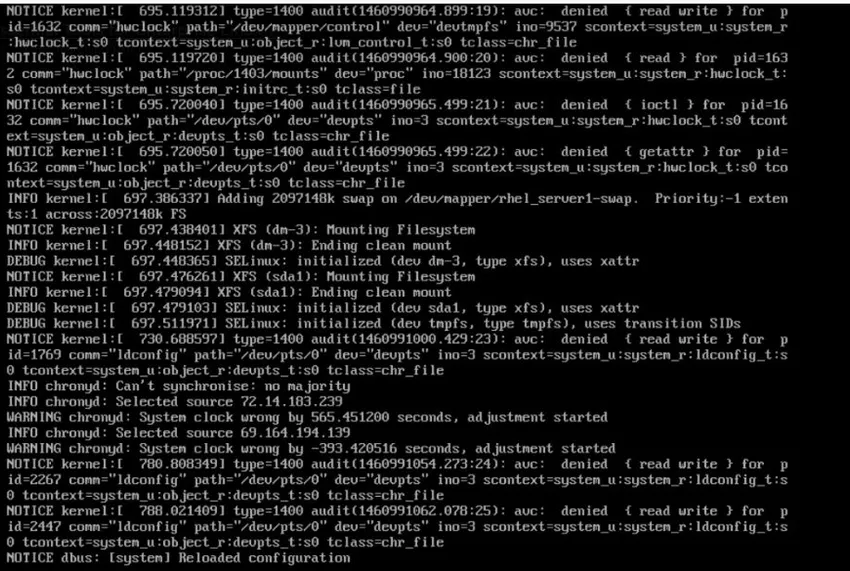
Стъпка 49: След това, накрая, виртуална конзола 5, която е регистрационната програма.
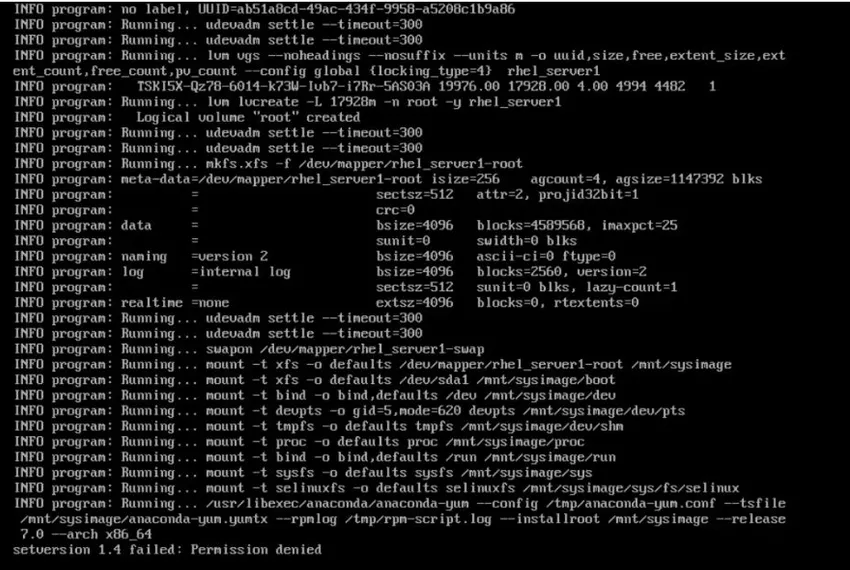
Стъпка 50: на виртуална конзола 2, това ще бъде нашата коренна обвивка, така че от тук бихме могли да направим всичко, което бихме искали, нормално да стигнем до командния ред.
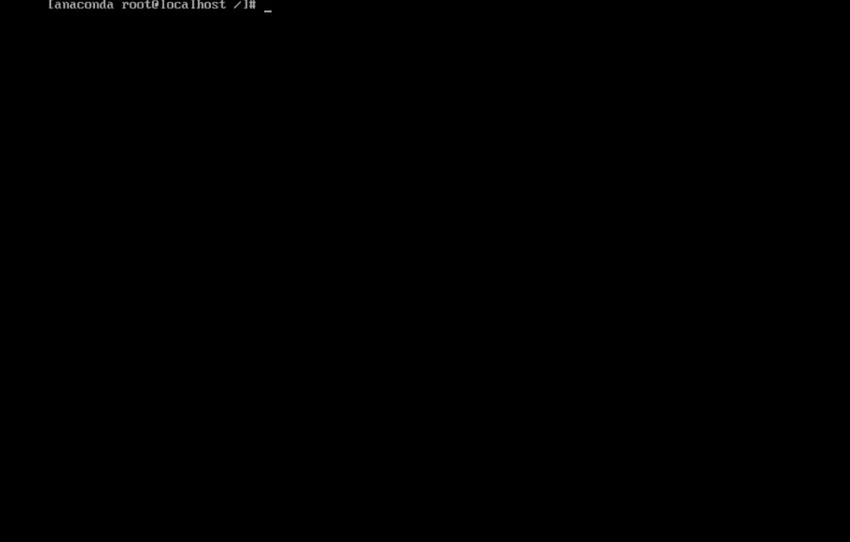
Стъпка 51: Така че нека продължим да проверим нашите инсталационни дневници. Въведете / tmp, за да промените в тази директория.
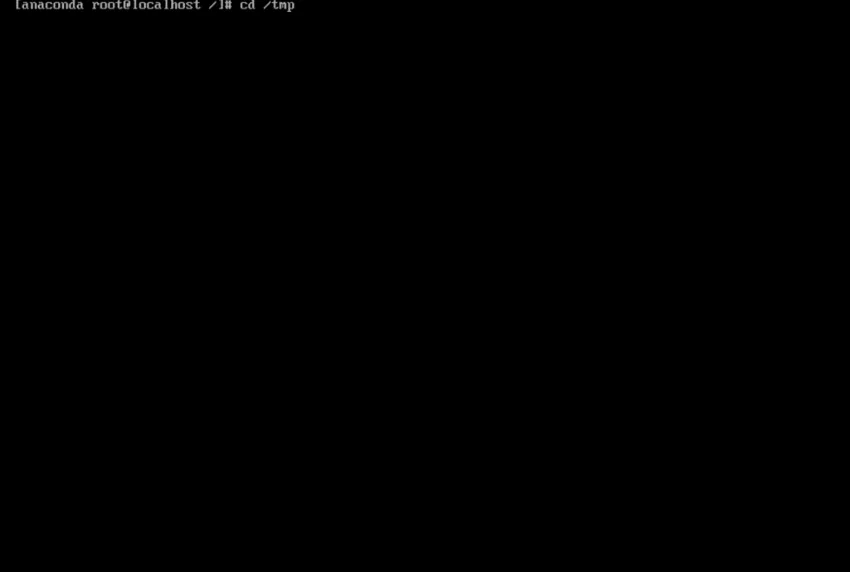
Стъпка 52: Сега ние пишем е команда да изброява съдържанието на директорията в тази директория.
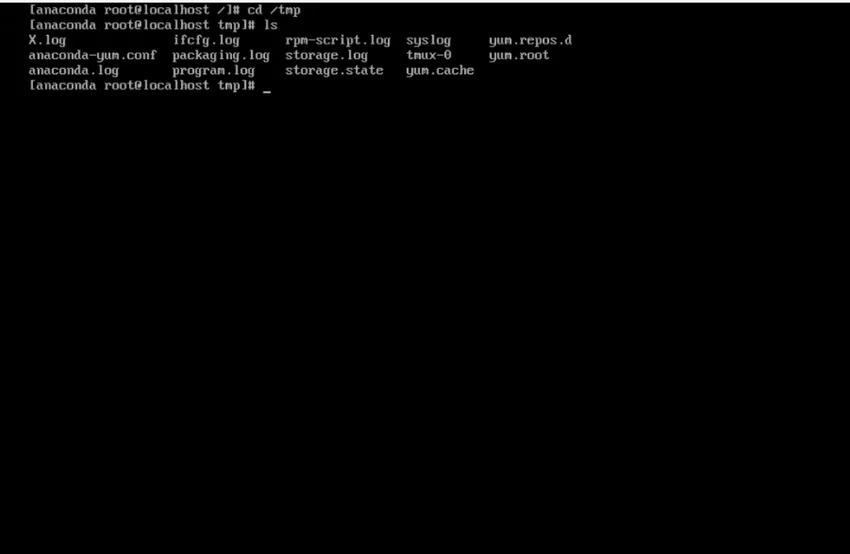
Стъпка 53: сега напишете още команда, тя прочете файла и поставете съдържанието му на екрана. Една страница по една. И тип syslog. Това е име на файл. можем да видим информацията, която е вътре в този файл.
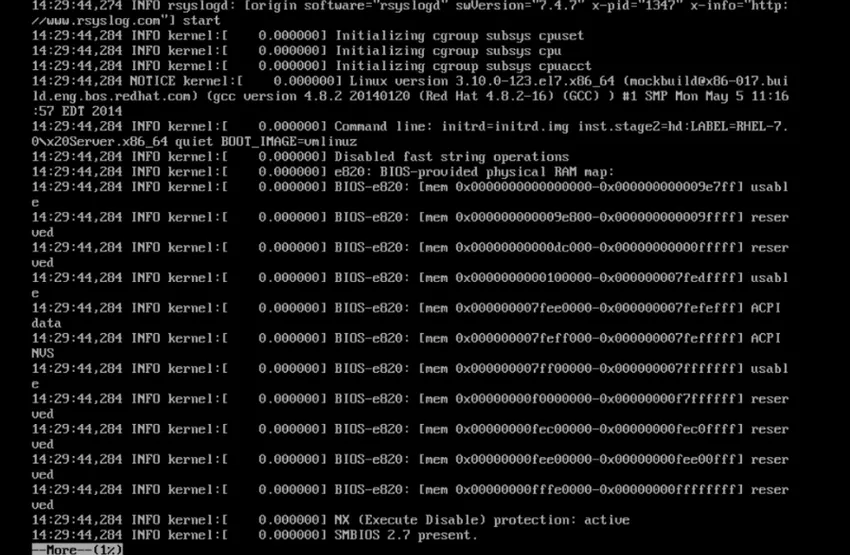
Стъпка 54: Така че се върнете обратно към графичната инсталация с помощта на командата Control + Alt + F6 и завършете нашата инсталация.
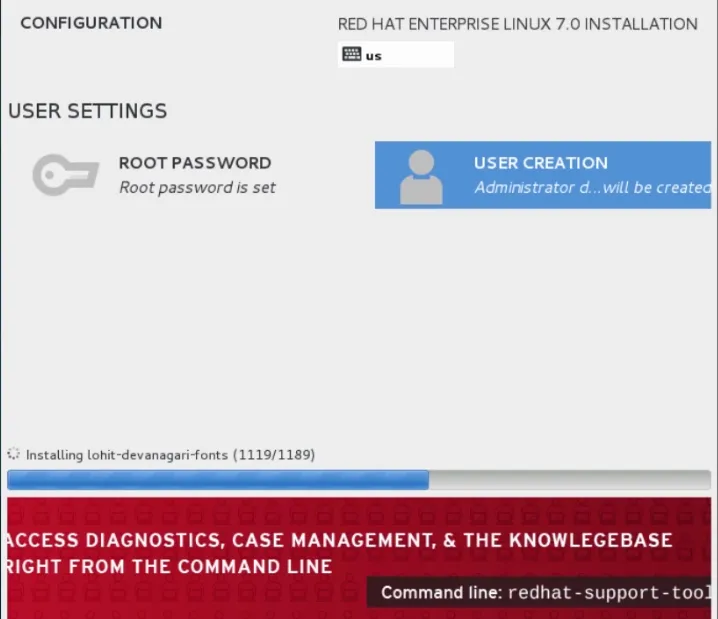
Стъпка 55: Така че финалните задачи са завършени и системата ще поиска рестартиране, така че нека продължим и направим това. При рестартиране
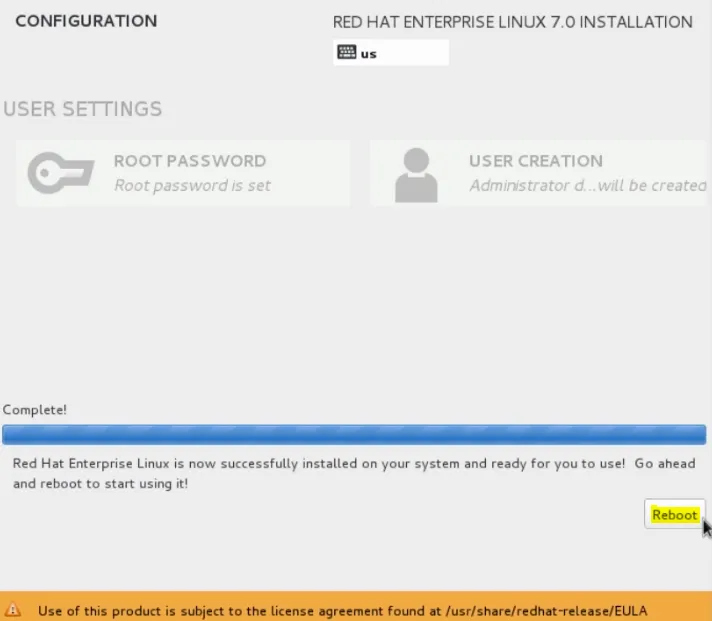
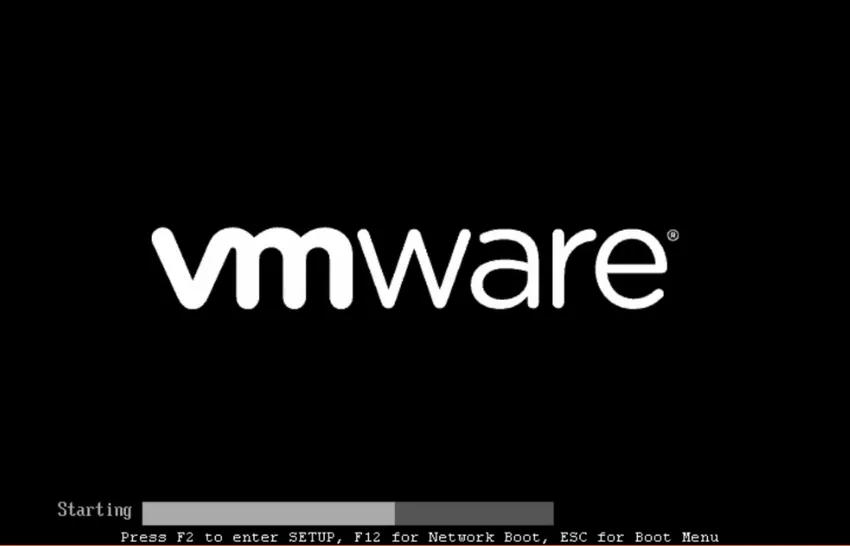
Стъпка 56: Нека продължим и приемем лицензионното споразумение.
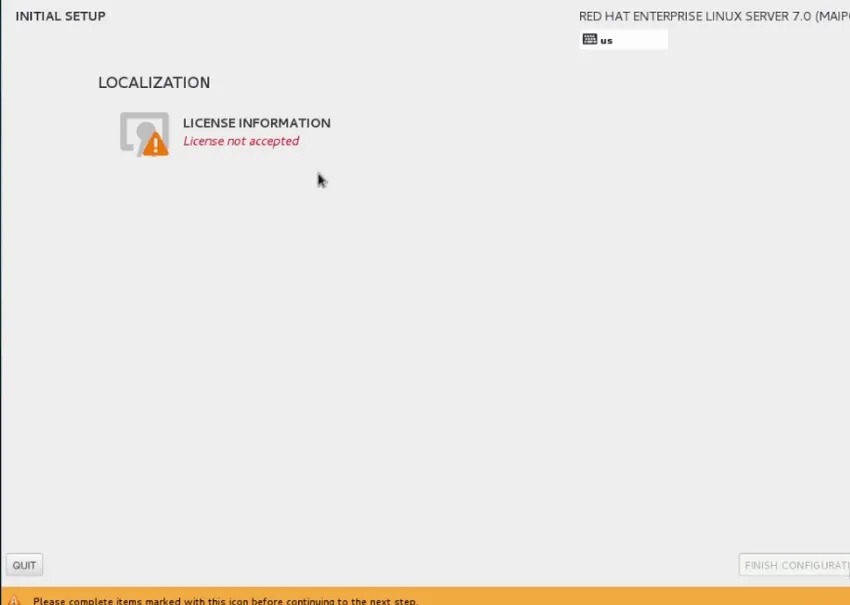
Стъпка 57: Щракнете върху Готово
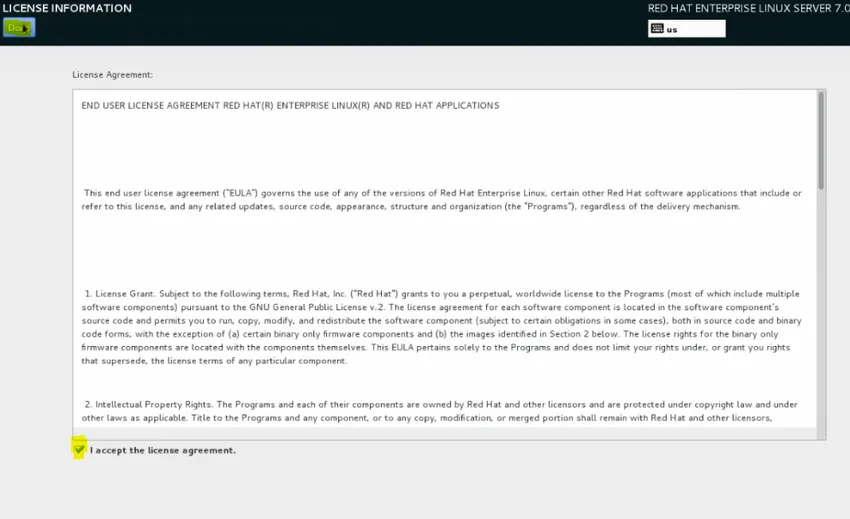
Стъпка 58: продължете и щракнете върху конфигурация за завършване.
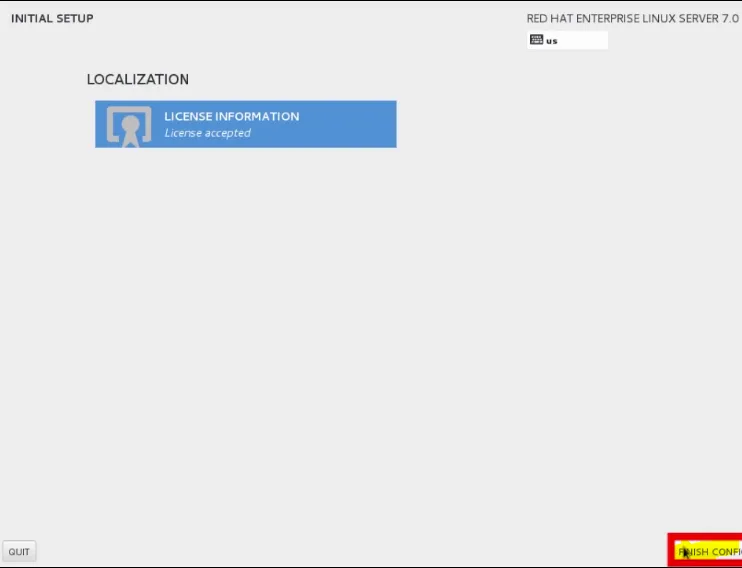
Стъпка 59: Сега нека продължим и щракнете напред, за да вземете Kdump по подразбиране
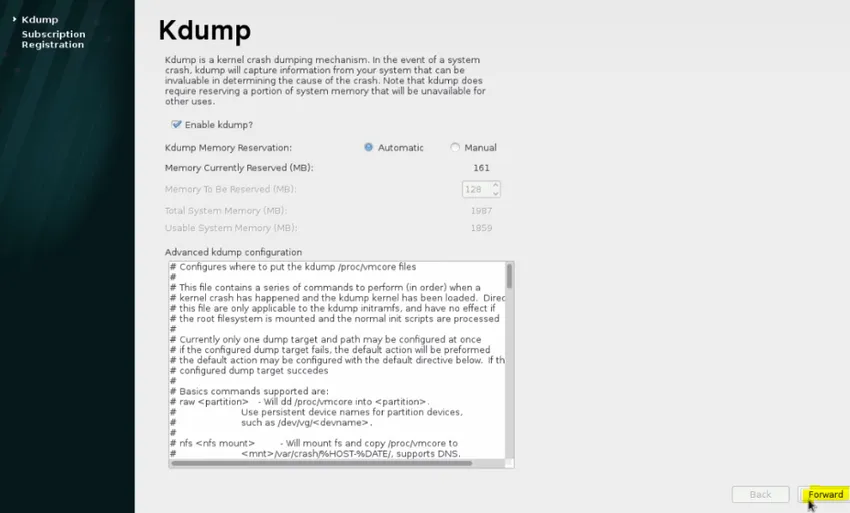
Стъпка 60: Нека продължим и щракнете върху Не, предпочитам да се регистрирам по-късно. И щракнете върху Край.
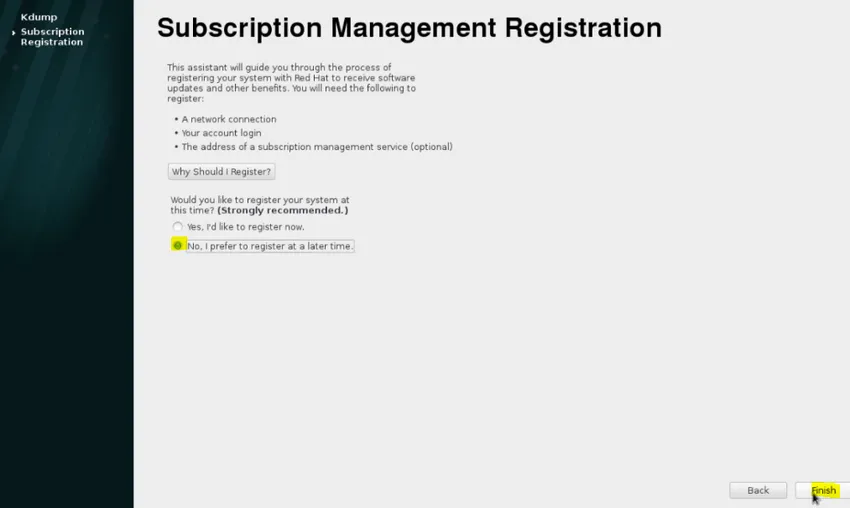
Стъпка 61: Можем да използваме мишката, за да кликнем върху потребителското име.
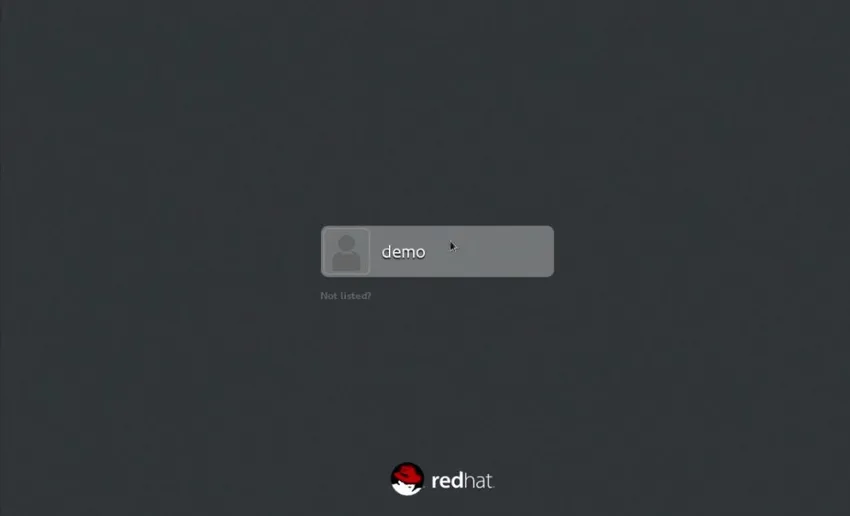
Стъпка 62: Въведете паролата, която сме въвели за потребителя по време на инсталационния процес.
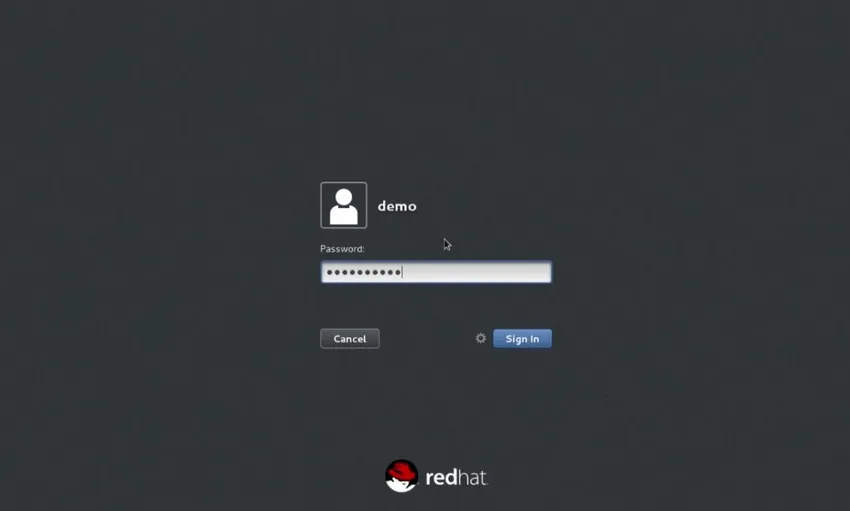 Стъпка 63: Сега ще имаме готова машина RHEL 7.0, готова за работа.
Стъпка 63: Сега ще имаме готова машина RHEL 7.0, готова за работа.
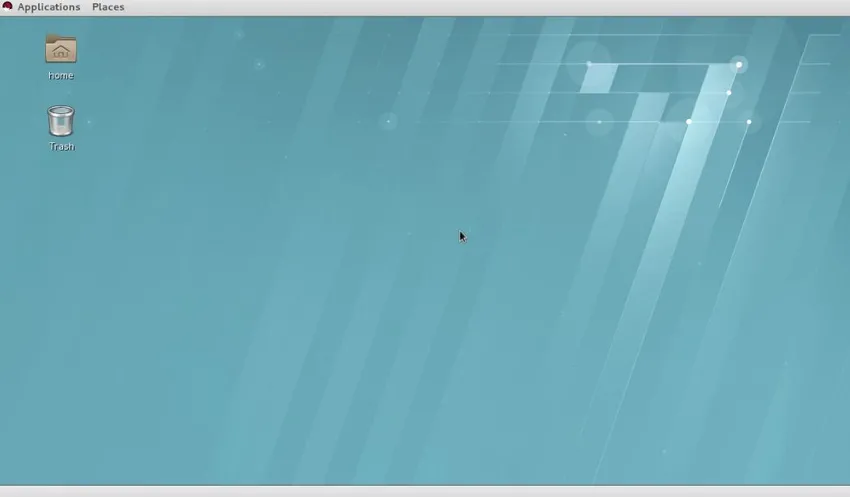
Препоръчителни статии
Това е ръководство за инсталиране на Unix. Тук сме обсъдили как да инсталирате Unix, неговия преглед и стъпките относно инсталирането на Unix. Можете да разгледате и другите ни предложени статии, за да научите повече -
- Инсталирайте AutoCAD
- Инсталирайте Bugzilla
- Как да инсталирате iOS?
- Видове оператори в Unix