В този урок ви показвам как да използвате изрязващи маски във Photoshop, за да покажете и скриете различни части от слой и да напасвате изображения във форми! Ще научим основите за това как да създадете изрязваща маска и ще разгледаме идеята зад тях по-подробно, така че до края на този урок да се запознаете добре с това как работят маските за изрязване. Ще използвам Photoshop CC, но всичко е напълно съвместимо с Photoshop CS6 и по-ранни. Да започваме!
Какво представляват масите за подстригване?
Изрязващите маски във Photoshop са мощен начин за контрол на видимостта на слой. В този смисъл маските за подстригване са подобни на маските на слоя. Но докато крайният резултат може да изглежда еднакво, изрязващите маски и маските на слоя са много различни. Слоевата маска използва черно и бяло, за да покаже и скрие различни части от слоя. Но изрязващата маска използва съдържанието и прозрачността на един слой, за да контролира видимостта на друг.
За да създадем изрязваща маска, се нуждаем от два слоя. Слоят отдолу контролира видимостта на слоя над него. С други думи, долният слой е маската, а слоят над нея е слоят, който е прикрепен към маската.
Когато долният слой съдържа действително съдържание (пиксели, форми или тип), съдържанието на слоя над него се вижда. Но ако някоя част от слоя отдолу е прозрачна, тогава същата област върху слоя над нея ще бъде скрита. Това може да звучи по-объркващо от това как работи маската на слоя, но маските за изрязване са също толкова лесни за използване. Нека сами да създадем изрязваща маска, за да можем по-добре да разберем как работят.
Как работи Маска за изрязване
За да има смисъл от маскирането на масите, първо трябва да разберем разликата между съдържанието и прозрачността на слой. За да следвате заедно с мен, можете да отворите всяко изображение. Ще използвам тази снимка на моя малък приятел тук, който също се опитва да разбере по свой начин за какво се занимават тези подрязващи неща (снимка от Adobe Stock):

Оригиналното изображение. Кредит за снимки: Adobe Stock.
Слой за маска и подстриган слой
Ако погледнем в панела Слоеве, виждаме снимката на фоновия слой, който в момента е единственият слой в документа:
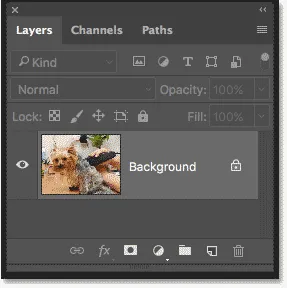
Панелът Слоеве, показващ снимката на фоновия слой.
Нужни са ни два слоя, за да създадем изрязваща маска, един да служи като маска и един, който ще бъде подстриган към маската, така че нека добавим втори слой. Ще добавим новия слой под изображението. Първо, отключете фоновия слой. В Photoshop CC щракнете върху иконата за заключване, за да я отключите. В Photoshop CS6 или по-стара версия натиснете и задръжте клавиша Alt (Win) / Option (Mac) на клавиатурата си и щракнете двукратно върху фоновия слой:
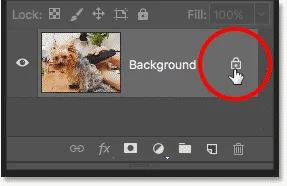
Отключване на фоновия слой.
Това отключва фоновия слой и го преименува на "Layer 0":
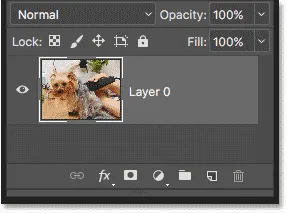
Отключването на фоновия слой ни позволява да добавим нов слой под него.
След това, за да добавите нов слой под изображението, натиснете и задръжте клавиша Ctrl (Win) / Command (Mac) на клавиатурата си и щракнете върху иконата Add New Layer :
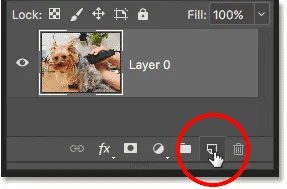
Добавяне на нов слой под изображението.
Нов слой, наречен „Layer 1“, се появява под снимката и вече имаме два слоя в документа. Ще превърнем долния слой в маската, а изображението над него ще бъде прикрепено към маската:
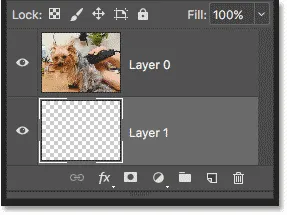
Добавен е вторият слой, необходим за изрязването на маската.
Разбиране на маските за изрязване: Съдържание срещу прозрачност
Скрийте оригиналното изображение за момента, като щракнете върху иконата за видимост на най-горния слой:

Кликнете върху иконата за видимост, за да скриете снимката.
Когато горният слой е изключен, виждаме слоя, който току-що добавихме. По подразбиране новите слоеве във Photoshop са празни, което означава, че изобщо нямат съдържание. Слой без съдържание е прозрачен и виждаме точно през него. Когато няма други слоеве под прозрачен слой, Photoshop показва прозрачността като шаблон на шахматна дъска, както виждаме тук:

Шаблонът на пулта означава, че долният слой е прозрачен.
Включете отново горния слой, като кликнете отново върху иконата за видимост:
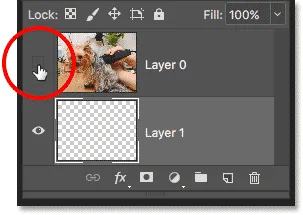
Кликнете върху същата икона за видимост.
Най-горният слой съдържа действително съдържание . В този случай това е пикселно съдържание, защото разглеждаме цифрова снимка, но във Photoshop съдържанието може да бъде и векторна форма или дори текст. Наистина, всичко, което не е прозрачност, се счита за съдържание:

Най-горният слой съдържа действително съдържание.
Как да създадете изрязваща маска в Photoshop
Маските за изрязване използват съдържанието и прозрачността на слоя отдолу, за да контролират видимостта на слоя отгоре. Нека създадем изрязваща маска с помощта на нашите два слоя и да видим какво ще се случи.
Стъпка 1: Изберете слоя, който ще бъде изрязан
Когато създаваме изрязваща маска, първо трябва да изберем слоя, който ще бъде прикрепен към слоя под него. В този случай най-горният слой ("Layer 0") ще бъде прикрепен към долния слой ("Layer 1"), така че уверете се, че е избран най-горният слой:
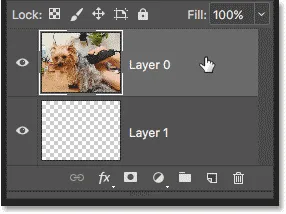
Избор на най-горния слой.
Стъпка 2: Изберете „Създаване на маска за изрязване“
За да създадете маската за изрязване, отидете до менюто Слой в лентата с менюта и изберете Създаване на маска за изрязване :

Отидете на Layer> Create Clipping Mask.
И това е всичко, което има за това! Със създадената маска на слоя панелът "Слоеве" показва горния слой ("Layer 0"), врязан вдясно, с малка стрелка, насочена надолу към "Layer 1" под него. Ето как Photoshop ни казва, че най-горният слой е прикрепен към слоя отдолу:

Панелът "Слоеве" показва горния слой, подрязан към долния слой.
Проблемът е, че всичко, което постигнахме досега, създавайки изрязваща маска, е, че сме скрили изображението от изглед и това е така, защото нашият слой маска („Layer 1“) не съдържа съдържание. Напълно прозрачен е. С изрязваща маска се скриват всички области на горния слой, които седят директно над прозрачни области на долния слой. Тъй като долният слой не съдържа нищо друго освен прозрачност, не се вижда част от изображението над него:

Без съдържание на маска слой, изображението на изрязания слой е скрито.
Как да освободите маска за изрязване
Това не беше много интересно, така че освободете изрязващата маска, като отидете на менюто Layer и изберете Release Clipping Mask :
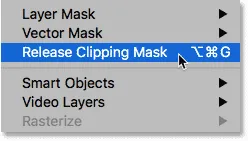
Отидете на Layer> Release Clipping Mask.
В панела "Слоеве" горният слой вече не е вдлъбнат отдясно, което означава, че вече не се подрязва към слоя отдолу:
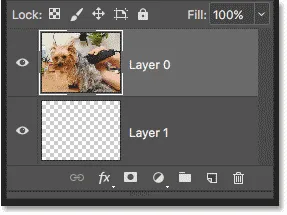
Слойната маска е освободена.
И в документа ние отново се виждаме с изображението си:

При освободена маска за изрязване изображението се връща.
Добавяне на съдържание към маската за изрязване
Нека добавим малко съдържание в долния слой. Кликнете върху иконата за видимост на най-горния слой, за да скриете изображението, за да видим какво правим:

Кликнете върху иконата за видимост на най-горния слой.
След това кликнете върху долния слой, за да го активирате:
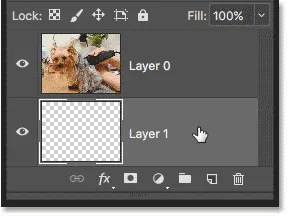
Избор на долния слой.
За да добавите съдържание, ще нарисуваме проста форма. Изберете инструмента Elliptical Marquee от лентата с инструменти, като щракнете с десния бутон на мишката (Win) / Control-щракване (Mac) на Rectangular Marquee Tool и изберете Elliptical Marquee Tool от менюто за отпускане:
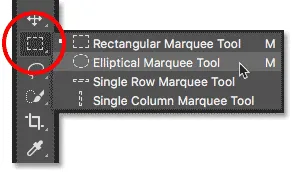
Избор на Elliptical Marquee Tool.
Кликнете и издърпайте елиптичен контур за избор в центъра на документа:

Изчертаване на селекция с Elliptical Marquee Tool.
Отидете до менюто Редактиране в лентата с менюта и изберете Запълване :
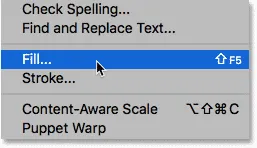
Отидете на Редактиране> Запълване.
В диалоговия прозорец Запълване задайте опцията Съдържание на черно и натиснете OK:
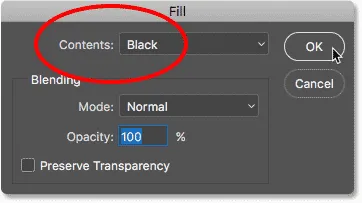
Диалоговият прозорец Запълване.
Photoshop запълва селекцията с черно. За да премахнете контура за избор от формата, отидете до менюто Избор и изберете Отмени :
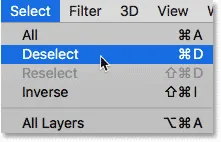
Отидете на Select> Deselect.
И сега, вместо напълно прозрачен слой, имаме зона с малко съдържание в центъра. Забележете обаче, че областта около съдържанието остава прозрачна:
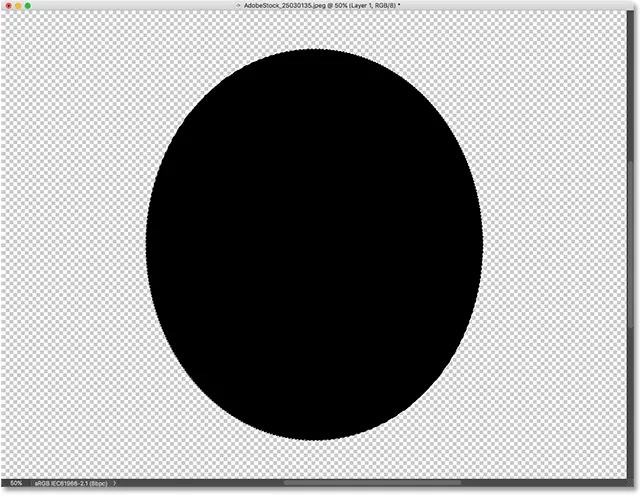
Долният слой сега съдържа както съдържание, така и прозрачност.
Обратно в панела Слоеве, миниатюрата за визуализация на долния слой вече показва черната форма. Важното е да се отбележи тук, че ако сравните миниатюрите за предварителен преглед на двата слоя, ще видите, че част от изображението в горния слой се намира директно над съдържанието (формата) на долния слой. И част от снимката седи над прозрачните области на долния слой:
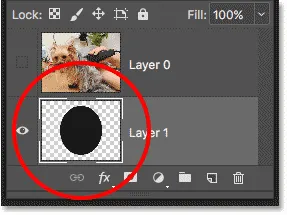
Миниатюрата за визуализация, показваща съдържанието и прозрачността на долния слой.
Създаване на още една маска за изрязване
Сега, когато добавихме малко съдържание в долния слой, нека създадем друга маска за изрязване. Отново, първо трябва да изберете слоя, който ще бъде прикрепен към слоя отдолу, така че щракнете върху горния слой, за да го изберете. След това щракнете върху иконата за видимост на най-горния слой, за да направите изображението върху слоя видим:
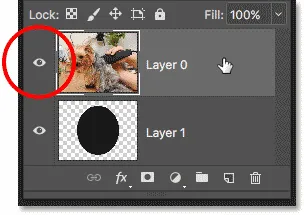
Избор и включване на слоя, който ще бъде изрязан.
Върнете се обратно към менюто Layer и отново изберете Create Clipping Mask :

Отидете отново на Layer> Create Clipping Mask.
В панела Слоеве виждаме горния слой, прикачен към слоя под него, точно както видяхме миналия път:
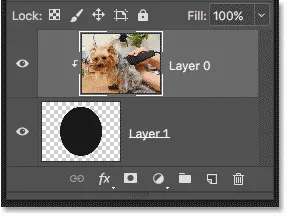
Панелът Слоеве отново показва маската за изрязване.
Но в документа сега виждаме съвсем различен резултат. Този път частта от снимката, която седи директно над формата върху слоя под нея, остава видима! Единствените части на снимката, които са скрити, са областите около формата, тъй като тези области все още седят над прозрачността:
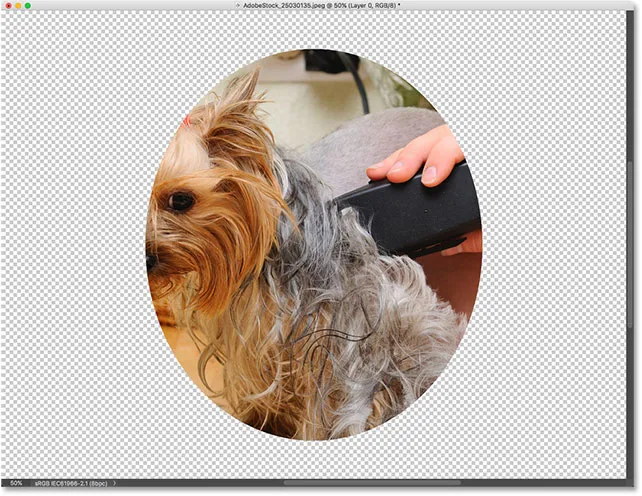
Съдържанието на долния слой поддържа част от горния слой видима.
Преместване на съдържание в рамките на маска за изрязване
Разбира се, резултатът може да изглежда по-добър, ако темата ни беше съсредоточена във формата. С изрязващите маски е лесно да премествате и премествате съдържание в тях. Просто изберете инструмента за преместване от лентата с инструменти:
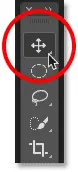
Избор на инструмента за преместване
След това кликнете върху снимката и я плъзнете на място. Докато премествате изображението, остава видима само областта, която се движи над формата върху слоя под него. И това е основите на това как работят подстригващите маски:
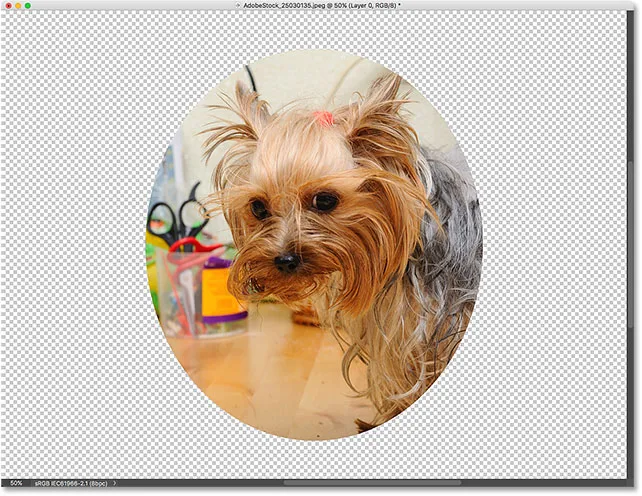
Изрязващата маска след центриране на снимката във формата.
Кога да използвате изрязваща маска
Докато слоевите маски са най-подходящи за смесване на слоеве с безпроблемни преходи, изрязващите маски в Photoshop са перфектни, когато изображението ви трябва да се побере в ясно определена форма. Формата може да е тази, която сте нарисували с инструмент за подбор, както видяхме. Но маската за изрязване може да се използва и за запълване на векторна форма с изображение или за поставяне на изображение вътре в текст. Като друг пример за това какво можем да направим с подстригващите маски, нека да разгледаме бързо как може да се използва изрязваща маска за поставяне на снимка в рамката.
Поставяне на снимка в рамка с подстригващи маски
Тук имам документ, съдържащ две изображения, всяко на отделен слой. Снимката на долния слой съдържа рамката:
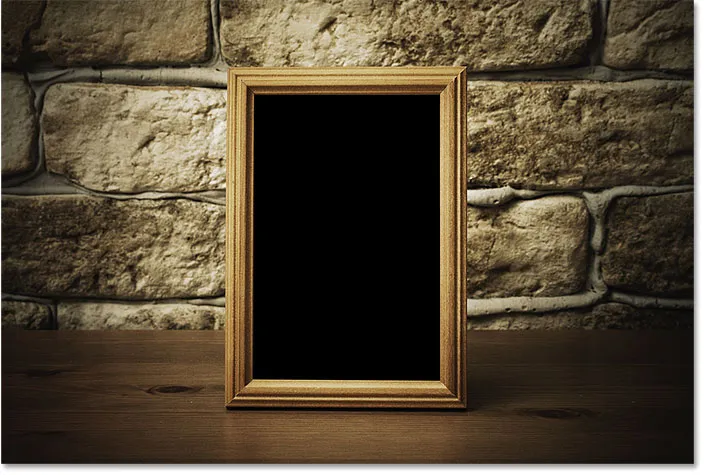
Изображението на долния слой. Кредит за снимки: Adobe Stock.
И ако включа горния слой, като щракнете върху иконата му за видимост:
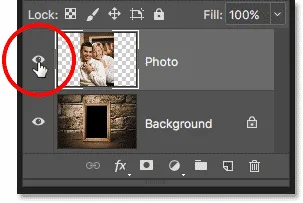
Включване на горния слой.
Виждаме снимката, която искам да поставя в рамката:
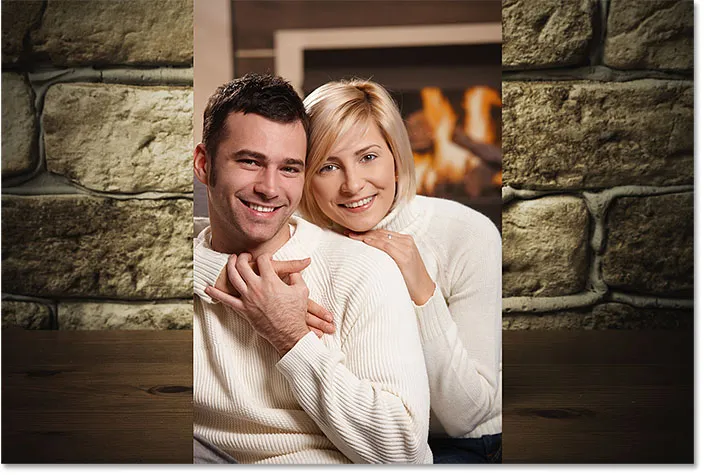
Изображението на горния слой. Кредит за снимки: Adobe Stock.
За момента ще скрия най-горния слой, като щракна отново върху иконата му за видимост и след това щракнете върху фоновия слой, за да го изберете:
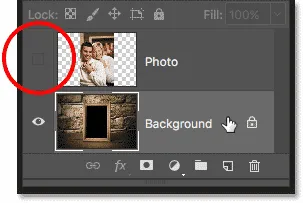
Скриване на горния слой и избор на долния.
Рисуване или избор на формата
Споменах, че маските за подстригване работят най-добре, когато изображението ви трябва да се побере във форма. В този случай формата е областта вътре в рамката. Тъй като областта е изпълнена с плътно черно, ще я избера с помощта на Magic Wand Tool на Photoshop:
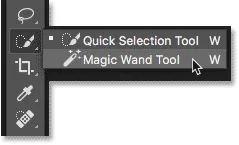
Избор на инструмента Magic Wand от лентата с инструменти.
Ще щракна с инструмента Magic Wand вътре в рамката и сега се избира областта:
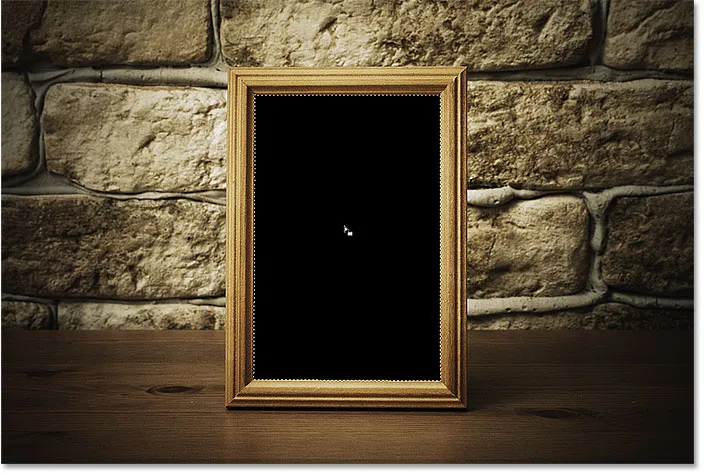
Избор на областта, която ще бъде използвана за маската за изрязване.
След това ще копирам избрания участък в нов слой, като отидете до менюто Layer в лентата с менюта, изберете New и след това изберете Layer чрез Copy :
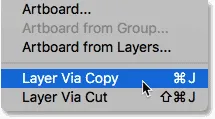
Отидете на Layer> New> Layer чрез Copy.
Photoshop копира моя избор в нов слой между фоновия слой и снимката, която ще поставя в рамката. Сега имам формата, която ми е необходима, за да създам своята маска за изрязване:
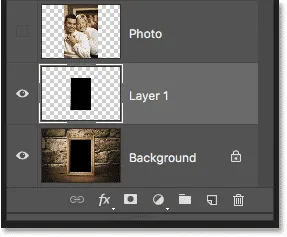
Зоната вътре в рамката се появява на нейния собствен слой.
По-бърз начин за създаване на Изрязваща маска
За да създам изрязващата маска, ще избера най-горния слой и ще го включа отново, като щракна върху иконата му за видимост:
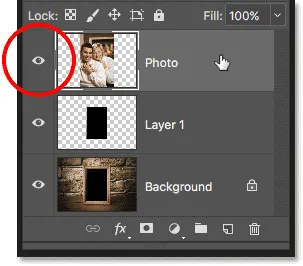
Избор и включване на горния слой.
Видяхме, че можем да създадем изрязваща маска, като избираме Create Clipping Mask от менюто Layer. Но по-бърз начин е да натиснете и задръжте клавиша Alt (Win) / Option (Mac) на клавиатурата си, докато задържите курсора на мишката между двата слоя. Курсорът ви ще се промени в иконата на изрязваща маска :
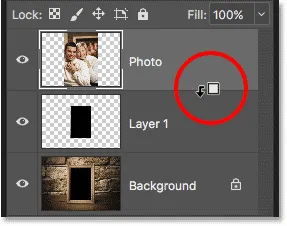
Появява се иконата за изрязваща маска.
Кликнете върху разделителната линия между двата слоя, за да създадете изрязващата маска:
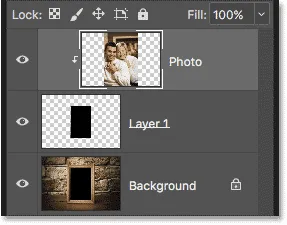
Изображението сега е изрязано на "Layer 1" под него.
Със създадената подстригваща маска снимката вече се появява само вътре в рамката, тъй като това е единствената част от изображението, която седи над действителното съдържание на слоя под нея. Останалата част от снимката е скрита, защото седи над прозрачността:

Снимката сега е изрязана във вътрешността на рамката благодарение на маската за изрязване.
Преоразмеряване на съдържанието в рамките на маската за изрязване
Накрая видяхме, че можем да преместваме съдържание вътре в изрязваща маска, използвайки Move Tool. Но също така можем да преоразмерим съдържанието в рамките на изрязваща маска също толкова лесно, като използваме командата Free Transform на Photoshop. В момента снимката ми е твърде голяма за рамката, така че ще я преоразмеря, като отида в менюто „ Редактиране “ и изберете „ Безплатна трансформация“ :

Отидете на Редактиране> Безплатна трансформация.
Photoshop поставя полето Free Transform и се справя около изображението, включително зоната извън рамката, която в момента е скрита от изрязващата маска:
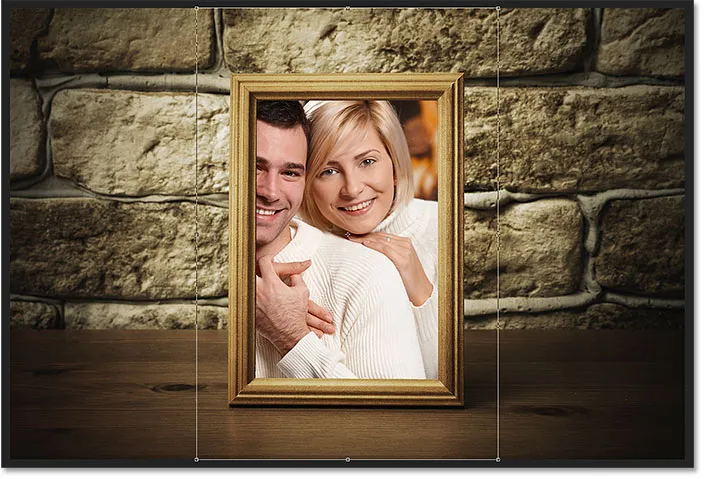
Дръжките за свободна трансформация се появяват около цялото изображение, включително скритите области.
За да го преоразмеря, ще натискам и задържам клавиша Shift, докато щракна върху ъгловите дръжки и ги преметна навътре. Задържането на клавиша Shift заключва съотношението на изображението, така че да не го изкривя:

Оразмеряване на снимката вътре в маската за изрязване.
За да го приема, ще натисна клавиша Enter (Win) / Return (Mac) на клавиатурата си, за да се затворя от Безплатна трансформация. И сега, благодарение на силата на подстригващи маски, снимката се вписва прекрасно в рамката:

Резултатът от крайната подстригваща маска.
И там го имаме! Ето как работят маски за подстригване във Photoshop и как да използвате изрязваща маска, за да покажете и скриете различни части от слой! Посетете нашия раздел „Основи на Photoshop“ за още уроци за Photoshop!