Научете как да създадете нов фонов слой за документ в Photoshop от нулата и как да запазите стъпките си като действие, спестяващо време! За Photoshop CS6, CC и по-ранните версии на Photoshop.
Преди това научихме всичко за фоновия слой на Photoshop и защо е различен от нормалните слоеве. Тъй като фоновият слой служи като фон за нашия документ, има някои неща, които Photoshop не ни позволяват да правим с него. Най-важното от тези неща е, че не можем да преместим съдържанието на фоновия слой, не можем да преместим други слоеве под фоновия слой и тъй като фоновият слой не поддържа прозрачност, не можем да изтрием никакви пиксели от фоновия слой.
Ако вършите ретуширане на изображения (коригиране на експозицията и контраста, коригиране на цветовете, премахване на петна по кожата и т.н.), ограниченията на фоновия слой вероятно няма да са проблем. Но ако създавате фото ефекти, композирате няколко изображения заедно или правите нещо, където се нуждаете от повече контрол върху първоначалната снимка, която сте отворили в документа си, тогава фоновият слой може бързо да се превърне в проблем.
Нека да разгледаме един прост пример, за да ви покажа какво искам да кажа. Ето изображение, което отворих във Photoshop. Изтеглих този от Adobe Stock, но можете лесно да следвате заедно с всяко свое собствено изображение:
 Оригиналното изображение.
Оригиналното изображение.
Всеки път, когато отворим изображение, Photoshop автоматично го поставя на фоновия слой, както виждаме тук в моя панел Слоеве:
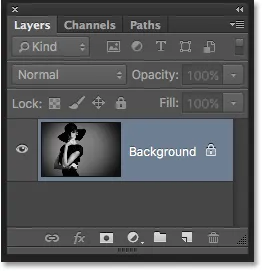 Панелът Слоеве, показващ изображението на фоновия слой.
Панелът Слоеве, показващ изображението на фоновия слой.
Да речем, че искам това изображение да се появи пред бял фон, като белият фон действа като рамка около снимката. Звучи достатъчно лесно, нали? И все пак има проблем. Тъй като моята снимка в момента е фона на документа, как да поставя друг фон под него? Отговорът е, не мога. Photoshop не ни позволява да поставяме други слоеве под фоновия слой.
И нека да кажем, че също искам да добавя основна сянка под падащото изображение. Отново звучи лесно, но ние сме изправени пред същия проблем. Снимката ще се нуждае от нещо друго под нея, за да може сянката да се вижда, но Photoshop не ни позволява да поставяме нищо под фоновия слой.
Всъщност, ако погледнем иконата на слоевете на слоевете (иконата "fx") в долната част на панела "Слоеве", което обикновено бихме щракнали, за да добавим капка сянка (както и всички други ефекти на слоя), виждаме че иконата е сива. Photoshop не ни позволява да добавяме ефекти на слой към фоновия слой:
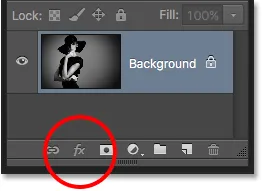 Понастоящем иконата на слоевете на слоевете не е налична.
Понастоящем иконата на слоевете на слоевете не е налична.
И така, какво е решението? Е, решението наистина има две части към него. Първо, трябва да конвертираме първоначалния си фонов слой в нормален слой. По този начин ще имаме пълен контрол върху изображението и ще можем да направим всичко, което трябва да направим с него. Второ, трябва да създадем нов фонов слой от нулата и да го поставим под изображението.
За щастие стъпките за правене на двете неща са много прости. Но дори и прости неща отнемат време. И тъй, тъй като това е нещо, което ще трябва да направим много във Photoshop, вместо да изпълняваме стъпките ръчно всеки път, ще ги преминем веднъж тук и ще ги запишем като действие .
Какво е действие? В Photoshop действие е предварително записана серия от стъпки. Просто създавате ново действие и след това записвате стъпките си. След това, всеки път, когато трябва да извършите същите стъпки отново, вместо да ги правите сами, просто играете действието и оставяте Photoshop да свърши работата вместо вас! В нашия случай тук, след като сме записали стъпките за създаване на нов фонов слой, тогава в бъдеще можем да позволим на Photoshop да създаде такъв за нас само като играе действието. Нека да видим как работи.
Как да създадете действие на фонов слой
Стъпка 1: Проверете цвета на фона си
Когато създадем нов фонов слой, Photoshop ще запълни слоя с нашия текущ цвят на фона . Така че, преди да продължим по-нататък и за да избегнем неочаквани резултати, трябва да проверим дали цветът на фона е зададен на нужния ни цвят.
Можем да видим нашите текущи цветове на преден план и фон в цветовите изображения в долната част на панела с инструменти . По подразбиране Photoshop задава цвета на предния план на черен, а цвета на фона - на бял. Тъй като бялото е най-често срещаният цвят за фона, тези цветове по подразбиране работят чудесно.
Ако вашите цветове на преден план и фон са зададени на нещо различно от настройките по подразбиране, натиснете буквата D на клавиатурата си, за да ги нулирате бързо (помислете „D“ за „Цветове по подразбиране“):
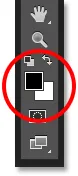 Цветовете за преден план (горе вляво) и цвят за фон (долна дясна част).
Цветовете за преден план (горе вляво) и цвят за фон (долна дясна част).
Ако предпочитате да запълните фоновия слой с черно, вместо с бяло, първо натиснете буквата D на клавиатурата си, за да нулирате цветовете на предния план и фона до техните по подразбиране (ако е необходимо). След това натиснете буквата X на клавиатурата си, за да ги размените, което задава цвета на фона на черен:
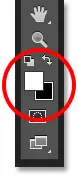 Натиснете X, за да смените цветовете на преден план и фон.
Натиснете X, за да смените цветовете на преден план и фон.
Можете да натиснете отново X, ако промените мнението си, за да ги смените обратно към настройките по подразбиране, което ще направя, защото искам фоновият ми слой да бъде изпълнен с бяло. Така или иначе, просто се уверете, че проверите фоновия си цвят, преди да създадете фоновия слой.
Стъпка 2: Отворете панела за действия
За да запишем нашето действие, трябва да използваме панела за действия на Photoshop. За разлика от панела "Слоеве", панелът "Действия" не е един от панелите, които Photoshop отваря за нас по подразбиране, така че ще трябва да го отворим сами.
Отидете до менюто Прозорец в лентата с менюта в горната част на екрана. Тук ще намерите списък на всеки панел, който ни е на разположение във Photoshop. Изберете панела „Действия“ от списъка. Ако видите отметка до името на панела, това означава, че панелът вече е отворен някъде на вашия екран. Ако не виждате отметката, продължете и я изберете:
 Отидете на прозорец> Действия.
Отидете на прозорец> Действия.
Това отваря панела „Действия“. Photoshop включва колекция от действия по подразбиране, които се намират в умело наречения набор от действия по подразбиране . Можете да завъртите настройките по подразбиране, отворени, за да видите действията вътре в него, като щракнете върху иконата на триъгълник вляво от малката икона на папката. Кликването отново на триъгълника ще затвори набора:
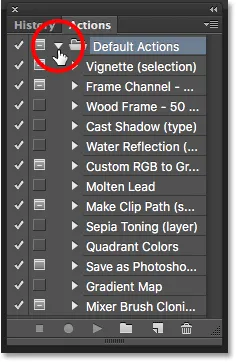 Преглед на действията по подразбиране на Photoshop.
Преглед на действията по подразбиране на Photoshop.
Стъпка 3: Създайте нов набор от действия
Ще създадем собствено действие и вместо да го добавим с действията по подразбиране на Photoshop, нека създадем нов набор от действия . Наборът от действия е като папка, която държи действията вътре в него. Създаването на различни набори от действия ни позволява да поддържаме свързани действия заедно.
За да създадете нов набор, щракнете върху иконата New Set (иконата на папката) в долната част на панела с действия:
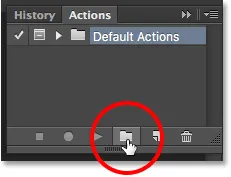 Кликнете върху иконата New Set.
Кликнете върху иконата New Set.
Това отваря диалоговия прозорец Нов комплект, където даваме име на набор. Можете да го наречете каквото ви хареса. Ще нарека моето „Моите действия“. Щракнете върху OK, когато сте готови да излезете от диалоговия прозорец:
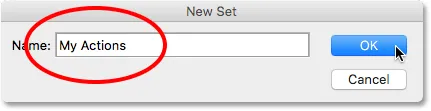 Именуване на новия набор от действия.
Именуване на новия набор от действия.
Новият набор от действия се появява под заданията по подразбиране, зададени на панела „Действия“:
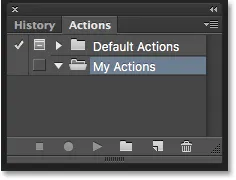 Новият комплект е добавен.
Новият комплект е добавен.
Стъпка 4: Създайте ново действие
Сега, когато имаме своя набор, нека създадем ново действие. Кликнете върху иконата New Action директно вдясно от иконата New Set:
 Кликнете върху иконата за ново действие.
Кликнете върху иконата за ново действие.
Това отваря диалоговия прозорец Ново действие. Дайте на действието си описателно име. Ще нарека моя „Нов фонов слой“. След това се уверете, че опцията Задаване (съкратена за набор от действия) непосредствено под нея показва набора от действия, който току-що създахте, който в моя случай е наречен „Моите действия“. Искаме да сме сигурни, че действието ще бъде поставено в правилния набор:
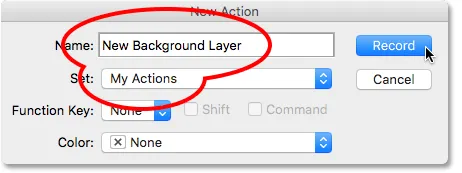 Диалоговият прозорец Ново действие.
Диалоговият прозорец Ново действие.
Стъпка 5: Кликнете върху „Запис“
Когато сте готови, щракнете върху бутона Запис, за да затворите диалоговия прозорец и да започнете да записвате действието си:
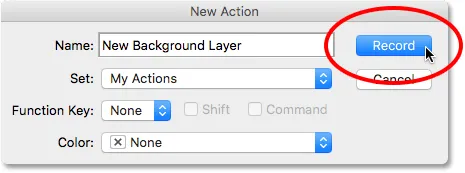 Кликнете върху бутона Запис.
Кликнете върху бутона Запис.
Ако погледнем отново в панела „Действия“, виждаме, че червената икона за запис е активирана, което ни уведомява, че сега сме в режим на запис:
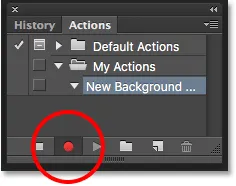 Photoshop вече е в режим на запис.
Photoshop вече е в режим на запис.
От този момент нататък Photoshop ще запише всички наши стъпки, за да можем да ги възпроизведем по-късно. Но не се притеснявайте колко време ви отнема да изпълните стъпките. Записването на действие във Photoshop не е като запис на филм. С други думи, ние не записваме в реално време. Photoshop записва само самите стъпки, а не времето, необходимо за извършването им. Затова седнете, отпуснете се, вземете цялото време, от което се нуждаете, и нека запишем нашето действие!
Стъпка 6: Преобразуване на фоновия слой в нормален слой
Първото нещо, което трябва да направим, е да конвертираме нашия текущ фонов слой в нормален слой. За да направите това, отидете до менюто Слое в горната част на екрана, изберете New и след това изберете Layer from Background :
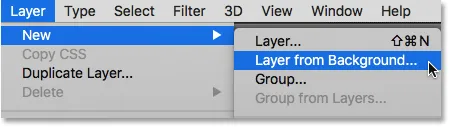 Отидете на Layer> New> Layer from Background.
Отидете на Layer> New> Layer from Background.
Това отваря диалоговия прозорец Нов слой. Оставете името, зададено на "Layer 0", и щракнете върху OK, за да излезете от диалоговия прозорец:
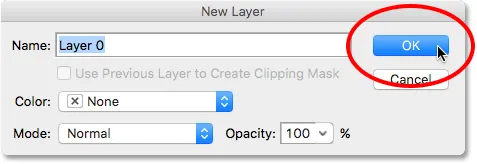 Диалоговият прозорец Нов слой.
Диалоговият прозорец Нов слой.
Ако погледнем в панела "Слоеве", виждаме, че фоновият ни слой вече не е фонов слой. Вече е нормален слой, наречен "Layer 0". Дотук добре:
 Фоновият слой е преобразуван в нормален слой.
Фоновият слой е преобразуван в нормален слой.
Стъпка 7: Добавете нов слой
След това ще добавим нов слой, който ще стане нашия нов фонов слой. Щракнете върху иконата на нов слой в долната част на панела Слоеве:
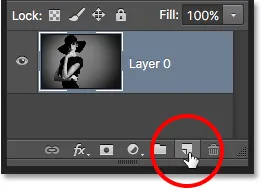 Кликнете върху иконата на нов слой.
Кликнете върху иконата на нов слой.
Photoshop добавя нов празен слой, наречен "Layer 1" над изображението:
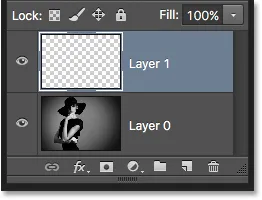 Панелът Слоеве, показващ новия празен слой.
Панелът Слоеве, показващ новия празен слой.
Стъпка 8: Преобразуване на слоя във фонов слой
Нека конвертираме новия слой във фонов слой. Върнете се обратно в менюто Layer, изберете New и след това изберете Background от Layer :
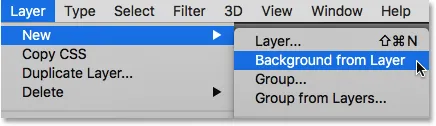 Отидете на Layer> New> Background from Layer.
Отидете на Layer> New> Background from Layer.
Случват се няколко неща. Първо, веднага щом конвертираме слоя във фонов слой, Photoshop автоматично премества слоя отгоре на изображението под изображението в панела Слоеве. Това е така, защото едно от основните правила на фоновите слоеве е, че те винаги трябва да са най-долният слой в документа. Никой друг слой не може да се появи под фонов слой.
Второ, ако погледнем миниатюрата за визуализация на фоновия слой вляво от името на слоя, виждаме, че Photoshop изпълни фоновия слой с бяло . Както научихме по-рано, това е така, защото Photoshop автоматично запълва фоновия слой с нашия текущ цвят на фона. В моя случай беше бял:
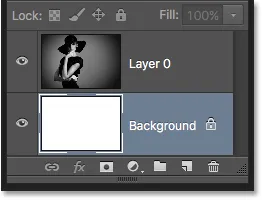 Панелът Слоеве, показващ новия фонов слой.
Панелът Слоеве, показващ новия фонов слой.
Стъпка 9: Спрете записа
В този момент сме направили всичко необходимо. Преобразихме оригиналния фонов слой в нормален слой и създадохме съвсем нов фонов слой от нулата. Тъй като няма повече стъпки за завършване, нека спрем да записваме действието си, като щракнете върху иконата Stop (квадратът) в долната част на панела с действия:
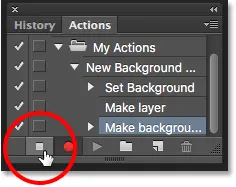 Кликнете върху иконата за спиране.
Кликнете върху иконата за спиране.
Стъпките за създаване на нов фонов слой вече се запазват като действие! Можем да видим стъпките, изброени под името на действието. Не е необходимо да ги виждаме, така че аз ще превключвам действието затворено, като щракнете върху иконата на триъгълника вляво от името му:
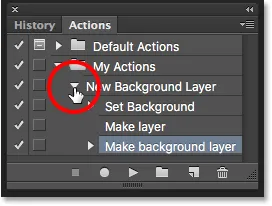 Затваряне на действието, като щракнете върху триъгълника.
Затваряне на действието, като щракнете върху триъгълника.
И сега виждаме само името на действието („Нов фонов слой“), посочено в комплекта „Моите действия“:
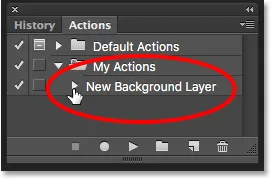 Панелът „Действия“ след затваряне на действието.
Панелът „Действия“ след затваряне на действието.
Стъпка 10: Възстановете изображението
Нека тестваме новото ни действие, за да се уверим, че работи. За целта ще върнем изображението в първоначалното му състояние, като отидем до менюто File в горната част на екрана и изберете Revert :
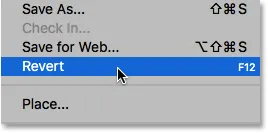 Отидете във Файл> Върни се.
Отидете във Файл> Върни се.
Командата Revert във Photoshop възстановява изображението или към предварително запазената му версия, или, както в нашия случай тук, до оригиналната му, новооткрита версия. Ако погледнем в панела „Слоеве“, виждаме, че ние сме готови да имаме изображението си като фонов слой на документа:
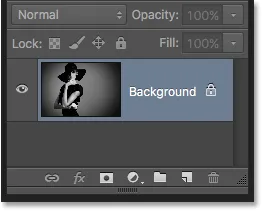 Фоновият слой по подразбиране се върна.
Фоновият слой по подразбиране се върна.
Стъпка 11: Играйте действието
Преди да тестваме действието, ще сменя цветовете на предния план и фона, като натискам буквата X на клавиатурата си, така че цветът ми на заден план да е черен вместо бял:
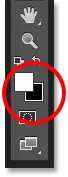 Задаване на моя цвят на фона на черно.
Задаване на моя цвят на фона на черно.
Нека да изиграем действието и да видим какво ще се случи. За да го възпроизведете, щракнете върху неговото име в панела „Действия“, за да го изберете:
 Избор на действие „Нов фонов слой“.
Избор на действие „Нов фонов слой“.
След това щракнете върху иконата за възпроизвеждане (триъгълника), за да я възпроизведете:
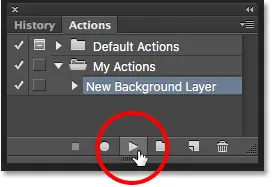 Кликнете върху иконата Play.
Кликнете върху иконата Play.
Без значение колко време ни отне да запишем стъпките, Photoshop ги възпроизвежда моментално. И ако погледнем отново в панела Слоеве, виждаме, че всичко вече е готово! Първоначалният фонов слой беше преобразуван в нормален слой, наречен "Layer 0" и беше създаден нов фонов слой и поставен под него!
Забележете, че миниатюрата за предварителен преглед на новия ми фонов слой този път е изпълнена с черно, вместо с бяло. Това е така, защото зададох моя цвят на фона на черен, преди да играя действието:
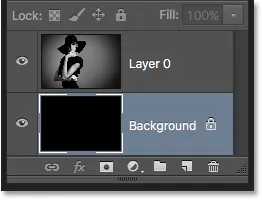 Панелът Слоеве след възпроизвеждане на действието с цвят на фона, зададен на черно.
Панелът Слоеве след възпроизвеждане на действието с цвят на фона, зададен на черно.
Промяна на цвета на фоновия слой
Ако сте забравили да проверите цвета си на фона, преди да играете действието и сте се оказали с грешен цвят за фоновия слой, без притеснения. Можете лесно да промените цвета му след това. Първо, уверете се, че фоновият слой е избран на панела Слоеве. След това отидете до менюто Редактиране в горната част на екрана и изберете Запълване :
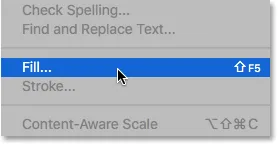 Отидете на Редактиране> Запълване.
Отидете на Редактиране> Запълване.
Трябва ми фоновият слой да е бял, така че ще настроя опцията Използване в горната част на диалоговия прозорец Запълване на Бяло :
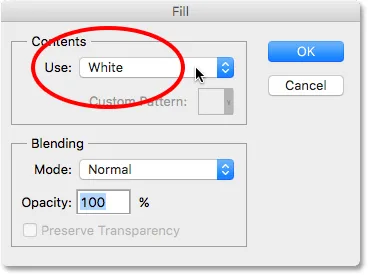 Избор на нов цвят за фоновия слой.
Избор на нов цвят за фоновия слой.
Щракнете върху OK, за да затворите диалоговия прозорец, в който момент Photoshop запълва фоновия слой с избрания от вас цвят. Ако погледнем отново миниатюрата за предварителен преглед на фоновия ми слой, виждаме, че той вече е изпълнен с бяло:
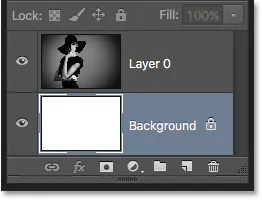 Цветът на фоновия слой е променен от черен на бял.
Цветът на фоновия слой е променен от черен на бял.
Разбира се, всъщност още не сме виждали фоновия слой в документа, тъй като снимката го блокира от изглед, така че бързо ще преоразмеря снимката си, като първо избера нейния слой (Layer 0) в панела Слоеве:
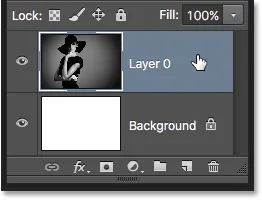 Избор на слоя на снимката.
Избор на слоя на снимката.
След това ще отида до менюто Редактиране в горната част на екрана и ще избера Безплатна трансформация :
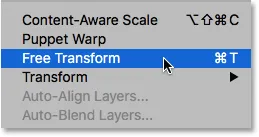 Отидете на Редактиране> Безплатна трансформация.
Отидете на Редактиране> Безплатна трансформация.
Това поставя полето Free Transform и се справя с изображението. Ще натисна и задържам Shift + Alt (Win) / Shift + Option (Mac) на клавиатурата си, докато щракна върху дръжката в горния ляв ъгъл на изображението и ще го преместя навътре, за да направя снимката малко по-малка. Задържането на клавиша Shift при плъзгане заключва съотношението на изображението, докато го преоразмерявам, докато клавишът Alt (Win) / Option (Mac) преоразмерява изображението от центъра му, а не от ъгъла.
Тъй като изображението вече е по-малко, можем да видим белият фон да изглежда като рамка около него:
 Преоразмеряване на изображението с безплатна трансформация.
Преоразмеряване на изображението с безплатна трансформация.
Ще натисна Enter (Win) / Return (Mac) на клавиатурата си, за да приема трансформацията и да изляза от командата Free Transform. След това ще добавя капка сянка към изображението, като щракнете върху иконата на слоевете слоеве в долната част на панела Слоеве. Това е същата икона, която беше оцветена в сиво по-рано, когато изображението беше на фоновия слой:
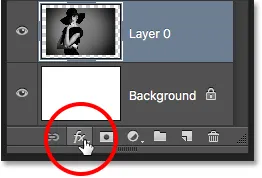 Кликнете върху иконата на слоевете на слоевете.
Кликнете върху иконата на слоевете на слоевете.
Ще изберете Drop Shadow от списъка със стилове на слоя, който се показва:
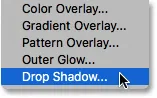 Избор на стил на слоя Drop Shadow.
Избор на стил на слоя Drop Shadow.
Отваря се диалоговият прозорец на Photoshop's Layer Style, зададен на опциите Drop Shadow в средната колона. Ще настроя ъгъла на сянката на 135 °, така че източникът на светлина да идва от горния ляв ъгъл. След това, тъй като работя върху доста голямо изображение тук, ще настроя Разстоянието на сянката до 40 пиксела и ще настроя стойността Размер (която контролира мекотата на краищата на сенките) на 40 пиксела, Най-накрая ще намаля непрозрачността на сянката до 50% :
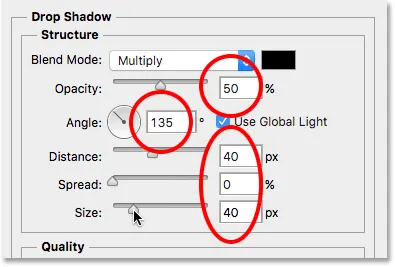 Опциите за спускане на сянка в диалоговия прозорец Стил на слоя.
Опциите за спускане на сянка в диалоговия прозорец Стил на слоя.
Ще щракнете върху OK, за да приемете настройките ми и да затворя диалоговия прозорец, и ето моят краен резултат с приложената сянка:
 Крайният резултат след прилагане на капката за сянка.
Крайният резултат след прилагане на капката за сянка.
Тази последна част (оразмеряване на изображението и добавяне на капка сянка) беше малко извън обхвата на този урок (поради което преминах бързо през него), но послужи като пример за нещо, което бихме могли да направим с изображението, което няма да има е било възможно, ако самото изображение е останало фоновия слой за документа. Преобразуването на изображението в нормален слой и след това добавянето на собствен, отделен фонов слой под него ни освободи от ограниченията на фоновия слой, което улеснява постигането на целта ни.
И тъй като записахме тези стъпки като действие, следващия път, когато трябва да заменим фоновия слой по подразбиране с нов, можем просто да възпроизведем действието и да оставим Photoshop да свърши цялата работа! И там го имаме!
Къде да продължа …
В следващия урок в нашето Ръководство за обучение на слоевете ще научим всичко за една от най-спестяващите време функции във Photoshop, как да отваряме множество изображения като слоеве! Или вижте нашата секция Основи за Photoshop за още уроци!