
Как да инсталирате Ubuntu?
Ubuntu е операционна система. Връзки за издаване на Ubuntu
Това е дистрибуция с отворен код LINUX, базирана главно на DEBIAN
Ubuntu се пуска на всеки 6 месеца, дългосрочната му поддръжка (LTS) излиза на всеки 2 години.
Последното издание на Ubuntu е 18.10; ще работим и ще покажем процеса на инсталиране на 18.04 LTS.
Той има 3 вида издания - Desktop, Server и Core
платформи:
- IA-32, AMD64;
- ARMhf (ARMv7 + VFPv3-D16),
- ARM64;
- Само за сървъри: POWER8 (ppc64le) и s390x
Приготвяме се да започнем
Потребителят трябва да получи копие на инсталационното изображение на Ubuntu за USB или DVD. Това са някои от най-предпочитаните опции за инсталиране на Ubuntu. Нека видим минималните системни изисквания, за да го направим -
Изискване към системата
- 1 GHz x86 процесор (Pentium 4 или по-добър)
- 1 GB системна памет (овен)
- 5 GB дисково пространство (препоръчително е поне 15 GB)
- Поддръжка на видео с резолюция 1024 × 768
- Аудио поддръжка
- Интернет връзка (силно препоръчително, но не се изисква)
Забележка - ако имате 64-битова версия, предпочитайте 64-битовото изтегляне и същото за 32-битовите потребители.
Създаване на стартиращо USB устройство
- Задайте USB в USB слота на вашето устройство
- Отворете cmd приложението и „Изпълнете като администратор“ от контекстното меню. Потребителят ще получи малък прозорец с някои действия, които да извърши.
- Въведете „ diskpart “ и потвърдете. Това ще стартира мениджъра на устройствата за съхранение.
- Сега въведете командата „списък на диска“, това ще покаже всички налични устройства за съхранение
- Изберете вашия диск оттук, тъй като потребителят ще трябва да избере диска, за да продължи
- Сега въведете командата 'sel псевдоним'
- Сега въведете командата "изчисти", за да изтриете всички файлове от USB
- Сега въведете командата „създаване на дял първичен“ за основния дял (в диска)
- Сега въведете командата 'списък двойка' и изберете 'sel par 1'
- Сега активирайте дяла с командата "active "
- Някои последни корекции форматират USB с помощта на тази команда
“ Format fs = FAT32 label =“ WINDOWS USB ”бързо отменяне”
- След като процесът приключи, потребителите трябва да въведат командата „назначи“, за да присвоят автоматично по-късно устройство на вашия USB.
- Въведете „изход“, за да затворите вашия DiskPart, и след това отново „изход“, за да затворите командния ред.
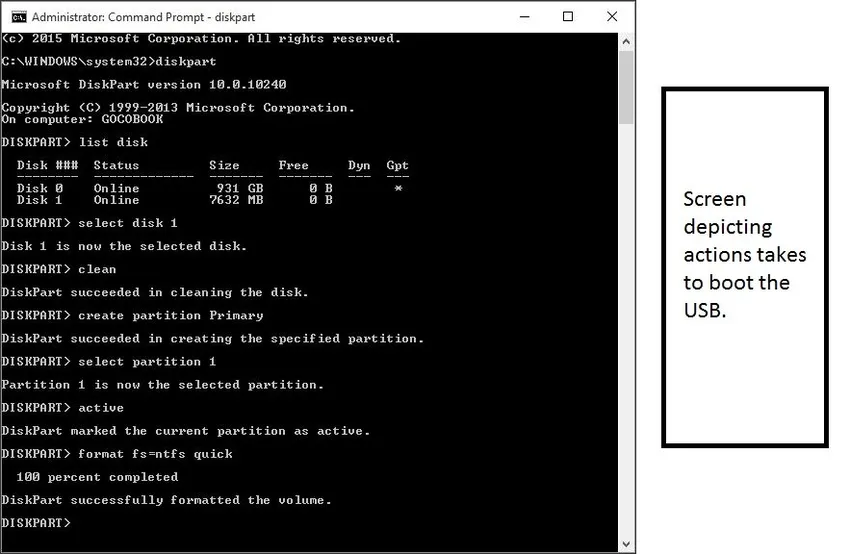
Ето как изглежда екранът, ако всичко е правилно направено.
Този зареждащ се USB не само работи като инсталационен носител, но също така позволява на неговите потребители да тестват Ubuntu, без да избягват постоянни промени в компютърната система. Потребителят може да стартира цялата ОС от USB.
Така че имате зареждащото се USB устройство нека да видим процеса за инсталиране на UBUNTU,
Процес за инсталиране на UBUNTU
Включете USB в слота на компютъра и рестартирайте компютъра. След като компютърът ви намери този включен USB флаш, ще получите бърз екран за зареждане с прозорец за добре дошли '. Движете се напред, като изберете предпочитания език и екранът u ще получите оттук нататък е показан по-долу.
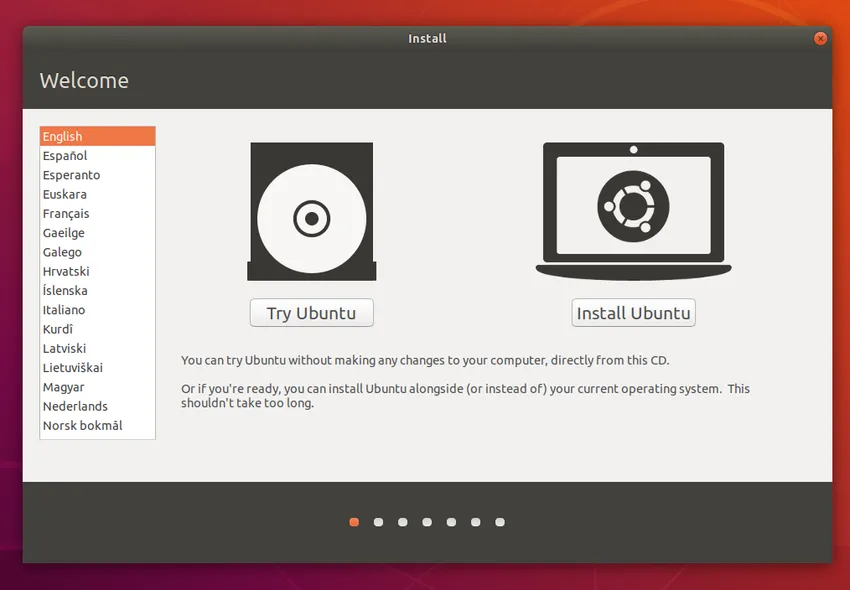
Изберете бутона „Инсталиране на Ubuntu“; това ще започне процеса на инсталиране.
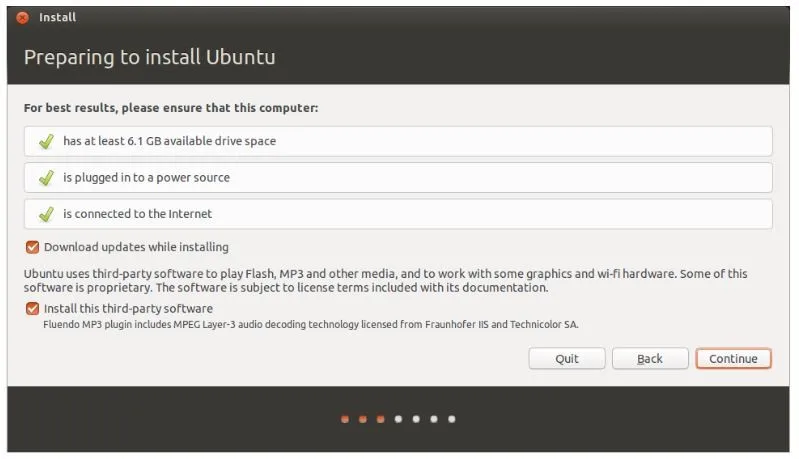
Горният екран показва системната препоръка последен път на потребителите, преди да започне инсталацията. Потребителят трябва да избере „Изтегляне на актуализации, докато инсталира“ Кликнете върху Продължи, за да продължите напред.
Забележка - действието, предприето в горния екран, изцяло зависи от потребителите (като избор на интернет връзка и актуализации при инсталиране). Те няма да повлияят по никакъв начин на изпълненията на приложението. Така че, потребителят може да премахне и избора им.
Сега потребителят трябва да разпредели място, нека да видим как. Инсталаторът на Ubuntu автоматично ще открие всяка съществуваща ОС, инсталирана на вашето устройство. Някои налични опции са -
- Инсталирайте заедно с други ОС
- Надстройте Ubuntu
- Изтрийте и инсталирайте Ubuntu
- Нещо друго
Ще изберем „инсталирате заедно с други ОС“.
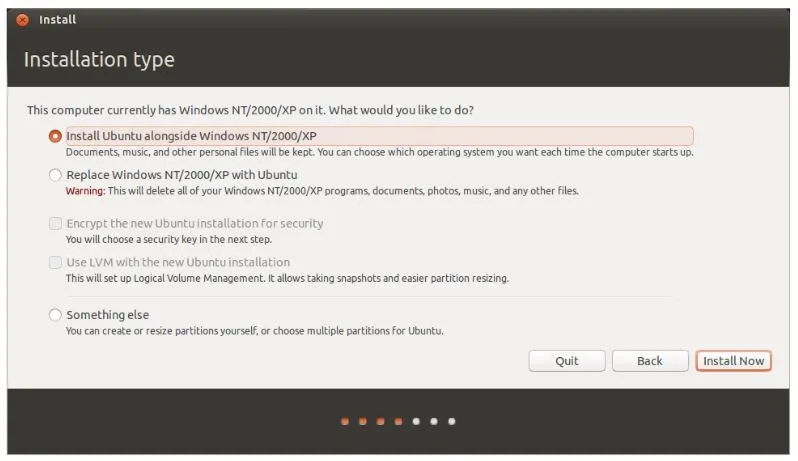
Кликнете върху „Инсталиране сега“.
Потребителят ще бъде помолен да зададе данните си за местоположение с екрана „Къде си“. Тя съдържа карта на света, просто изберете държавата на местоположението си и кликнете върху „Продължи“.
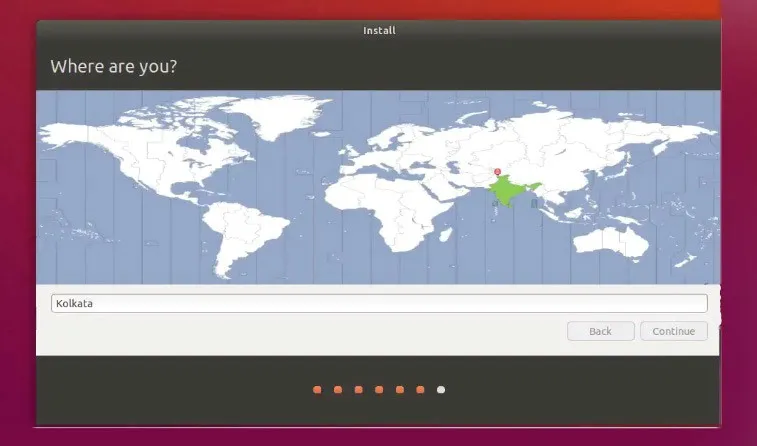
Когато местоположението е зададено, ще се преместите на екрана за оформление на клавиатурата. Тук потребителят трябва да каже на Ubuntu вида на клавиатурата, който използва потребителят. Ако не сте сигурни в това, кликнете върху бутона „Откриване на клавиатурната схема“, това ще помогне на Ubuntu да предложи някои опции, за да продължите. От друга страна и ако сте добри с избора си, натиснете „Продължи“.
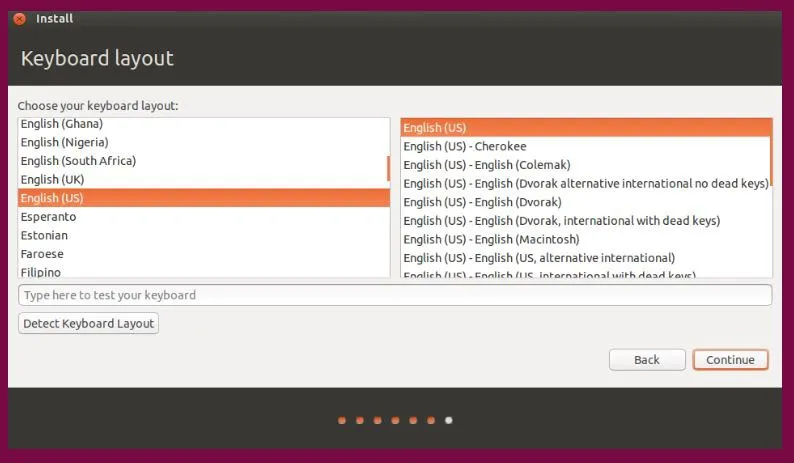
Кой си ти? Екранът е предназначен за извличане на някои лични данни (включително идентификационните данни) от потребителите. Ubuntu трябва да знае подробностите за акаунта. След успешна конфигурация тези детайли ще бъдат отразени и използвани за работа. Тук потребителят трябва да предостави подробности -
- име
- Какво искате да се обадите на вашия компютър
- Данни за потребителско име
- парола
- Как искате Ubuntu да влезете.
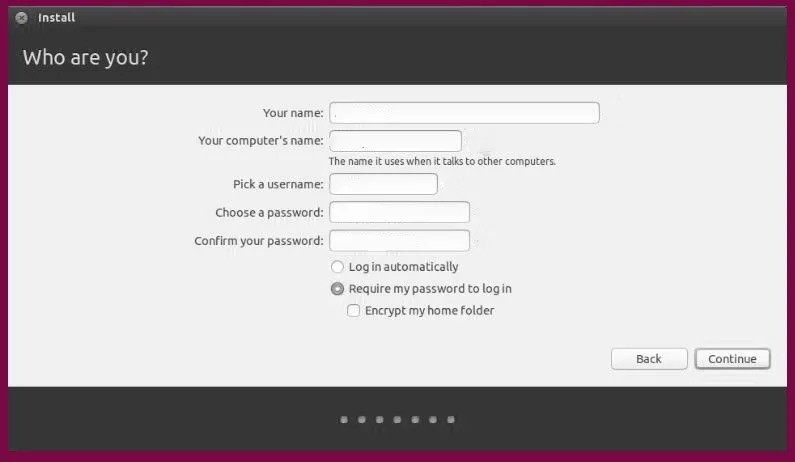
Настроики -
Извършихте всички свои инсталационни работи, необходима е последната конфигурация. Нека да видим какво -
Това са опции за вход. В долната част на екрана потребителят има две опции относно това как да влезе в Ubuntu.
- Автоматично влизане: тук Ubuntu ще влезе автоматично в основния си акаунт, когато стартирате устройството си. В този случай трябва да посочите потребителското си име и парола
- Изисквайте моята парола за влизане: Това са изборите по подразбиране. Това ще осигури неоторизиран достъп до вашето устройство. След инсталирането, ако потребителят е избрал този екран за вход ще се появи всеки път. Всеки потребител може да има различни идентификационни данни за вход за един и същ компютър.
- Шифровайте домашната ми папка: Това е по-сигурно и има допълнителен слой сигурност. Избирайки това Ubuntu автоматично ще активира криптиране в домашната ви папка.
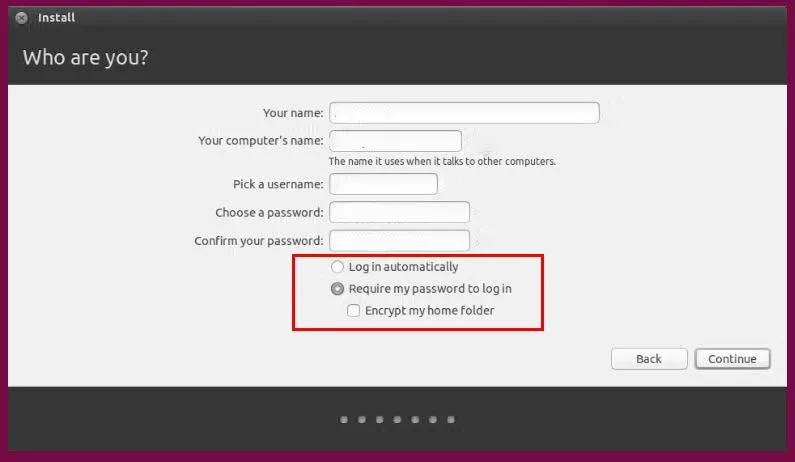
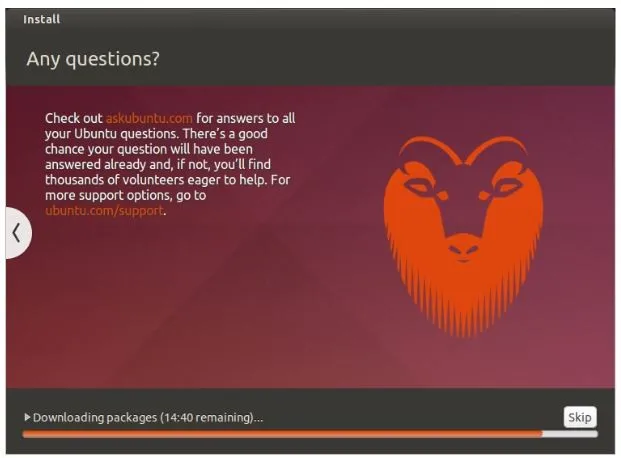
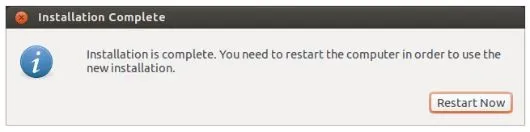
Повечето от нас предпочитат да използват Windows, тъй като той е много лесен за използване, но има някои ограничения на Windows в сравнение с Ubuntu. Нека да видим някои факти за това как Ubuntu постига резултати над Windows.
- За разлика от Windows Ubuntu е БЕЗПЛАТНО
- Ubuntu е напълно адаптивен, в момента, в който инсталирате Ubuntu, можете да видите поведението. Можете да персонализирате всеки отделен елемент от вашия потребителски интерфейс / UX като звуци на известия, изскачащи стилове и оформления, шрифтове, работни пространства и дори анимации, свързани със системата.
- Ubuntu е по-сигурен; можете да зададете парола за произволен брой папки и файлове.
- Добър за целите на развитието
- Може да се актуализира без рестартиране
- Ubuntu е с отворен код, за разлика от Windows.
Препоръчителни статии
Това е ръководство за това как да инсталирате Ubuntu. Тук сме обсъдили различните стъпки за инсталиране на Ubuntu, заедно с различни платформи и минимални системни изисквания. Можете също да разгледате следните статии, за да научите повече -
- Ubuntu срещу Windows 10
- Ubuntu команда
- Как да инсталирате Linux
- Въведение в Windows