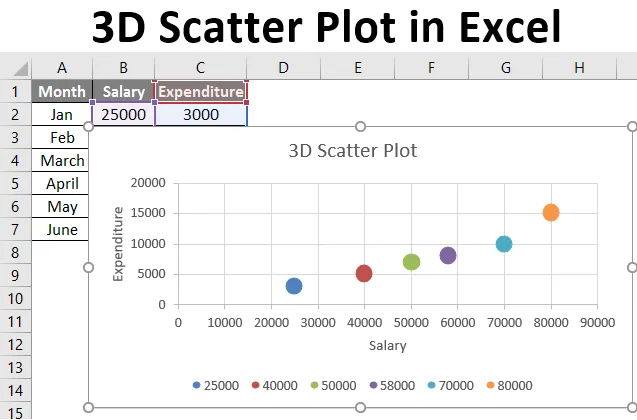
Excel 3D Scatter plot (Съдържание)
- Какво е 3D Scatter Plot в Excel?
- Как да създадете 3D скатер парцел в Excel?
Какво е 3D Scatter Plot в Excel?
Графикът на разсейване е графика или диаграма, използвана за визуализация и интерпретация на данни, използвайки точки за представяне на стойностите за две различни променливи - едната, която е нанесена по оста x (хоризонтална ос), и други, които са начертани по оста y ( вертикална ос). Графиките на разсейването обикновено се използват за показване на графична връзка между две променливи.
Графиките на разсейването се интерпретират по следния начин:
- Ако двете променливи изобщо не са свързани, тогава точките на диаграмата на разсейване се появяват произволно разпръснати по координатната равнина.
- Ако точките или точките на диаграмата на разсейване са широко разпространени, тогава се казва, че връзката или корелацията между променливите са слаби.
- Ако точките или точките на диаграмата на разсейване са концентрирани около линия, тогава се казва, че връзката или корелацията между променливите са силни.
- Ако моделът от точки или точки от данни се наклони от долната лява до горната дясна част, тогава се казва, че връзката между два набора от данни е положителна.
- Ако моделът от точки или точки от данни се наклони от горния ляв до долния десен ъгъл, тогава се казва, че корелацията между два набора от данни е отрицателна.
В Excel диаграмата на разсейване също се нарича XY диаграма, тъй като използва декартови оси или координати за показване на стойности за два набора данни. Тези два набора от данни се показват графично в Excel с помощта на "Scatter Plot Chart". В тази статия ще видим как да създадете „3D Scatter Plot“ в Excel.
Как да създадете 3D скатер парцел в Excel?
Нека разберем как да създадем 3D Scatter Plot в Excel с някои примери.
Можете да изтеглите този шаблон на 3D Scatter Plot Excel тук - 3D Scatter Plot Excel шаблонПример №1
Нека да кажем, че имаме взаимосвързан набор от данни за различни месечни заплати и следователно месечни разходи в тези конкретни месеци. Сега можем да начертаем връзката между тези два набора данни чрез разпръснати графики.
В листа на Excel имаме следните месечни заплати и разходи:
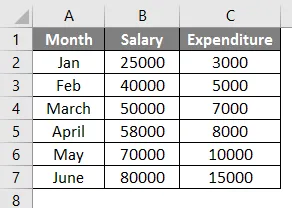
Следващите стъпки могат да се използват за създаване на диаграма на разпръснати графики за горните данни в Excel.
- Изберете набора от данни -> Кликнете върху раздела "Вмъкване" -> Изберете "Разсеяна диаграма".
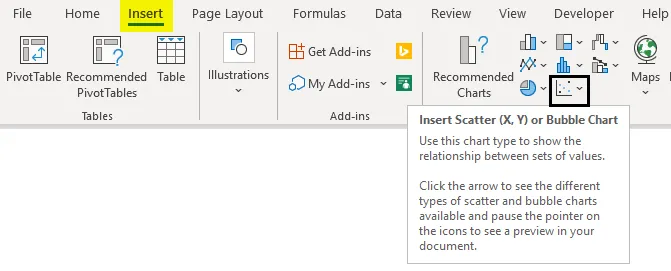
- След това щракнете върху иконата на Scatter chart и изберете желания шаблон.
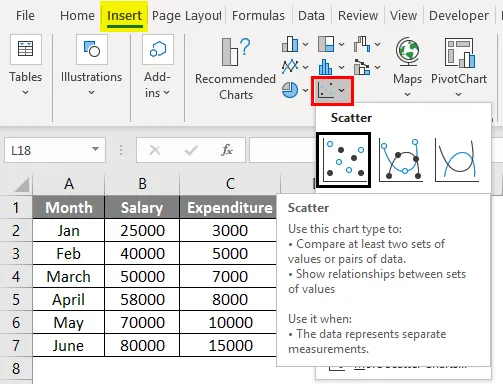
- Това ще начертае графиката по следния начин:
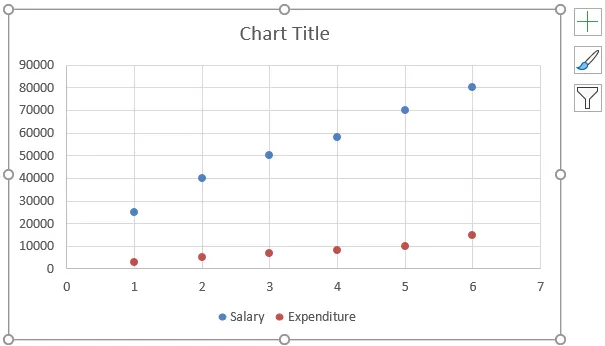
- Променете заглавието на диаграмата, като щракнете двукратно върху него и го преименувате:
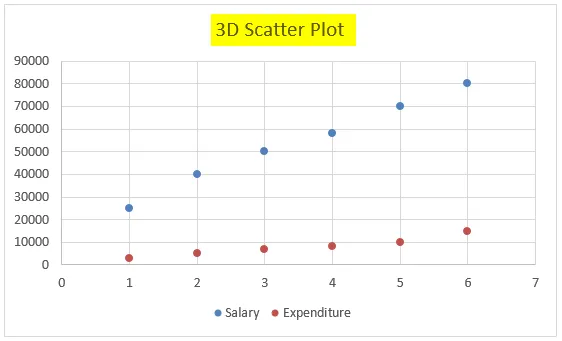
- Сега кликнете с десния бутон върху тази диаграма на разсейване и кликнете върху „Избор на данни“, както е по-долу:

- По този начин ще се появи изскачащ прозорец, както следва:
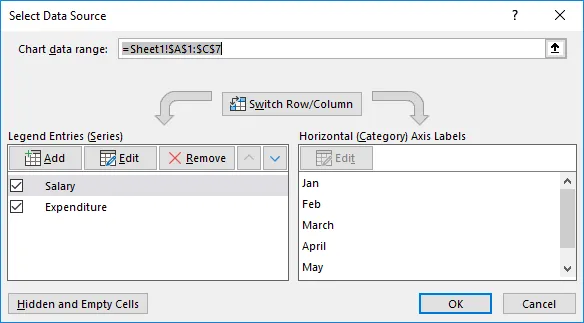
- Изберете „Заплащане“ в секцията „Записи на легенди (серия)“ в този прозорец и натиснете „Премахване“:
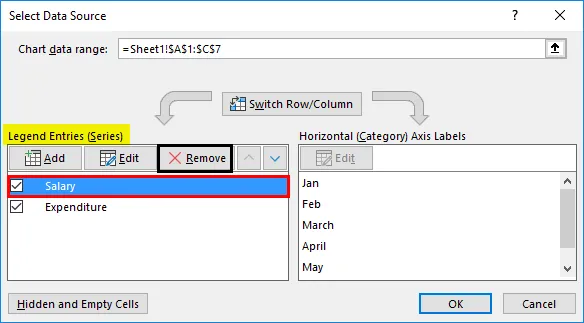
- Сега изберете „Разходи“ в секцията „Записи на легенди (серия)“ в този прозорец и след това кликнете върху „Редактиране“
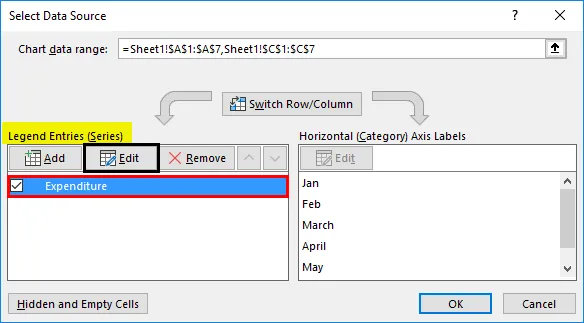
- Появява се изскачащ прозорец за редакция на реда както следва:
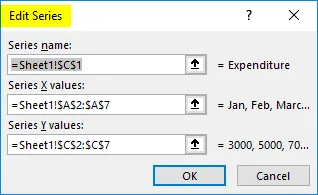
- Сега изберете диапазона „Заплата“ за „Стойности от серия X“ и щракнете върху ОК, както е показано в този прозорец:
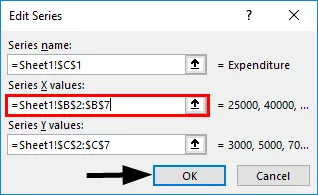
- Това ще генерира Scatter сюжет, както е посочено по-долу:
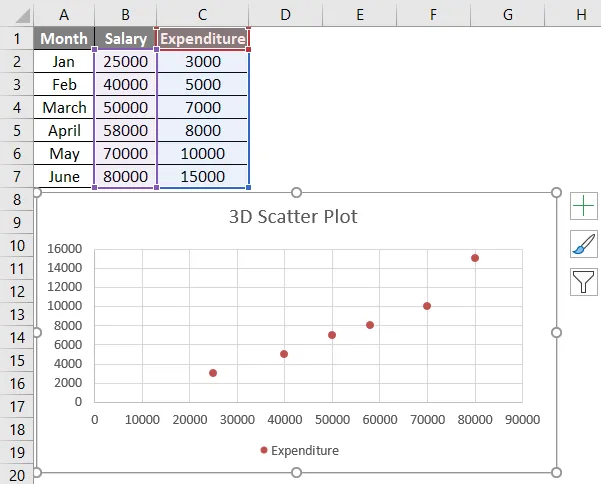
- Сега кликнете с десния бутон на мишката върху която и да е от точките, представени като точки от данни и изберете „Форматиране на серия данни“
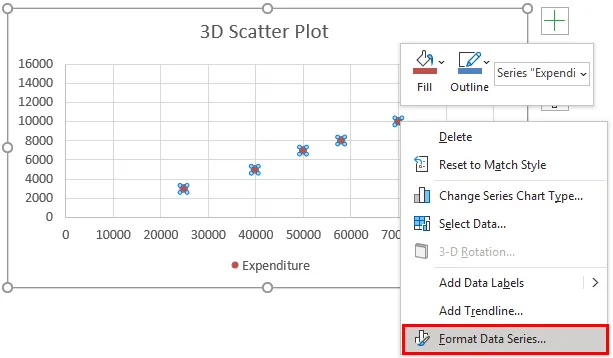
- Това ще отвори диалоговия прозорец „Форматиране на серия данни“. Сега кликнете върху „Ефекти“ и след това изберете „3-D формат“
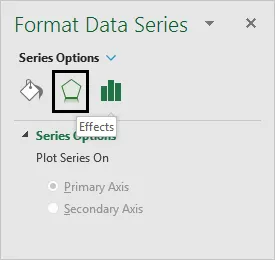
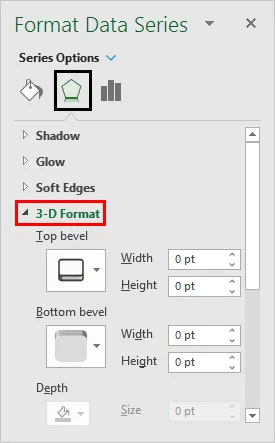
- Сега изберете "кръг" тип върхово скосяване в разширението на "3-D формат"
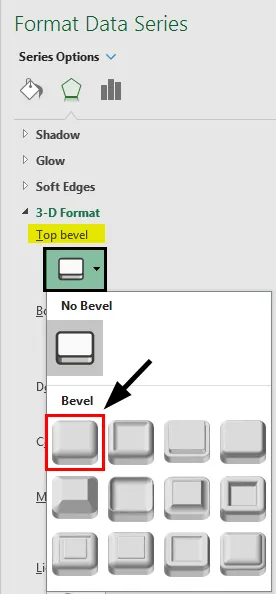
- Сега изберете „Fill & Line“ в „Format Data Series“ и кликнете върху „Marker“
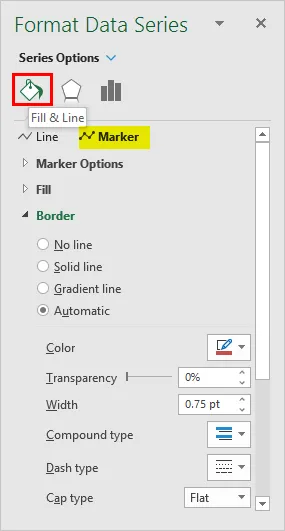
- В секцията „Маркер“ разгънете опцията „Запълване“ и след това изберете „Различни цветове по точка“, както е посочено по-долу:
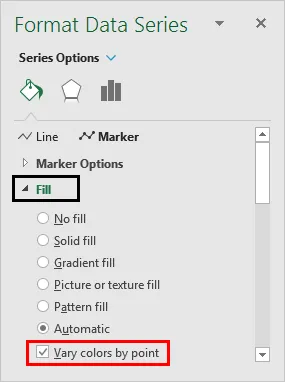
Изборът на тази опция ще даде различен цвят на всяка точка от данни или точка.
- Сега под секцията „Маркер“ разгънете „Опции за маркер“ и след това изберете „Вграден“ и увеличете размера, както е посочено по-долу:
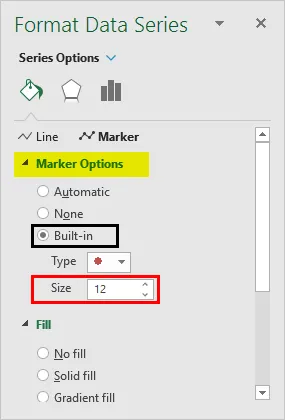
Това ще увеличи размера на точките или точките от данни.
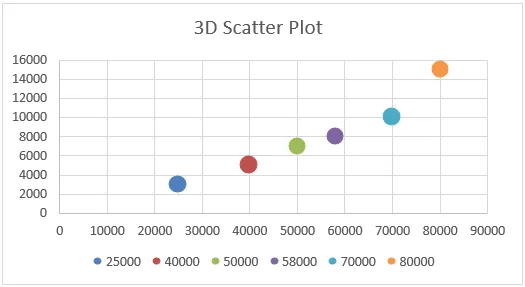
- Сега кликнете върху иконата „Плюс“ вдясно на диаграмата, за да отворите диалоговия прозорец „Елементи на диаграмата“:
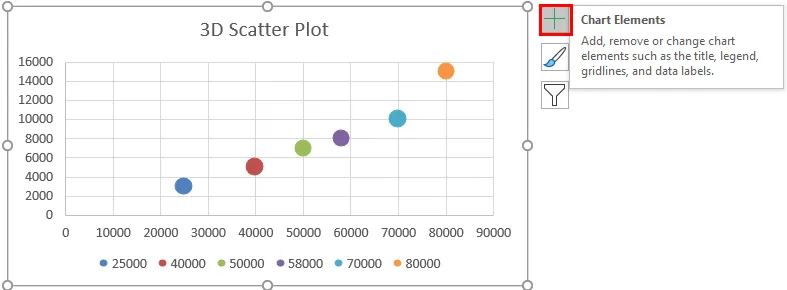
- Сега изберете „Заглавия на осите“. Това ще създаде текстово поле „Заглавие на осите“ на хоризонтална и вертикална ос (x и y-ос).

- Сега преименуваме хоризонталната и вертикалната ос (x и y-ос) съответно като "Заплата" и "Разходи".
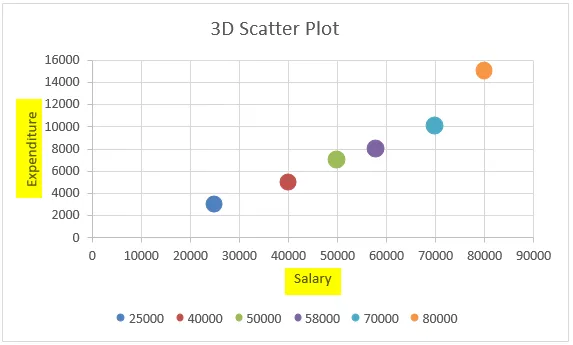
Това е 3-D диаграмата на разпръснатите сюжети за „Заплата срещу разходи“. Сега нека видим как можем да интерпретираме това за двата дадени набора от данни:
От графиката можем да видим, че когато заплатата е 25 000 за месец януари, разходите за същата са 3000. По същия начин, когато заплатата е 30 000 за месец февруари, разходите за същото са 5000. Така че, когато двата набора от данни се видят по този начин, установяваме, че двата набора от данни са свързани помежду си, тъй като когато заплатата се увеличава, разходите също се увеличават. Освен това, тъй като точките или точките са концентрирани около линия (линейна), можем да кажем, че връзката между тези два набора от данни изглежда силна.
Неща, които трябва да запомните за 3D Scatter plot в Excel
- Графиките на разсейването показват степента на корелация между две променливи, т.е. как една променлива се влияе от другата.
- Графиците на разсейването могат дори да включват тенденция и уравнение върху точките, така че да помогнат за по-ясното взаимодействие на променливите.
- Отвъдник на графика на Скатер показва, че външната или тази точка от данни е от някакъв друг набор от данни. Scatter Plot е вградена диаграма в Excel.
- Матрицата на диаграма на Scatter показва всички парни разпръснати участъци от двете променливи на един изглед с множество разпръснати във формат матрица.
Препоръчителни статии
Това е ръководство за 3D Scatter Plot в Excel. Тук сме обсъдили също как да създадете 3D Scatter Plot в Excel, заедно с практически примери и шаблон за Excel, който можете да изтеглите. Можете да разгледате и другите ни предложени статии -
- KPI табло за управление в Excel
- PowerPivot в Excel
- Табло за управление в Excel
- Точкови парцели в Excel