
Excel ROWS функция (Съдържание)
- Въведение във функцията ROWS в Excel
- Как да използвате ROWS функцията в Excel?
Въведение във функцията ROWS в Excel
Excel не е нищо повече от таблица с редове и колони. Всеки път, когато работим върху Excel, трябва да се справяме с клетките. Клетката не е нищо друго, освен пресичане на редове и колони. Докато работим върху клетките, винаги ще измислим ситуация, в която трябва да разберем колко диапазона от редове работим. На помощ идва функцията excel ROWS, която ви позволява да изчислите броя на редовете, присъстващи в масива.
Функцията на Excel ROWS се категоризира в раздел Търсене и референтни функции под Формули в Excel. Което означава, че тази функция може да се използва с цел или търсене на стойности / числа, или намиране на препратки. И това е, което прави самата функция, тя търси какви са редовете в предоставения масив / референция и дава броя на тези редове като изход. Можете да видите определението на функцията, когато навигирате мишката към същата. По-долу е екранната снимка, която прави нещата по-ясни.
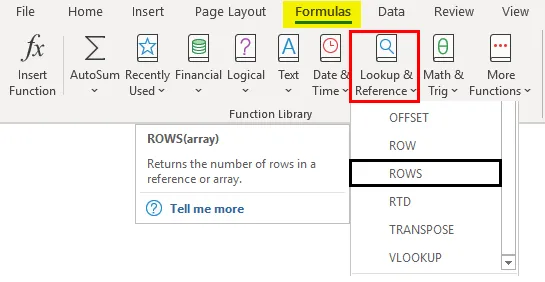
Синтаксис на ROWS функция

Аргумент на ROWS функция:
масив - Това е задължителен аргумент, който указва обхвата на клетките, които могат да бъдат използвани като аргумент и функция, която улавя броя на редовете за същия.
Как да използвате ROWS функцията в Excel?
Нека разберем как да използваме функцията ROWS в Excel с някои примери.
Можете да изтеглите този шаблон за функция ROWS Excel тук - ROWS функция Excel шаблонПример №1 - Изчисляване на броя на редовете
За да проверите как работи функцията на Excel ROWS, следвайте стъпките по-долу:
Стъпка 1: В активен лист на Excel започнете да пишете синтаксиса като = ROW и изберете функцията ROWS, като щракнете двукратно от списъка с функции, който ще се появи веднага щом започнете да пишете синтаксиса на функцията.

Стъпка 2: Щом щракнете два пъти върху функцията ROWS от списъка, тя ще се появи вътре в клетката, към която се позовавате, и ще поиска аргумент, т.е. масив за препратка към клетки, чрез който функцията може да преброи броя на редовете.

Стъпка 3: Сега трябва да предоставим масив от клетки като аргумент на тази функция. Поставете, B1: C10 като аргумент на масив към ROWS функция.

Сега ще разберем какъв може да бъде изходът за тази функция с B1: C10 като аргумент. Ако можете да видите, масивът е до 10 -ти ред на excel, независимо от колоната. Освен това функцията ROWS не определя числата на колоните. Следователно идеалният изход трябва да бъде 10 под клетка А1.
Стъпка 4: Попълнете формулата, като добавите затварящи скоби след аргумент за въвеждане на масив и натиснете клавиша Enter, за да видите изхода.
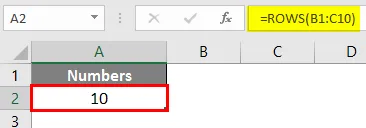
Пример №2 - Изчислете броя на редовете за постоянен масив
Функцията ROWS също работи на константи на масив. Константните масиви са нещо, което е числа под къдрави скоби. Ex. (1; 2; 3)
Стъпка 1: В клетка A2 на активния Excel лист, започнете да пишете = ROW и изберете функцията ROWS от списъка.

Стъпка 2: След като функцията е избрана, използвайте (1; 3; 5; 7; 9) като аргумент за тази функция. Уверете се, че разделяте константните масиви с точка и запетая вместо запетая. По този начин ги преобразува в отделни константи на масив.

Стъпка 3: Завършете функцията ROWS със затваряне на скоби и натиснете клавиша Enter, за да видите изхода.

Това, което прави този код е, той счита всяка константа като номер на ред и дава броя на всички такива присъстващи в масив. Например, 1 означава 1- ви ред, 3 щандове за 3 -ти ред и т.н. Интересното, което трябва да се отбележи е, че този пример не включва редовете между тях. Както 2- ри, 4 -ти, 6 -ти и 8 -ти ред не се считат за аргумент. Това е така, защото използвахме точка и запетая като разделител, който определя всеки елемент от масива като единствено цяло.
Пример №3 - Пребройте редовете на таблицата
Да предположим, че имаме таблица и искаме да преброим колко реда е придобила таблицата. Можем да направим това и с помощта на ROWS функция.
Първо, ние ще преобразуваме тези данни в таблица. Да предположим, че имаме данни за продажбите за последните четири години, както са дадени по-долу
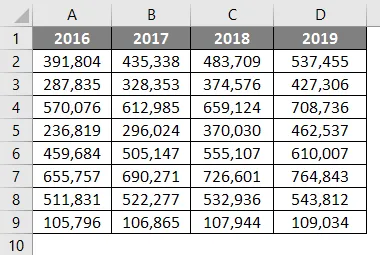
Кликнете върху раздела Вмъкване в excel и щракнете върху бутона Таблица, за да вмъкнете таблица с дадени данни.

Стъпка 1: В клетка F1 започнете да пишете формулата = ROWS и изберете функцията ROWS, като щракнете двукратно върху нея от списъка с предложени функции.
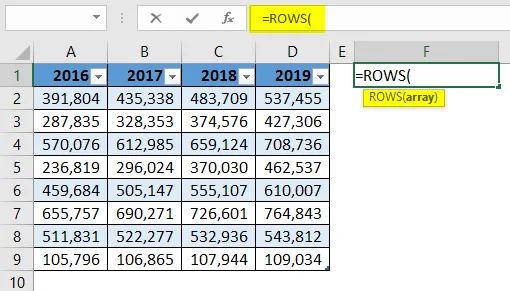
Стъпка 2: Сега тя ще поиска аргумент на масив, в който може да преброи броя на редовете. За това въведете таблицата във функцията ROWS и тя ще покаже активната таблица, присъстваща в системата. Кликнете два пъти върху него, за да изберете.

Тя ще изглежда като тази по-долу на екрана. Сега искаме да проверим колко редове е придобила тази таблица.

Стъпка 3: Сега тя ще поиска аргумент на масив, в който може да преброи броя на редовете. За това въведете таблицата във функцията ROWS и тя ще покаже активната таблица, присъстваща в системата. Кликнете два пъти върху него, за да изберете.
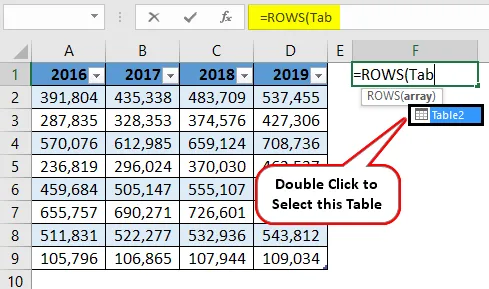
Стъпка 4: Сега затворете скобите, така че формулата да е пълна и натиснете клавиша Enter, за да видите резултата.
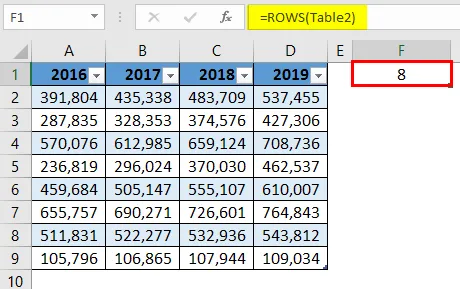
Това ще даде резултат като 8, което означава, че има 8 реда в таблицата. Интересното в този пример е, че винаги, когато се опитваме да уловим редовете, придобити от таблица, редовете на заглавките винаги са пренебрегвани от изчисленията. Вижте таблицата, има 9 реда, включително заглавки на колони. Въпреки това, тъй като е таблица, редовете на заглавките на колоните се пренебрегват.
Това е от тази статия. Нека увием нещата с някои точки, които да се запомнят.
Неща, които трябва да запомните
- Тази функция може да приеме масив или всяка отделна клетка като референтна и връща броя на редовете, присъстващи в този масив. Очевидно е, че ако е една клетка като аргумент, тя винаги ще връща 1 като брой на реда.
- Можем също да използваме константи на масив или формули на масив като аргумент на тази функция и тя ще върне броя на редовете под референтен масив.
- Ако таблицата се използва като аргумент на тази функция, тя ще върне броя на редовете за тази таблица, с изключение на реда на заглавката на колоната.
Препоръчителни статии
Това е ръководство за функцията ROWS в Excel. Тук обсъждаме Как да използваме ROWS функция в Excel, заедно с практически примери и шаблон за Excel, който може да се сваля. Можете да разгледате и другите ни предложени статии -
- Функция за търсене на Excel
- Намерете и заменете в Excel
- VBA Изпращане на имейл от Excel
- KPI табло за управление в Excel