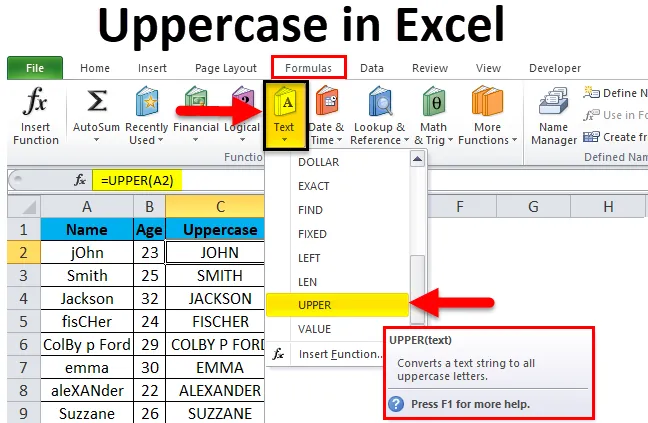
Функция за големи букви на Excel (Съдържание)
- Големи букви в Excel
- Примери за големи букви в Excel
- Обяснение на големи букви в Excel
- Как да използвам големи букви в Excel?
Големи букви в Excel
Големият регистър в excel се отнася до използването на главни букви за писане на думи и изречения. Докато пишете в MS Word, сигурно сте забелязали, че първата буква от ново изречение автоматично се изписва с главни букви. Също така, можем да използваме функцията Change Case в MS Word, за да превключваме между главни и малки букви. В MS Excel обаче имаме различни функции, които могат да ни помогнат при промяна на малкия регистър на думите от малки и малки букви. Една от тези функции е функцията "Горна". Тази функция за главни букви в excel е особено полезна на места, където цялата дума или целият низ, който се съхранява в клетка, трябва да се изписват с главни букви. Не можем да имаме само първата буква на дума с главни букви с функцията „Горна“.
Забележка: Има и друга формула за промяна на малки букви на думите, като „PROPER“, но в тази статия ще обсъждаме само „UPPER“, тъй като „PROPER“ променя само първата азбука на една дума.
Примери за големи букви в Excel
Преди да започнем да научаваме как да променяме думите от малкия регистър към главни, нека да разгледаме как ще работи горната функция и как ще изглежда изходът.
Можете да изтеглите този Големият шаблон на Excel тук - Големият шаблон на ExcelПомислете изображението, дадено по-долу, което показва имената на различни лица. Можете да видите, че имената са въведени неправилно. Някои букви са в малки букви, някои са в големи букви.
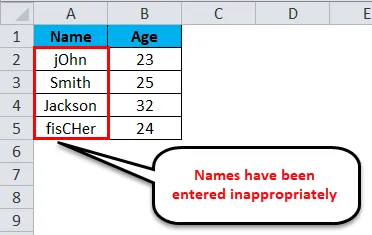
Този проблем може да бъде коригиран и можем да конвертираме целия текст в главни букви с помощта на много проста формула, която е известна като "Големи букви".
Формулата, която използвахме за получаването на тази конверсия, изглежда така:
= горна част (A2)
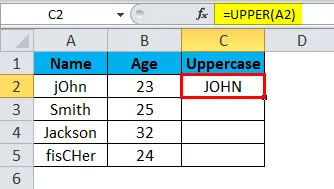
По подобен начин можем да конвертираме и други стойности.
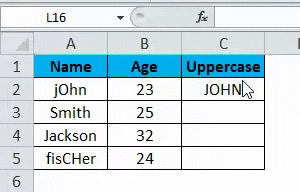
Изображението, дадено по-долу, показва списъка с коригирания формат.
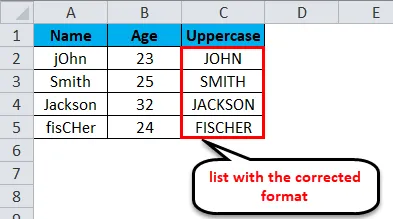
Обяснение на големи букви в Excel
Както вече обсъждахме, че за разлика от MS Word, MS Excel няма лесна опция за промяна на малки букви от малки и малки букви и затова използваме формулата на Uppercase. Единственият недостатък на използването на големи букви е, че нямаме възможност да изберем дали искаме да променим регистъра на всички букви или само първата буква. Той винаги променя случая на всички азбуки, които присъстват в определена клетка. Нека се опитаме да разберем как да използваме тази формула и какъв параметър трябва да вложим в нея.
Форматът за писане на тази формула е:
= горна ()
Нека да разгледаме снимката по-долу.
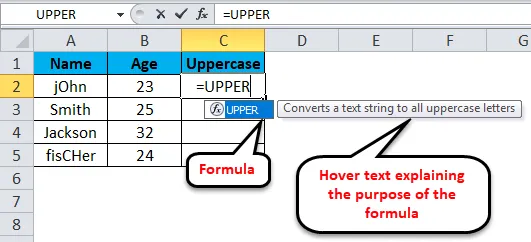
Можем да видим, че веднага след като започнем да въвеждаме текста „= горен“, MS Excel автоматично показва формулата, а също и курсора на курсора, обяснявайки целта на формулата. След като натиснем бутона „Tab“, формулата се въвежда в клетката и след това трябва да изберем клетката, чиято стойност искаме да видим в главни букви. Вижте екрана по-долу за по-голяма яснота.
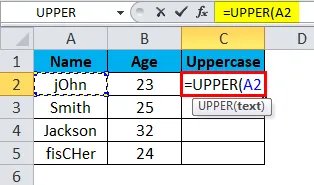
Избрахме клетката 'A2' (като щракнем върху нея), след като въведехме формулата в клетката, където желаем да получим изхода. След като въведете референцията на входната клетка („A2“ в този случай), можем да затворим скобата и да натиснем клавиша „Enter“ или просто да натиснем клавиша „Enter“, за да превърнем текста в големи букви. Изходът е показан на изображението по-долу.
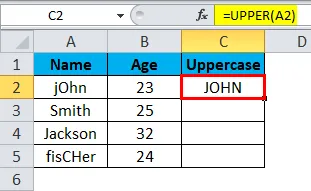
Как да използвам големи букви в Excel?
Както всяка друга функция / формула, която използваме в MS Excel, ние също трябва да определим параметри за 'Upper'. Не можем да въведем множество препратки към клетки във формулата на главни букви. Ако обаче в клетка е написана повече от една дума, тогава всички думи ще се преобразуват в главни букви, след като изпълним тази формула. Което също е показано на горното изображение.
Можем да използваме формулата с главни букви на няколко клетки, като просто я плъзнем (както всяка друга формула на MS Excel). Следвайте стъпките по-долу, за да разберете как да използвате функцията 'Upper' в MS Excel за преобразуване на азбуките в клетка в главни букви.
Като се има предвид, че имате списък с елементи в колона 'A' във вашия Excel файл и че клетката 'A1' се използва като заглавка на колоната и не е необходимо да я изписваме с главни букви. Това означава, че „A2“ ще бъде първата клетка, която трябва да използваме.

Стъпка 1: Кликнете върху клетката, в която искате да получите заглавна версия на клетка „A2“. Нека в този случай да приемем, че е „C2“. Въведете формулата: „= UPPER (A2) “ и натиснете клавиша за въвеждане.
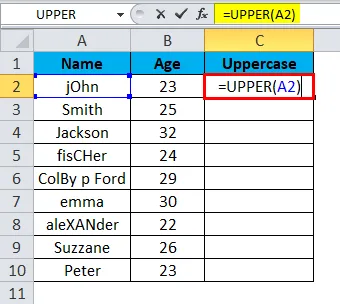
Ще видите, че думата (или низ), написана в „A2“, се изписва с главни букви в „C2“.
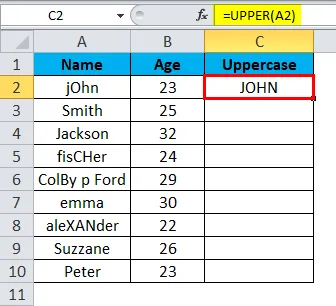
Стъпка 2: Сега просто щракнете и плъзнете показалеца от C2 до клетката, чиито стойности искате да се изписват с главни букви. Например, ако списъкът в колона A е до „A10“, задръжте и плъзнете колоната „C2“ до „C10“. (Задръжте, след като щракнете върху долната дясна част на 1- ва клетка („C2 в този случай)“.
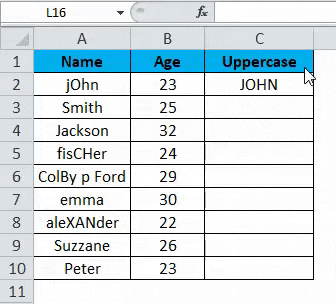
Крайният изход ще изглежда като този, показан на изображението по-долу.
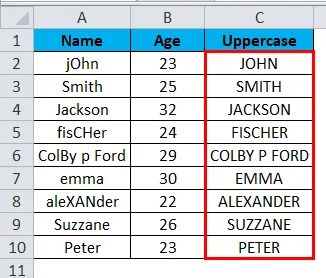
Неща, които трябва да запомните за големи букви в Excel
Главна функция в Excel ви помага да преобразувате текста във всички главни букви, които са главни букви.
Докато прилагаме големи букви в excel, трябва да имаме предвид няколко неща. Някои от тях са изброени по-долу.
- Формулата 'Upper' приема само един входен параметър.
Тази формула изписва главно само една клетка. С тази формула не можем да загладим целия списък в един ход. Въпреки това, всеки брой думи или низове, които присъстват във входната колона, ще се изписват с главни букви в изхода с тази формула.
- След като приложим формулата 'Upper', ако премахнем входния списък (думи), изходният списък (думите) също ще бъде премахнат.
Лесен и директен начин да се отървете от този проблем е като копирате цялото съдържание (т.е. списъка) и ги поставите като стойности в същата или всяка друга колона. Това ще гарантира, че главни букви не се изтриват. Също така стойностите ще се появят вместо формулата, след като копираме и поставим стойности в колоната.

Препоръчителни статии
Това е ръководство за големи букви в Excel. Тук обсъждаме как да конвертирате думите от малкия регистър в главни букви, заедно с примери excel и шаблон за excel за сваляне. Можете да разгледате и другите ни предложени статии -
- Пряк път до Вмъкване на ред в Excel
- Как да изчислим абсолютната стойност?
- Автоматично ширина на колоната и височина на редовете
- Ограничение на редовете в Excel