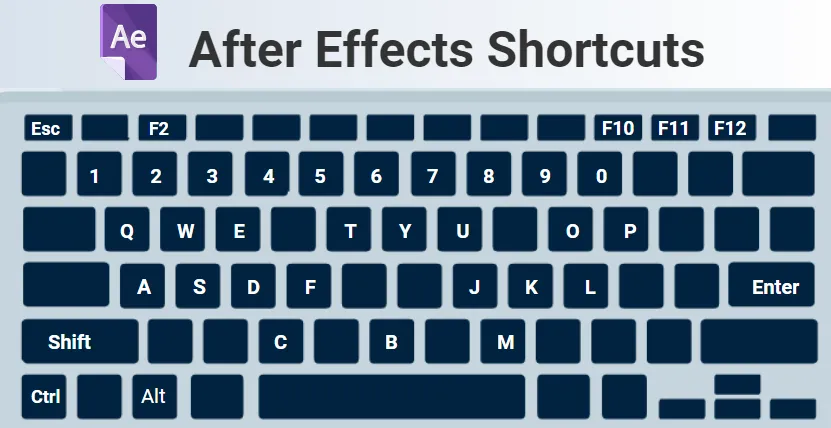
Преглед на преките пътища след ефекти
Adobe After Effects може да бъде определено като програмно приложение, предназначено за създаване на специални ефекти и графики за движение, използвани в съдържанието, което е достъпно онлайн, видео и презентации. След бърз достъп до Effects е наличен както на Windows, така и на Mac OS платформи. Той се използва широко за дигитална постпродукция на филми, телевизия, DVD, видео, анимация и за производство на специални ефекти. After Effects представлява частта на Adobe Creative Cloud.
Той се предлага с богат набор от 2D и 3D инструменти, които могат да се използват за анимация, ефекти и композиране, от които се нуждаят художници по визуални ефекти, професионалисти в графичната графика, филмови и видео професионалисти и уеб дизайнери. Докато използвате всеки софтуер, клавишните комбинации ви помагат да спестите време, като по този начин увеличавате ефективността и скоростта. Много клавиши за бърз достъп се предоставят от After Effects.
Клавиши за клавишни комбинации за последващи ефекти
| Резултати |
Клавиши за бърз достъп |
|
Основни клавиши за бърз достъп |
|
| Позволява ви да изберете всички | CtrlA |
| Позволява ви да премахнете избора на всички. | F2 / CtrlShiftA |
| Позволява ви да направите дубликат на избраните маски, слоеве, ефекти и т.н. | CtrlD |
| За да излезете от инструмента | CtrlQ |
| Преименувайте избраната папка, слой и т.н. | Въведете |
| Отваряне на избрана композиция, слой или кадри | цифрова клавиатура |
| Преместете избраните слоеве или други елементи напред или назад в ред на подреждане | CtrlAltArrow Up |
| Елементи напред или назад в подреждащ ред | CtrlAltShiftArrow Up / стрелка надолу |
| Можете да отворите диалоговия прозорец за предпочитания с това. | CtrlAlt; |
|
Трансформирайте свойства |
|
| Използва се за интересни места, светлини и камери и т.н. | А |
| Свойството на позицията се разкрива с помощта на този ключ. | P |
| Свойството на мащаба се разкрива с помощта на този ключ | С |
| Свойството за непрозрачност се разкрива за интензитета и светлините с помощта на този клавиш | T |
| Свойството на нивото на звука може да се покаже с този ключ. | L |
| Свойството на перо на маската може да бъде показано с този ключ | F |
| Свойството на пътя на маската може да бъде показано с този ключ | М |
| Групата на свойствата на ефектите може да бъде показана с този ключ | E |
| Свойства само с изрази или рамки на ключове се показват с този ключ | U |
| Помага ви да скриете група или собственост. | ShiftH |
| Преки пътища за работни пространства, зрители, Windows и панели | |
| Това отваря или затваря панела за проекти. | Ctrl0 |
| Това отваря или затваря панела на опашката за визуализация. | CtrlAlt0 |
| Това отваря или затваря панела с инструменти. | Ctrl1 |
| Това отваря или затваря информационния панел. | CTRL2 |
| Това отваря или затваря панела за визуализация | Ctrl3 |
| Това отваря или затваря аудио панела | Ctrl4 |
| Това отваря или затваря панела за предварително зададени настройки и ефекти | Ctrl5 |
| Това отваря или затваря панела с символи | Ctrl6 |
| Това отваря или затваря панела с абзаци | Ctrl7 |
| Това отваря или затваря панела за боя | Ctrl8 |
| Това отваря или затваря панела за четки | Ctrl9 |
| Това отваря панела на блок-схемата, който ще се използва за блок-схемата на проекта | CtrlF11 |
| Това затваря активния панел или зрителя | CtrlW |
|
Бърз достъп до ръчния инструмент |
|
| Избирайки ръчния инструмент, можете просто да задържите интервала и да плъзнете | Интервал |
|
Увеличаване на времевата линия |
|
| Можете да увеличите или намалите жизненоважните зони на времевата линия, като натиснете + или - | + / - |
|
Работна зона и композиции |
|
| Това отваря нова композиция | CtrlN |
| B задава началото, а N задава края на работната област към сегашното време. | B / N |
| Това отваря диалоговия прозорец за настройки на композицията за избраната композиция | CtrlK |
| Това отваря мини-блок-схема на композицията за активна композиция | Раздел |
|
Активиране на инструмента |
|
| Това ви помага да преминете през инструментите | Alt щракнете върху бутона с инструменти на панела с инструменти |
| Това помага при активирането на инструмента за избор. | V |
| Това помага при активирането на ръчния инструмент | Н |
| Това помага при активирането на въртящия се инструмент | W |
| Това помага за активирането на инструмента за коренна четка | AltW |
| Това помага при активирането и придвижването през инструментите на камерата | ° С |
| Това помага за активирането на инструмента за панорама зад | Y |
| Това помага при активирането и придвижването през инструментите за маска и форма. | Q |
| Това помага при активирането и преминаването през инструментите за тип | CtrlT |
| Това помага при активирането и придвижването между писалката и инструментите за маскиране на перо. | G |
| Това помага за активирането и за придвижване през инструмента за печат, четка и гумичка | CtrlB |
| Това помага при активирането и придвижването през инструментите за марионетки. | CtrlP |
|
Клавиши за бърза навигация във времето |
|
| Ако искате да достигнете до определено време, тогава можете да използвате този пряк път | AltShiftJ |
| Помага за достигане до началото или края на работния регион. | ShiftHome / ShiftEnd |
| Помага да достигне до предишния елемент във владетеля на времето. | J |
| Помага да се достигне до следващия елемент, който се вижда във владетеля на времето | K |
| Помага да се достигне до слоя Out-Point | О |
| Помага да се достигне до слоя In-Point | аз |
| Помага да се достигне до настоящото време в панела с времева линия | д |
|
Преки пътища за слоеве |
|
| Помага за създаването на нов плътен слой | CtrlY |
| Помага за създаването на нов слой за регулиране | CtrlAltY |
| Помага при премахване на избора на всички слоеве | CtrlShiftA |
| Помага за създаването на нов нулев слой | CtrlAltShiftY |
| Помага ви да преминете към най-горния избран слой | х |
|
3-мерни слоеве |
|
| Това преминава към 3D изглед 1 | F10 |
| Това преминава към 3D изглед 2 | F11 |
| Това преминава към 3D изглед 3 | F12 |
| Помага ви да се върнете към предишния изглед | Esc |
| Помага при създаването на нова светлина. | CtrlAltShiftL |
| Помага при създаването на нова камера | CtrlAltShift C |
заключение
After Effects служи за много цели като 3D проследяване, 2D проследяване, маскиране, клавиши, композиране, визуални ефекти, анимация и др. За да изпълнявате тези задачи ефективно и да спестите време, можете да използвате клавишите за бърз достъп. Вместо да използвате мишката постоянно, можете да използвате тези важни клавишни комбинации, за да ускорите изпълнението на задачите.
Препоръчителни статии
Това е ръководство за пряк път след ефекти. Тук обсъждаме най-високите клавишни комбинации за After Effects, които можем да използваме с помощта на клавиатурата. Можете също да разгледате следните статии -
- Клавишни комбинации на CorelDRAW
- Клавишни комбинации за Premiere Pro
- Какво е дигитален дизайн?
- Клавиши за бърз достъп за Adobe Photoshop
- Adobe Premiere Pro срещу After Effects | сравнение
- Инструмент за кукли в After Effects
- Инсталирайте Adobe Premiere Pro