
Excel 3D Справочник (Съдържание)
- 3D справочник в Excel
- Как да използвате 3D справочник в Excel?
3D справочник в Excel
Едно от най-големите предимства на excel са неговите препратки към клетки в същия работен лист или от един работен лист до друг работен лист или дори от една работна книга в друга работна книга.
Всички сме запознати с препратките към клетки в excel, това не е ново нещо за всички редовни потребители на excel.
Какво е 3D справка в Excel?
3D препратки често се наричат референции на измерения в аналитичното поле. 3D препратките са взети препратка към клетка от една и съща клетка или от същия диапазон от много работни листове се наричат като 3D препратки в Excel.
Сега разгледайте разликата между нормалната референтна клетка и 3D препратките към клетки в excel.
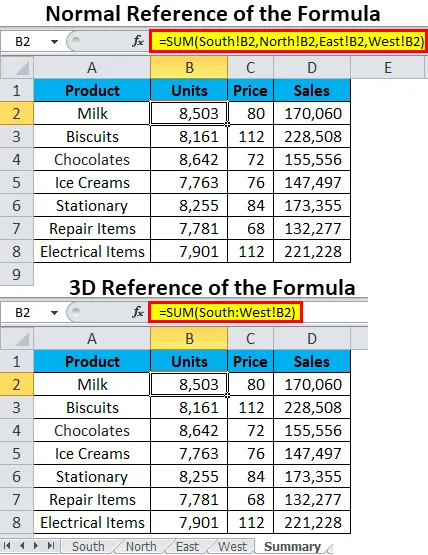
Сега погледнете и двете формули. На първата снимка (Нормални референции) се прилага функцията SUM и същата референция на клетка на клетка B2 на листове Юг, Север, Изток и Запад се сумира от функцията SUM.
= SUM (юг! B2, север! B2, изток! B2, запад! B2)
Сега погледнете формулата или референцията на 3D в excel. Прилага се функция SUM, но референцията на клетката (B2) се появява само веднъж за разлика от нормалната референция, където препратката на клетка (B2) се появява 4 пъти. 3D препратките дори не показват колко листа са включени тук, но показват само първото и последното име на листа и една и съща клетка (B2) на тези листове.
= SUM (юг: запад! B2)
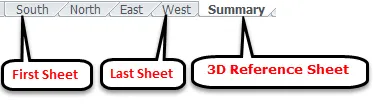
Така че 3D формули или референция заема една и съща клетка на първия лист, последния лист и междинната препратка на една и съща клетка. Както обясних, формулата показва само първия лист, последния лист и препратките към клетките.
Как да използвате 3D справочник в Excel?
Много е просто и лесно. Нека разберем работата на 3d справка с някои примери.
Можете да изтеглите този 3D справочен шаблон на Excel тук - 3D референтен шаблон на ExcelПример №1 - Консолидиране на таблици на Excel с помощта на 3D препратки или формули
В нашата по-ранна статия вече обсъдихме как да използваме вградения инструмент, да се консолидираме, за да създадем РЕЗЮМЕ страница. Можем да използваме 3D справка или формули като алтернатива за създаване на РЕЗЮМЕ страница в excel.
Функцията за консолидиране отнема допълнително време за консолидиране на много листове, а също и не за динамична функция, ако опцията за линков лист не е избрана. Но 3D формулите могат да се актуализират много бързо, тъй като това не отнема много време процес.
Имам 4 стойности на продажбите на лист в 4 различни региона.
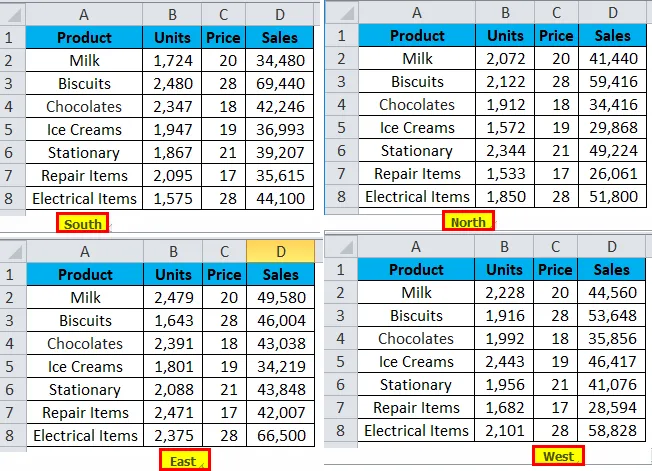
Сега искам да консолидирам всички листове в един лист, наречен ОБОБЩЕН лист. За това вече създадох шаблон, както е показано на долния лист.
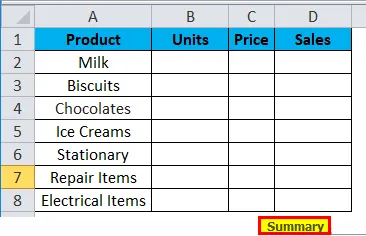
След създаването на шаблон на шаблон следвайте стъпките по-долу, за да създадете 3D препратки или формули в excel.
Стъпка 1: Отидете на резюмето и отворете формулата SUM в клетката B2.
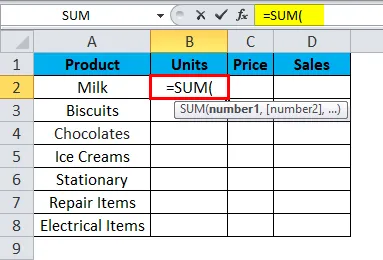
Стъпка 2: Сега отидете на първия лист от 4 различни региона листа, т.е. ЮЖЕН лист и изберете клетката B2.
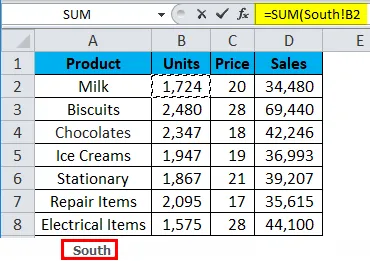
Стъпка 3: Сега, което трябва да направите, е да задържите клавиша SHIFT и директно да изберете последния лист в работната книга, т.е. WEST лист с мишката.

Стъпка 4: Сега трябва да видите формулата като тази в лентата с формули.
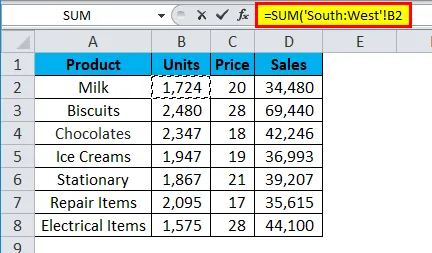
Стъпка 5: Натиснете клавиша ENTER, за да завършите референтната формула на 3D. Такава формула ще видите в листата НА РЕЗЮМЕ.
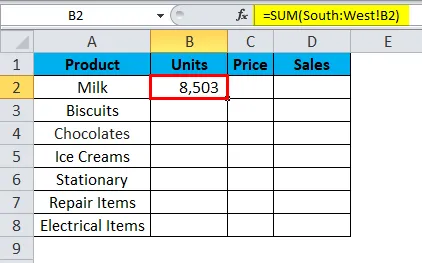
Стъпка 6: Плъзнете формулата през обобщената таблица, като първо натиснете клавиша Ctrl + D и по-късно Ctrl + R. Получаваме следния резултат:
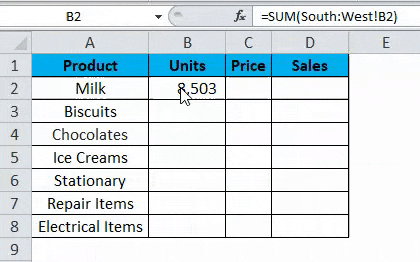
Пример №2 - Включете нов работен лист в 3D формула
3D препратките или формулите са толкова гъвкави и разширяващи се. В предишния пример имахме 4 листа, за да консолидираме данните в един лист.
Да приемем, че трябва да добавим още един лист към нашата 3D формула или референция, как да добавим към съществуващата 3D формула? Ако сте толкова объркани как да добавите, следвайте стъпките по-долу, за да преодолеете това препятствие.
Стъпка 1: Поставете нов лист в работната книга и го преименувайте съответно.

Стъпка 2: След като поставите новия лист, поставете току-що поставения лист между първия и последния лист на триизмерния справочен лист, т.е. след листа ЮГ и преди листата на ЗАПАД.

Стъпка 3: В момента няма стойност в клетката B2 в току-що вмъкнатия лист. Въведете някаква стойност в клетката B2.
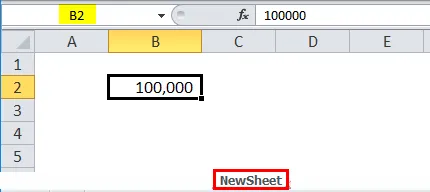
Стъпка 4: Сега отидете на SUMMARY Sheet и проверете стойността в B2 клетката. Тя трябва да показва новата стойност, включително стойността на ново вмъкната стойност на листа.
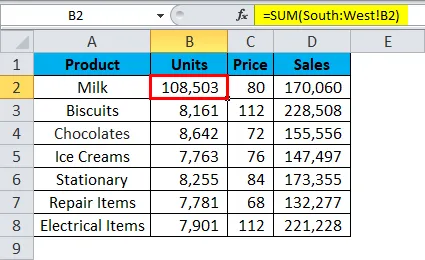
Да !!!! Работи отлично. Стойността се промени в резюмето.
Неща, които трябва да запомните за 3D справочника в Excel
- За да се създаде триизмерна референция, всички полета в листовете трябва да са еднакви в excel.
- Някои от функциите, които поддържат 3D формули са MAX, MIN, AVERAGE, PRODUCT, SUM и т.н. …
- Ако току-що вмъкнатият лист се премести в листа между тях на триизмерните справочни листове, той автоматично ще приеме този лист като част от 3D формулата и съответно ще промени стойностите.
- По същия начин, ако съществуващият лист се премести от първия и последния лист, той ще изключи тази стойност от 3D формулата.
Препоръчителни статии
Това е ръководство за 3D справка в Excel. Тук обсъждаме как да използваме 3D справочник в Excel, заедно с практически примери и шаблон за Excel за изтегляне. Можете да разгледате и другите ни предложени статии -
- Относителна справка в Excel
- Excel абсолютна справка
- Разпределение на честотата в Excel
- Две таблици с променливи данни в Excel