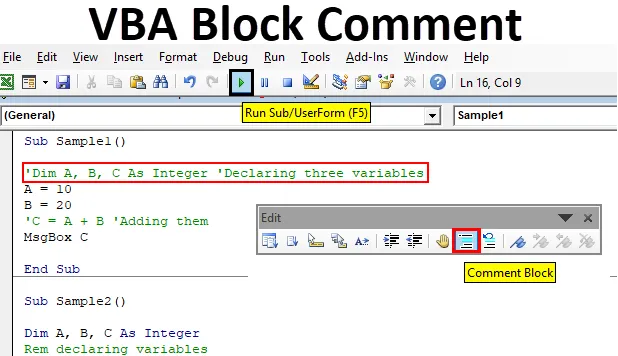
Коментар за Excel VBA Block
Когато пишем кодове във VBA, понякога тези кодове са предназначени за други хора или други разработчици. Само един поглед няма да осигури незабавно внимание коя функция се използва за какво. Това не е единственият случай за VBA, независимо дали е език за програмиране. Коментиране на блок от кодове, което е основна характеристика на всеки език за програмиране. Ами в VBA, блока за коментари не е активиран по подразбиране, ние трябва да го направим сами.
Сега знаем какво означава коментар за блок, в тази статия ще научим за различни начини за коментиране на всеки блок от кодове в VBA. Коментарите във VBA няма да бъдат изпълнявани или компилирани с другите кодове. Коментарите са само там, за да помогнат на всеки друг потребител или себе си, докато отстранявате грешки, за да запомните кой код е за какво. Например, ако напиша функция за добавяне на две числа, мога да напиша коментар „Добавяне на две числа“, което ще ми помогне в близко бъдеще, когато трябва да преоценявам кода или всеки друг програмист погледне кода ми. Освен това ще му помогне да разбере какво прави определена функция или блок код.
Сега в VBA има три варианта за поставяне на коментари в блокове с кодове. Ще научим всяка опция чрез примери. Но първо, да обясня какви са тези опции и как работят.
- Първият вариант е много простият, пишем всяко изявление в един цитат ('), то автоматично става коментар в VBA.
- Втората опция е вградена функция в VBA, която трябва да бъде активирана, която може да коментира или коментира блок от думи.
- Третата опция също е много лесна опция, тя е да използвате ключовата дума REM. Ключовата дума REM променя всяко изявление в коментар в VBA.
Сега обясних методите за блокиране на коментарите във VBA, сега нека ги използваме в примери и да ги опитаме.
Но първо, уверете се, че имате активиран раздел на програмист, за да използвате VBA. Разделът на програмиста може да бъде активиран от раздела с файлове в секцията с опции.
Коментирайте блок код в Excel VBA
По-долу са трите процеса за коментиране на блок код в Excel VBA и те са както следва:
- Използване на един цитат (')
- Използване на вградена функция в раздела Изглед
- Използване на ключова дума Rem
Коментар за VBA Block - Пример №1
Сега нека използваме първия метод, който е много прост, използвайки единствения цитат.
Стъпка 1: Както обсъдихме по-горе, за да въведете VBA, трябва да отидем в раздела за програмисти и да кликнете върху Visual Basic, за да отворите VBA редактор.
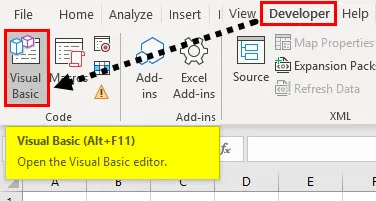
Стъпка 2: Сега след като сме в VBA, трябва да вмъкнем модул. Модулът във VBA е мястото, където пишем нашите блокове от кодове.
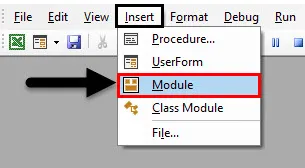
Стъпка 3: След като щракнем два пъти върху модула, можем да видим прозореца с код. Започнете, като декларирате името на макроса, за да стартирате кода.
Код:
Sub Sample () Край Sub
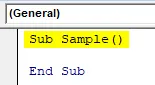
Стъпка 4: Нека напишем примерен код и тогава ще вмъкнем коментари в него. Погледнете по-долу примерния код, който написах.
Код:
Подпроба () Работни листове ("Sheet1"). Активиране на обхвата ("A1"). Стойност = 20 диапазон ("B1"). Стойност = 30 обхват ("C1"). Стойност = Обхват ("A1"). Стойност + Диапазон ("B1"). Стойност Край Sub
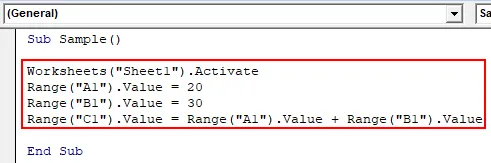
Стъпка 5: Сега след всеки ред код използвайте единична оферта и пишете коментари като снимката по-долу.
Код:
Подпроба () работни листове ("Sheet1"). Активирайте "За да активирате обхвата на работния лист (" A1 "). Стойност = 20 диапазон (" B1 "). Стойност = 30 обхват (" C1 "). Стойност = обхват (" A1 " ) .Value + диапазон ("B1"). Стойност Край Sub
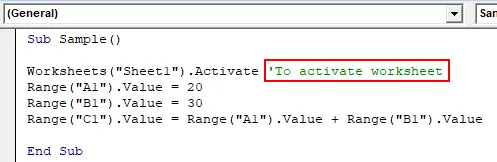
Стъпка 6: Можем да видим, че коментарът, който написахме, е в зелен цвят и няма нужда да го завършваме в един цитат. Сега можем да вмъкнем множество коментари, както следва.
Код:
Подпроба () работни листове ("Sheet1"). Активирайте "За да активирате обхвата на работния лист (" A1 "). Стойност = 20" Стойност на диапазона на A1 ("B1"). Стойност = 30 "Стойност на диапазона B1 (" C1 ") .Value = Обхват ("A1"). Стойност + диапазон ("B1"). Стойност "Добавяне на крайния подменник на A1 и B1
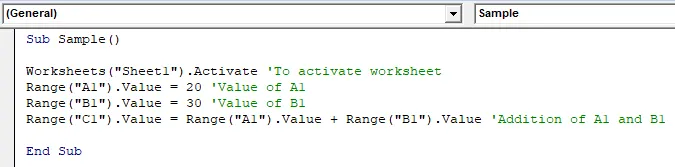
Стъпка 7: Можем да стартираме горния код и да видим, че само блокът код се изпълнява, а не коментарите. Натиснете F5, за да видите резултата.
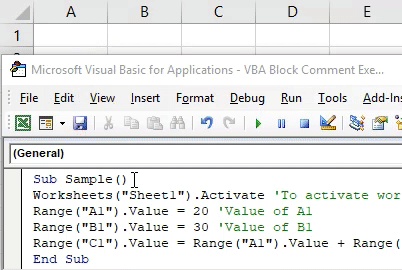
Това беше най-простият начин за вмъкване на коментари във VBA.
Коментар за VBA Block - Пример №2
Сега ще използваме втората опция, която е да коментираме и да коментираме вградената функция от лентата View в VBA.
Стъпка 1: Както обсъдихме по-горе, за да въведете VBA, трябва да кликнете върху раздела на програмиста.
Стъпка 2: Сега вече сме поставили нашия модул, така че не е необходимо да вмъкваме нов модул. Можем да работим по един и същ модул.
Стъпка 3: Започнете с именуване на макроса, за да можем да напишем кода.
Код:
Sub Sample1 () Край Sub
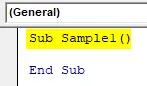
Стъпка 4: Сега напишете примерен код, както е посочено по-долу и тогава ще го коментираме.
Код:
Подпроба1 () Dim A, B, C Като цяло число A = 10 B = 20 C = A + B MsgBox C End Sub
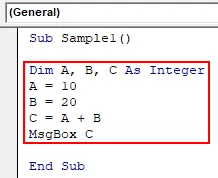
Стъпка 5: Сега напишете коментарите по кодовете, както следва.
Код:
Sub Sample1 () Dim A, B, C като цяло число „Деклариране на три променливи A = 10 B = 20 C = A + B“ Добавянето им MsgBox C End Sub
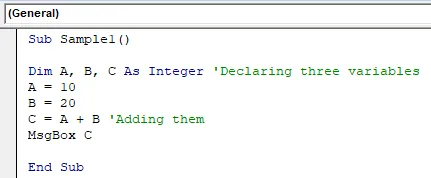
Стъпка 6: Сега отидете на раздела Изглед и след това на Лента с инструменти, както следва,
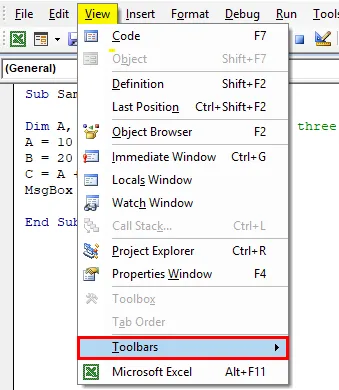
Стъпка 7: В секцията на лентите с инструменти можем да намерим опцията за Редактиране, както следва, Проверете опцията за Редактиране.
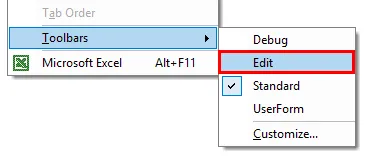
Стъпка 8: Когато кликнем върху него, получаваме правоъгълно поле на съветника, както следва, което като опция да се направи ред като коментар,
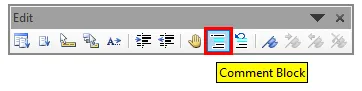
Стъпка 9: Изберете кода, който искаме да го направим като коментар и след това щракнете върху блока за коментари, както следва,
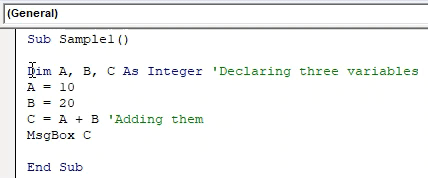
Стъпка 10: Сега стартирайте кода, като натиснете клавиша F5 и можем да видим, че кодът не се изпълнява.

Ще получим празен резултат, тъй като редът, който има стойности и декларираните променливи, не се нарича коментар. За да накараме кода да стартира, трябва да декомментираме отчетите.
Коментар за VBA Block - Пример №3
Сега ще използваме третата опция, която е ключовата дума REM.
Стъпка 1: Както обсъдихме по-горе, за да въведете VBA, трябва да кликнете върху раздела на програмиста.
Стъпка 2: Сега вече сме поставили нашия модул, така че не е необходимо да вмъкваме нов модул. Можем да работим по един и същ модул.
Стъпка 3: Започнете с именуване на макроса, за да можем да напишем кода.
Код:
Sub Sample2 () Край Sub
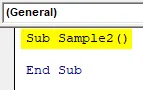
Стъпка 4: Напишете примерен код, както следва.
Код:
Подпроба2 () Dim A, B, C Като цяло число A = 10 B = 20 C = A + B MsgBox C End Sub
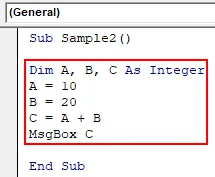
Стъпка 5: Сега използвайте REM ключова дума, за да въведете коментари, както следва.
Код:
Sub Sample2 () Dim A, B, C като Integer Rem деклариране на променливи A = 10 B = 20 C = A + B Rem добавяйки ги MsgBox C End Sub
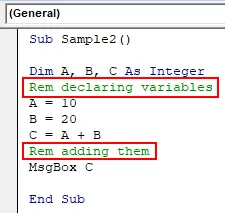
Стъпка 6: Сега натиснете F5, за да стартирате кода и да видите резултата.

Виждаме, че коментарите не бяха изпълнени, а кодовете бяха.
Неща, които трябва да запомните
- Започвайки с единична оферта добавя коментара и това не означава, че трябва да я завършим с един цитат.
- Коментарите не се изпълняват в VBA.
- Кодовете, които са превърнати в коментари, също не се изпълняват.
Препоръчителни статии
Това е ръководство за коментарите за блока на VBA. Тук обсъждаме три процеса за коментиране на блок код в Excel VBA заедно с практически примери и шаблон за Excel, който може да се сваля. Можете да разгледате и другите ни предложени статии -
- Промяна на цвета на шрифта в VBA
- Печат на коментари в Excel
- Вмъкване на коментар в Excel
- VBA Докато цикъл | Excel макроси