
Excel Wildcard (Съдържание)
- Въведение в Wildcard в Excel
- Как да използвате диви герои в Excel?
Въведение в Wildcard в Excel
Символите с заместващи символи в excel са най-недооценената характеристика на excel и повечето хора не знаят за това. Много е добре да знаете функцията, тъй като може да спестите много време и усилия, необходими за извършване на някои изследвания в excel. Ще научим подробно за отличните символи за wildcard подробно в тази статия.
В Excel има 3 символа за уайлдкард:
- Звездичка (*)
- Въпросителен знак (?)
- Тилда (~)
Тези три символа за подсказване определено имат различно предназначение един от друг.
1. Звездичка (*) - Звездичката представлява произволен брой знаци в текстовия низ.
Например, когато въвеждате Br *, това може да означава Break, Broke, Broken. Така че * след Br може да означава да изберете само думи, които започват с Break, няма значение кои думи или брой знаци са след това Br. Можете по подобен начин да стартирате търсенето със звездичка.
Например, * ing, това може да означава начало, край, начало. Така че * преди ing може да означава да изберете само думи, които завършват с 'ing' и няма значение какви думи или брой знаци има преди ing.
2. Въпросов знак (?) - Въпросните знаци се използват за един знак.
Например, ove ove може да означава Гълъб или Преместване. Така че тук въпросният знак представлява един знак, който е M или D.
3. Tilde (~) - Вече видяхме два диви знака Asterisk (*) и Question Mark (?). Третият символ за заместване, който е Tilde (~), се използва за идентифициране на символа с заместващ знак. Не сме попаднали в много ситуации, в които трябва да използваме tilde (~), но е добре да знаем функция в excel.
Как да използваме символи Wildcard в Excel?
Нека сега разгледаме примерите по-долу, за да използваме символи за заместване в Excel.
Можете да изтеглите този шаблон за Wildcard Excel тук - Шаблон Wildcard ExcelПример №1 - Филтриране на данни с символи Wildcard
Да предположим, че работите върху данните за продажбите, където имате име на клиента, адрес на клиента и сума на продажбите, както е дадено на снимката по-долу. В списъка с клиенти имате различни компании на компанията майка „предпредприятие“. Така че, ако трябва да филтрирам всички компании на Prem в името на клиента, просто ще филтрирам с една звездичка зад Prem и една Asterisk след prem, която ще изглежда като "* Prem *" и опцията за търсене ще ми даде списъка с всички компании който има Prem в името на фирмата.
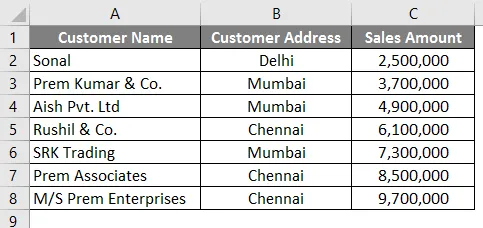
Следвайте стъпките по-долу, за да търсите и филтрирате компаниите, които имат „Prem“ в името му.
- Отидете на раздела Данни в Excel.
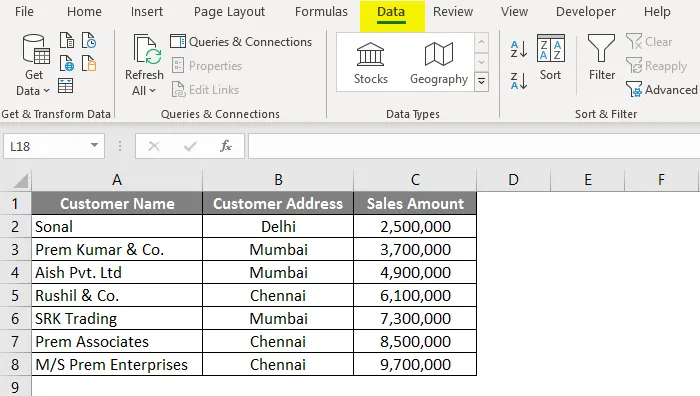
- Кликнете върху опцията за филтриране .
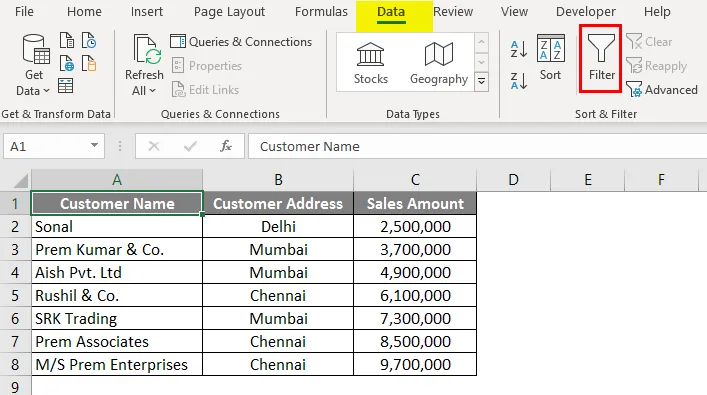
- След като филтърът се приложи, отидете в колона „Име на клиента“ и кликнете върху падащото поле.
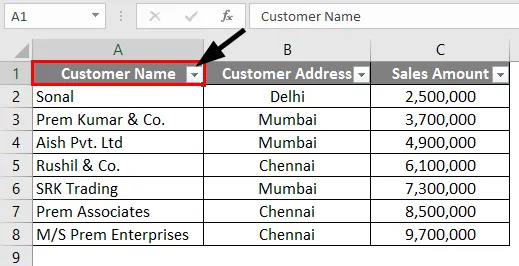
- В полето за търсене въведете „ * Prem * “ и щракнете върху OK.

- Както можете да видите, и трите компании, които имат "Prem" на името си, са филтрирани и подбрани.
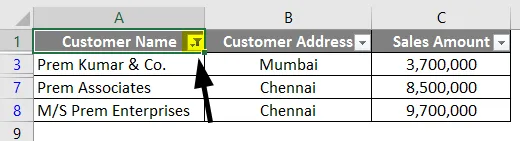
Пример №2 - Намерете и заменете с символа Wildcard
Областта, в която можем ефективно да използваме символите за заместване, за да намерим и заменим думите в Excel. Нека вземем подобен пример за това, което използвахме в Пример 1.
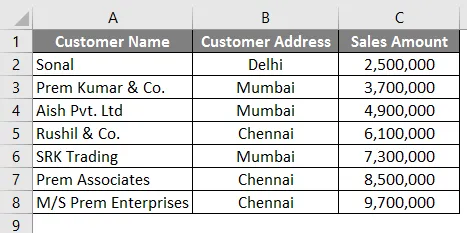
В първия пример филтрирахме името на компаниите, които имат „Prem“ в името си. Така че в този пример ще се опитаме да намерим името на компаниите, които имат „prem“ в името си, и да заменим името на компанията с името „Prem Group of Companies“. Така че за да направите това, трябва да следвате стъпките по-долу.
- Натиснете CTRL + H в Excel и ще видите отворения екран по-долу.
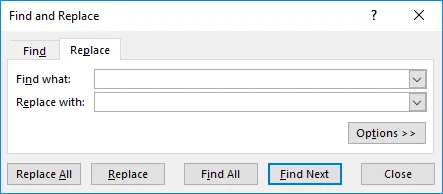
- В полето Намерете какво въведете думата „ * Prem * “. Така че той трябва да търси името на компаниите, които имат "Prem" в името си.
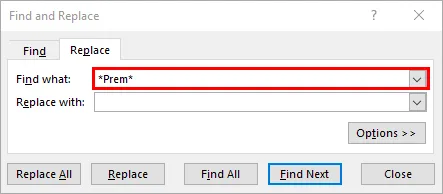
- В опцията Замяна с въведете думата „ Prem Group of Companies “.
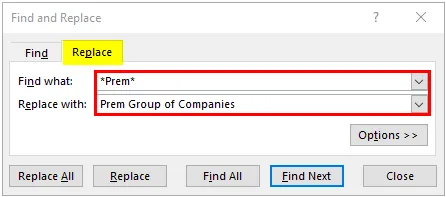
- Сега кликнете върху бутона „ Замяна на всички “, така че да замести цялото име на компаниите, които имат „прем“ в името си, с „Прем група компании“.
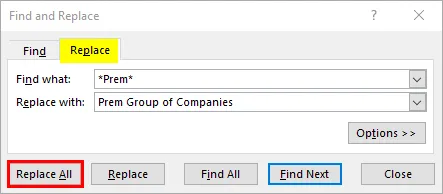
- След като щракнете върху бутона „Замени всички“, ще получим диалоговия прозорец по-долу.
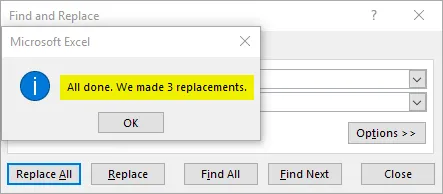
Можете да видите, че името на компаниите от ред 3, 7 и 8 е променено на „Прем група фирми“.
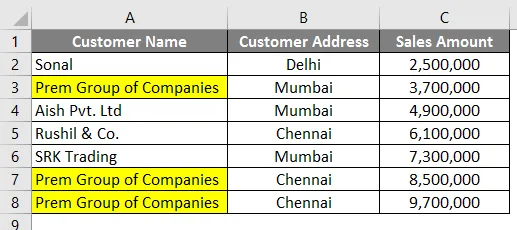
Пример №3 - Vlookup Използване на Wildcard символ
Точно както ние използвахме за намирането и замяната с помощта на символи за wildcard, така също можем да използваме символи за wildcard в excel Vlookup. Ще вземем подобен пример от пример 1. Но в допълнение към данните в пример 1, имаме таблица с първоначална референция на името на компанията в колона Д.
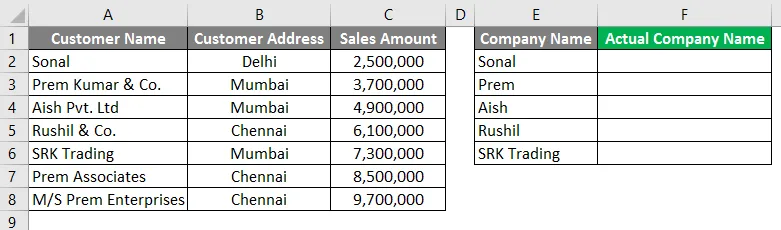
Нормалното търсене тук няма да работи, тъй като имената не са сходни в колона A & F. Така че трябва да дадем търсене по начин, така че да вземе резултата за имената на компаниите в колона A.
Следвайте стъпките по-долу, за да видите как можем да направим това.
- Въведете формулата за Vlookup в колона F2, както е показано на снимката по-долу.
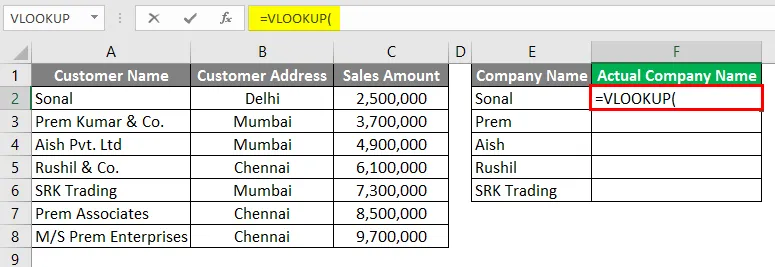
- Започнете стойността на Vlookup със звездичка между запетайките „*“, както е показано на снимката по-долу.
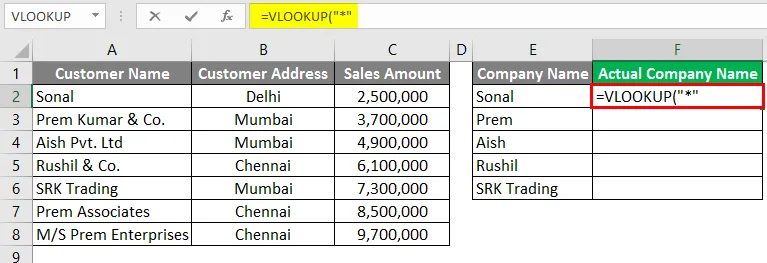
- Сега напишете „&“, за да свържете референцията с клетка E2.
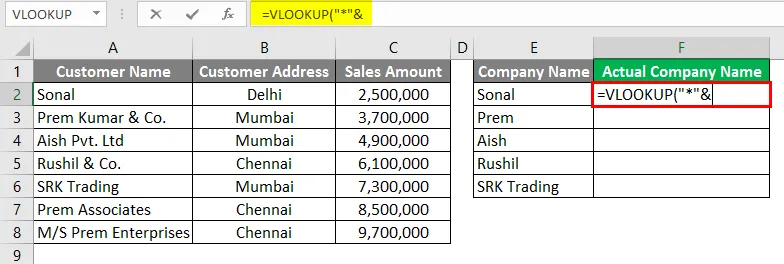
- Дайте справка за клетка E2.
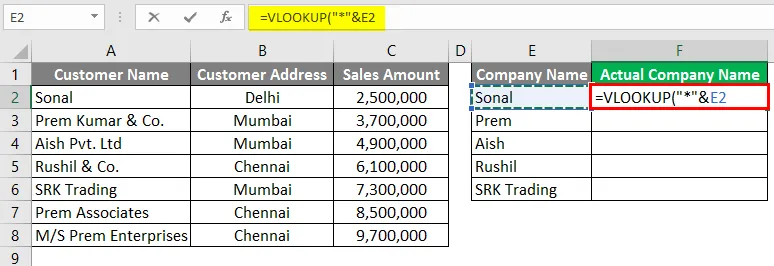
- Отново въведете „&“ след препратката към клетката.
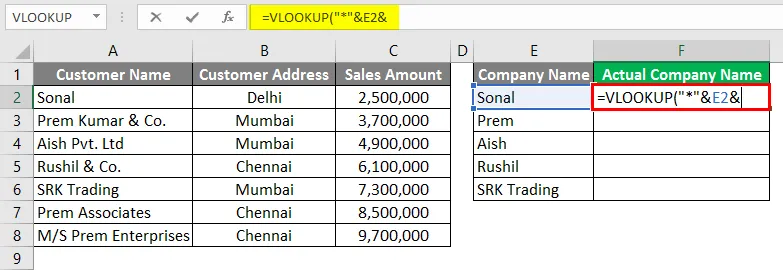
- Сега завършете стойността на Vlookup със звездичка между запетайките „*“, както е показано на снимката по-долу.
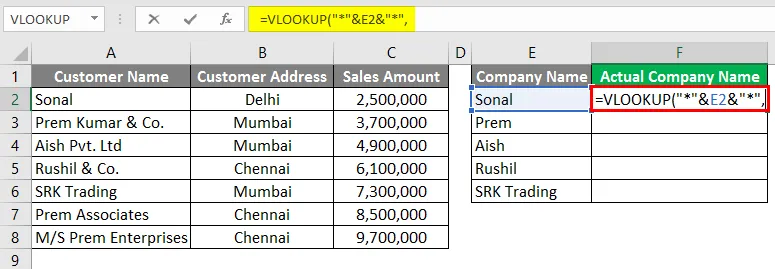
- Сега за Table_Array в vlookup дайте референцията на колона A, така че тя да вземе стойността от колона А.
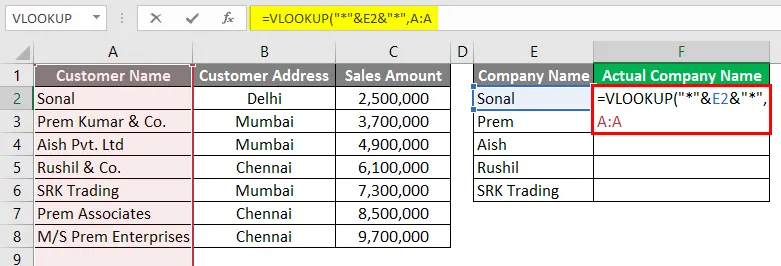
- В колоната Индекс можете да изберете 1, тъй като ние се нуждаем от стойността от самата колона А.
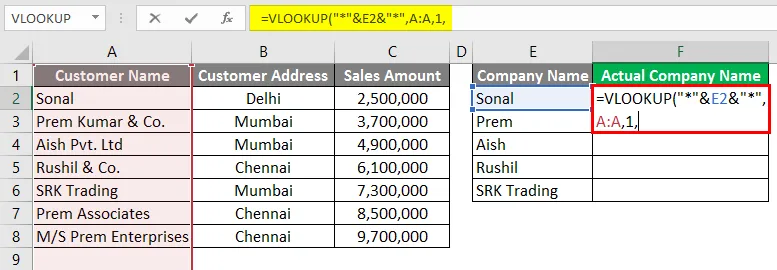
- За последното условие във формулата VLOOKUP можете да изберете FALSE за точното съвпадение.
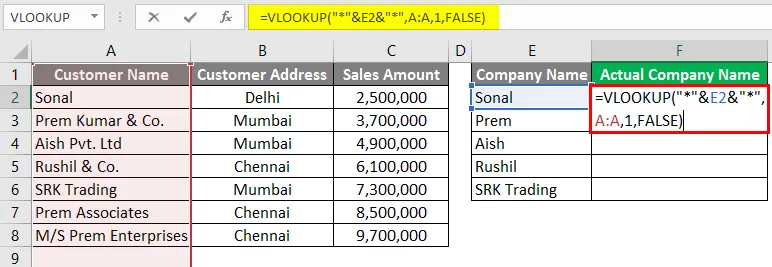
- Натиснете клавиша Enter.
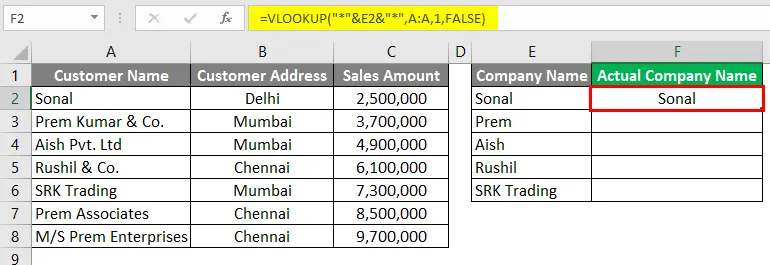
- Сега можете да плъзнете формулата до долния ред и да видите резултата.
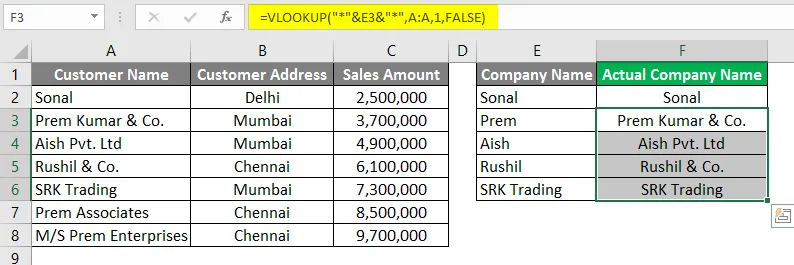
Както можете да видите, търсенето е набрало стойността от колона A, въпреки че имената не са точно еднакви в колона F.
Неща, които трябва да запомните за Wildcard в Excel
- Символите с заместващи символи трябва да се използват внимателно, защото това може да даде резултата от друга опция, която може да пристигне със същата логика. Може да се наложи да проверите тези опции. Например в пример 3, където търсим с помощта на символи за подсказка, имаше 3 компании с надпис „Prem“, но изглежда заснети само първото име на компанията, което има „prem“ в името си в колона A.
- Уайлдкъд символите могат да се използват в други функции на excel като Vlookup, брой, съвпадение и др. Така че можете да използвате символа за уайлдкард по много новаторски начини.
- Можем да използваме и комбинацията от звездичка (*) и въпросителен знак (?) В няколко ситуации, ако е необходимо.
Препоръчителни статии
Това е ръководство за Wildcard в Excel. Тук обсъждаме как да използваме символи Wildcard в Excel, заедно с практически примери и шаблон за Excel, който може да се сваля. Можете да разгледате и другите ни предложени статии -
- Вмъкнете календар в Excel
- MAX формула в Excel
- Поле за име в Excel
- Превключване на колони в Excel
- Как да броим символи в Excel?