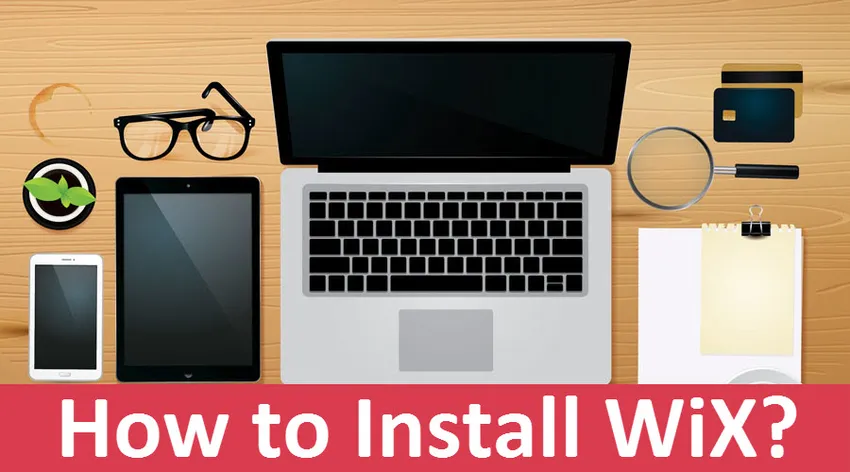
Как да инсталирате WiX на Windows
WIX означава Windows Installer XML е набор от инструменти, който поддържа изграждане на Windows Installation пакети от изходния код, който е в XML файлове. WIX поддържа и командния ред, така че разработчиците да могат да интегрират командния ред в процеса на изграждане за изграждане на MSI и MSM пакети за Windows среда. С помощта на bootstrapper, наличен в WiX, можем да създадем конфигурация за инсталиране, която ще инсталира предпоставки като .NET рамка и друг свързан софтуер, който трябва да бъде там по време на изпълнение. Комплектът за разработка на софтуер за WiX включва библиотеки, които се управляват и родните и позволяват на разработчиците да пишат код и приложения, които ще работят с инсталатора на Windows.
Стъпки за инсталиране на WiX на Windows
Нека обсъдим стъпките, необходими за инсталиране на WiX.
Стъпка 1: За да изтеглите и инсталирате WiX на Windows, отидете на официалния уебсайт на WiX, както е посочено по-долу https://wixtoolset.org/releases и изберете препоръчания номер на изграждане, тук сме избрали V3.11.1 и кликнете върху бутона за изтегляне.
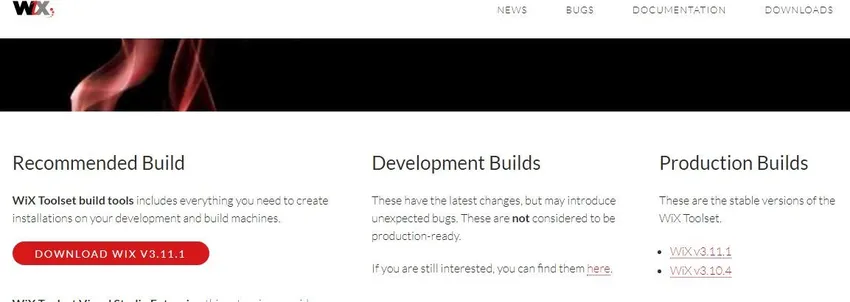
Стъпка 2: Ще бъдете пренасочени към изходния код, присъстващ в системата за контрол на версиите GIT и трябва да изберем подходящ .exe файл и щракнете върху изтегляне. Тук сме избрали wix311.exe и кликнете върху него и тогава той ще бъде изтеглен
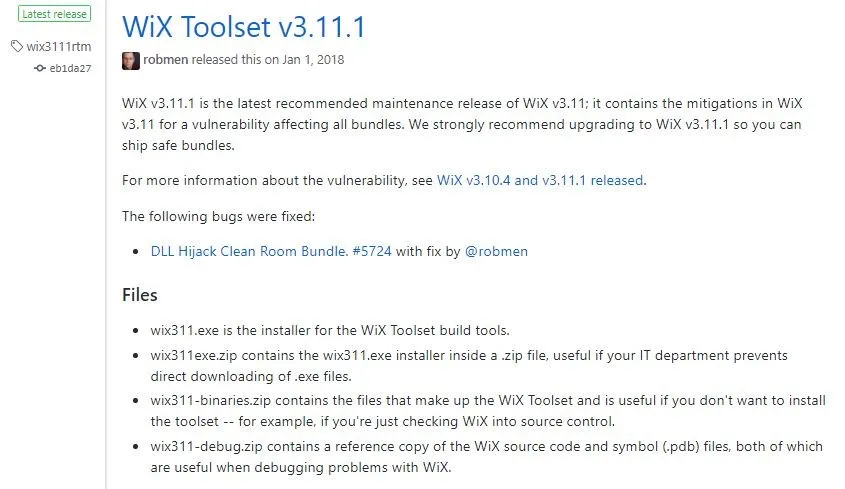
Стъпка 3: След приключване на изтеглянето кликнете върху изтегления файл / стартирайте .exe файла и имаме грешка, която казва, че .NET Framework 3.5.1 трябва да бъде инсталиран първо, както е по-долу:
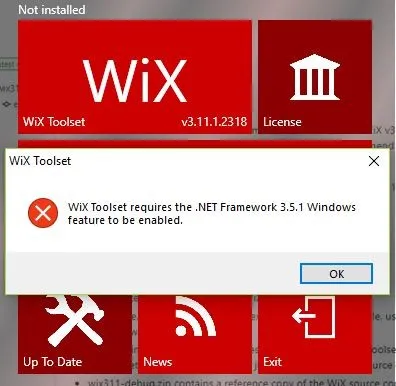
Стъпка 4: Сега ще инсталираме .NET рамката за Windows, така че да можем да се придвижим по-нататък в инсталацията на WiX и напишете .NET Framework 3.1.5 за Windows в Google и щракнете върху първата връзка, както по-долу
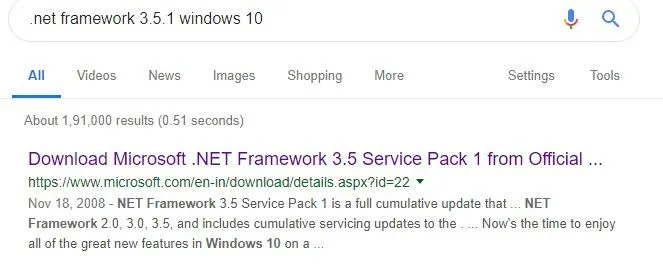
Стъпка 5: Сега изберете подходящия език и щракнете върху бутона за изтегляне, както е показано по-долу
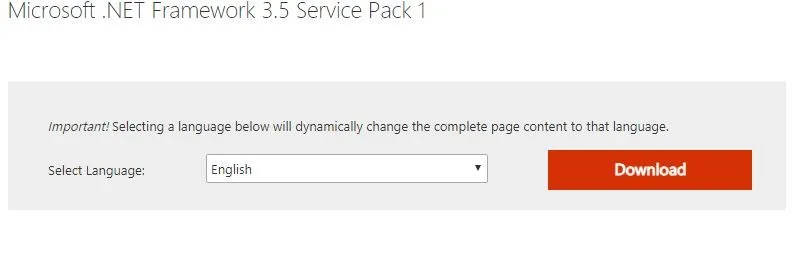
Стъпка 6: След като изтеглянето приключи, стартирайте .exe файла, така че той ще търси необходимите файлове и изтегля необходимите файлове и завършва инсталацията, както е посочено по-долу:
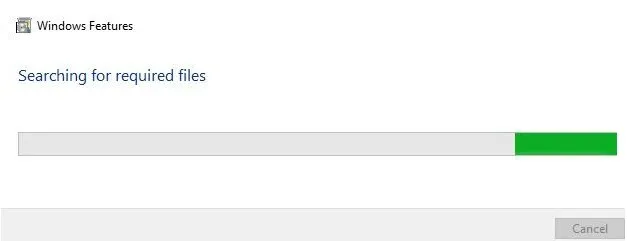
Стъпка 7: За да инсталираме изтеглените функции на Windows като .NET Framework 3.1.5, трябва да активираме функциите на Windows да се включат и това може да се направи както по-долу:
Първо изберете контролния панел и след това при търсене на контролния панел въведете функциите на Windows да се обърнат и след това ще получите опцията и след това щракнете върху нея и след това ще получите както по-долу:
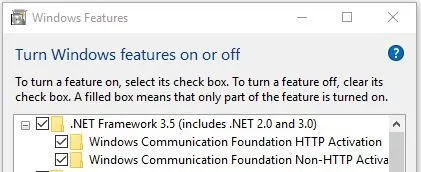
И поставете отметки в квадратчетата за фючърсите, които искате да активирате, и щракнете върху Ок и приложите. Така че изтеглените функции на Windows ще се инсталират.
Стъпка 8: След инсталирането на Windows функции, необходими за Wix. Сега кликнете върху .exe файла на WiX и го стартирайте и след това щракнете върху инсталиране и той ще подкани за Да или Не и изберете опцията Да и ще конфигурира и завърши инсталационния процес, както е посочено по-долу:
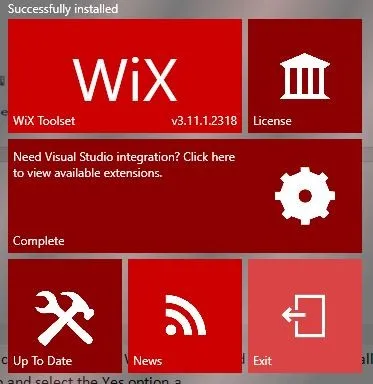
Стъпка 9: Успешно инсталирахме WiX на нашата операционна система Windows 10 и сега, ако искаме да посетим основния уебсайт на WiX, тогава просто трябва да щракнете върху набор от инструменти на WiX на горната фигура, така че той да се пренасочи към основния уебсайт на WiX http: // wixtoolset.org/
Стъпка 10: Ако искаме да разгледаме лиценза и да го прочетем, тогава можем да кликнем върху страницата с лиценз, след това тя ще се отвори както по-долу и ще прочете споразумението, а извадката от извадката е както по-долу:
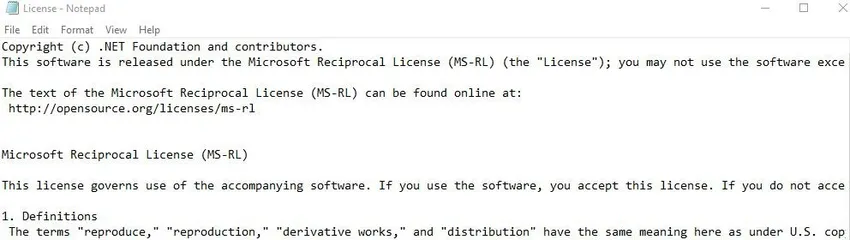
Визуална студио интеграция на WiX
- След успешното инсталиране на WiX на Windows машина, ако искаме да конфигурираме и интегрираме WiX с визуалното студио, тогава трябва да следваме процедурата, както е посочено по-долу: Първо, трябва да кликнете върху „щракнете тук, за да видите наличните разширения“, за да видите визуално студио интеграция с разширения на WiX, след това той ще се пренасочи към уебсайта за изтегляне и освобождаване на WiX и тогава трябва да изберем желаното разширение за визуално студио от наличните разширения, както е посочено по-долу:
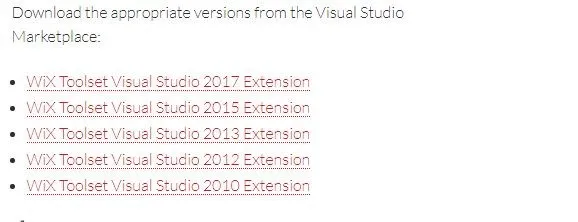
Сега сме избрали разширението на WiX Toolset Visual Studio 2017 и след това той ще се пренасочи към пазара на Visual studio и след това трябва да кликнете върху изтеглянето и инсталирането, както е посочено по-долу:
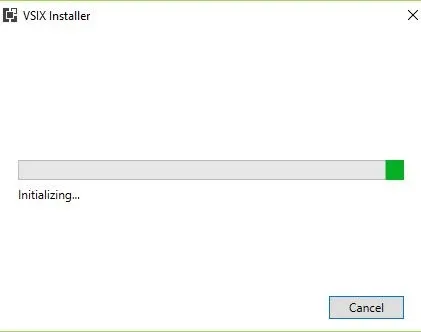
- След успешна инициализация и проверка на всички изисквания на системата, които трябва да се инсталират, тя ще подкани както е посочено по-долу и трябва да кликнете върху бутона за инсталиране, така че интеграцията на визуално студио с разширението на WiX да се инсталира както по-долу:
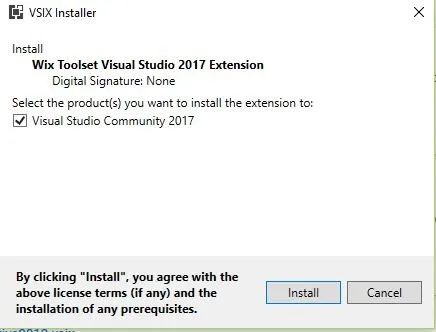
- След като щракнете върху бутона за инсталиране, той ще провери съществуващата версия на визуално студио в нашата система и модифицира инсталацията, като изтегли необходимите пакети и инсталира пакета Microsoft.NET.Core, разширение за визуално студио на набор от инструменти WiX
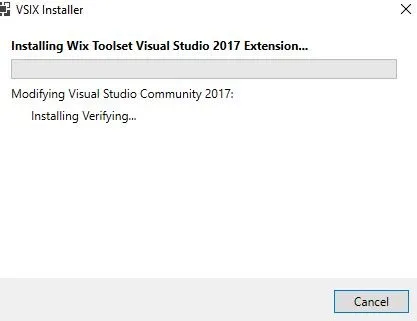
- Докато WiX създава MSI пакети, WiX използва двигател за инсталиране на Windows, докато WiX може да бъде инсталиран по друг начин с помощта на разширение Visual Studio, но това не е добре като оригинален WiX, тъй като има само основни функции и много ограничения. Така че е по-добре да останем с инсталирането на WiX и можем да използваме визуално студио WiX интеграция, ако има изискване.
Как да инсталирате WiX с помощта на командния ред в Windows:
- WiX може да бъде инсталиран в Windows с помощта на командния ред или Power shell, използвайки командата по-долу, както следва:
Choco инсталирайте набор от инструменти WiX
Горната команда ще инсталира набор от инструменти WiX на машината с Windows, използвайки команден ред.
- WiX може да бъде актуализиран до най-новата версия на Windows с помощта на командния ред, използвайки командата по-долу, както следва:
Choco надграждане wixtoolset
Горната команда ще актуализира набора от инструменти на WiX до най-новата версия на платформата на Windows чрез команден ред или Power Shell.
- Предимства с помощта на инсталатора на WiX е, че можем да постигнем транзакционните, обединяващите модули, автоматизацията, API-тата, валидирането на пакетите, управлението на рестартирането и локализацията.
- Недостатъкът при инсталатора на WiX се дължи на неговата сложност, ъпгрейди, команден ред, архитектура, по-стръмна крива на обучение, без опция за влачене и пускане и без автоматично включване на зависимост.
- Наборът от инструменти на WiX ще разполага с инструменти, които преобразуват изходните файлове в MSI пакети и помощни програми с документация.
- Votive е разширение Visual Studio, което интегрира набор от инструменти на WiX с визуално студио и ще има шаблони за WiX проекти и Intellisense.
Заключение - Как да инсталирате WIX
И накрая, неговият преглед за това как да инсталирате WiX на Windows с помощта на командния ред и чрез изтегляне на изпълнимия файл от основния уебсайт на WiX, а също така видяхме как да интегрирате набор от инструменти на WiX с Visual Studio. Надявам се, че ще успеете да инсталирате WiX на вашите машини без проблеми, след като прочетете тази статия.
Препоръчителни статии
Това е ръководство за това как да инсталирате WiX. Тук сме обсъдили основната концепция, интеграцията на визуалното студио и различните стъпки за инсталиране на Wix с помощта на командния ред на Windows. Можете също да разгледате следните статии, за да научите повече -
- Как да инсталирате Python
- Стъпка по стъпка инсталиране на WordPress
- Как да инсталирате MongoDB
- Ръководство за това как да инсталирате Github