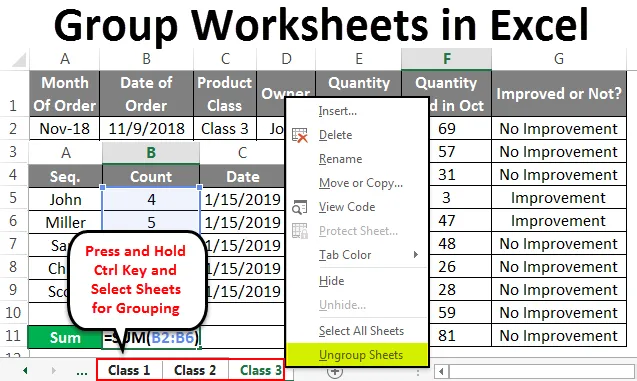
Групови работни листове в Excel (Съдържание)
- Групиране на работни листове в Excel
- Как да групирате работни листове в Excel?
Групиране на работни листове в Excel
Групов работен лист в Excel се използва за групиране на два или повече работни листа за изпълнение на една и съща задача заедно. По този начин можем да спестим време, като не вършим едни и същи задачи повече от един път. Работните листове, които трябва да бъдат групирани, трябва да са на едно и също място.
Как да групирате работни листове в Excel?
По-долу са примерите за групиране и разгрупиране на работни листове в Excel
Можете да изтеглите този шаблон за групов работен лист Excel тук - Групов работен лист Excel шаблонПример №1
Помислете 2 или 3 работни листа със същия формат. Те могат да имат различни набори от данни, но форматът трябва да е един и същ. Тук имаме 3 работни листа и всички имат данни в същия формат, както е показано по-долу. Също така, ние сме посочили всички 3 листа са Set-1, Set-2 и Set-3, както е показано по-долу.

Групово избран работен лист
За да групирате всички работни листове заедно, първо натиснете и задръжте клавиша Ctrl и щракнете върху листа, който искате да изберете. По този начин избраните работни листове ще бъдат групирани. И разделите ще бъдат релефни, както е показано по-долу на екрана.
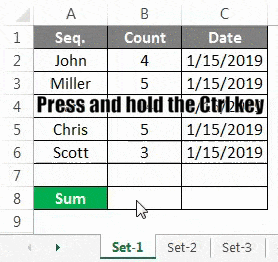
Сега, ако искате да изпълнявате някаква задача в тези групирани работни листове, значи сте готови да го направите. Например, нека сумираме броя, показан спрямо всички съответни последователности.
Set-1
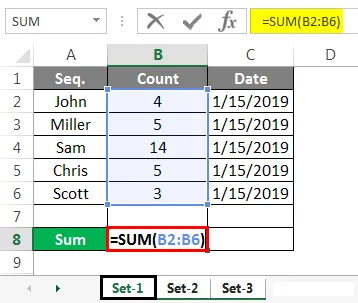
Както е показано на горната снимка на екрана, ние обобщихме колоната B в работен лист Set-1 . Сега нека проверим дали същата формула е копирана в други избрани групирани листове или не.
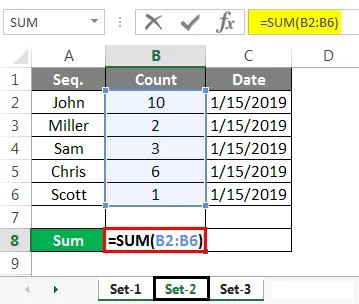
Set-3
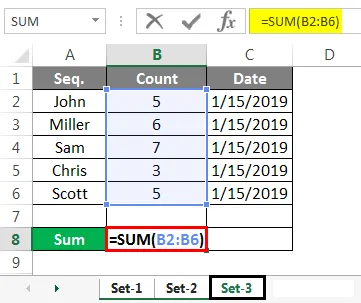
Над скрийншотите на Set-2 и Set-3 има формулата на сумата, която сме приложили в лист Set-1.
Set-1

Set-2

Set-3
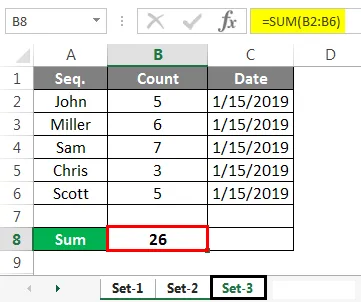
И тези по-горе скрийншоти имат действителната сумарна стойност на колона B, в клетка B8 в съответните работни листове.
Разгрупиране на избрания работен лист
За разгрупиране на работните листове натиснете и задръжте клавиша Ctrl и изберете листа, който искате да разгрупирате.
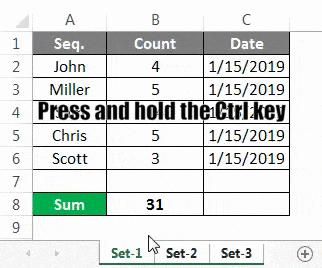
Сега кликнете с десния бутон върху всеки от тези листове и там ще видите списък с опции. В края на това кликнете върху разгрупиране на листове.
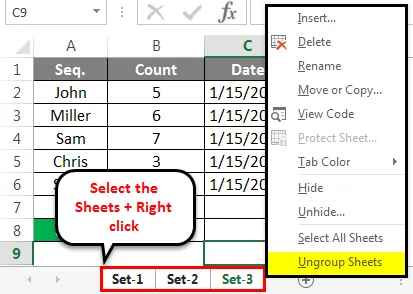
След като изберете опцията Разгрупиране на листове, всички групирани листове ще се върнат в нормален режим.
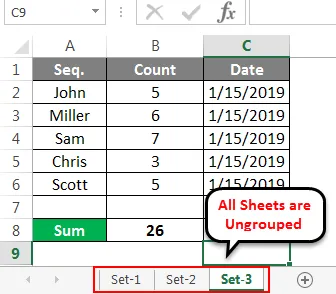
Това може да се извърши за 2 или повече от 2 работни листа.
Пример №2
Нека разгледаме друг пример. Тук получихме данни за продажбите на някои ръководители за месец.
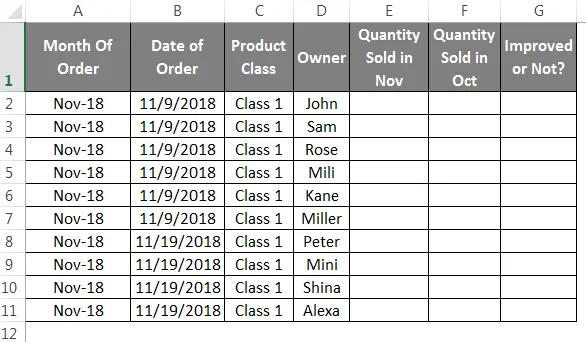
И тези данни са разделени на 3 продуктови класа. Клас 1, 2 и 3 в същия формат.
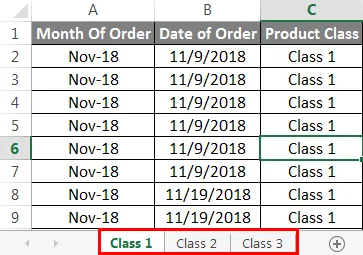
Натиснете и задръжте клавишите Ctrl и изберете всички листове. След това листовете ще бъдат групирани заедно, както е показано по-долу.
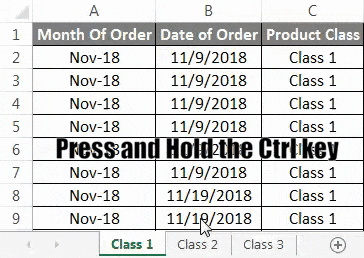
Сега приложите формула за сравняване на данните, налични в колона Е и колона F и плъзнете във всички редове, както е показано по-долу.

След като формулата се копира във всички редове, тя ще даде сравнителните резултати дали продажбата е подобрена или не, както е показано по-долу на екраните. Ако има подобрение в продажбата от предходния месец, колона G ще отразява „Подобрение“ и ако има спад или няма подобрение в продажбата от предходния месец, тогава колона G ще отразява „Няма подобрение“ като резултат.
Клас 1
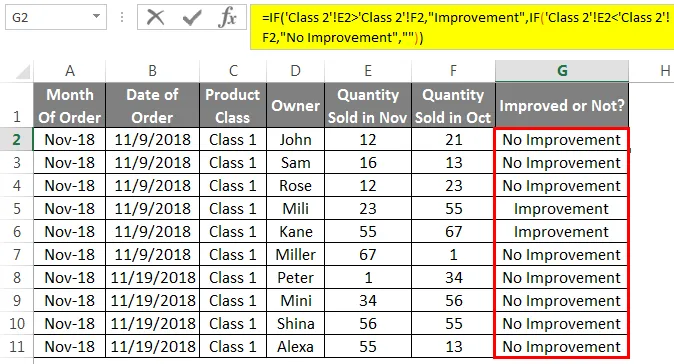
Клас 2
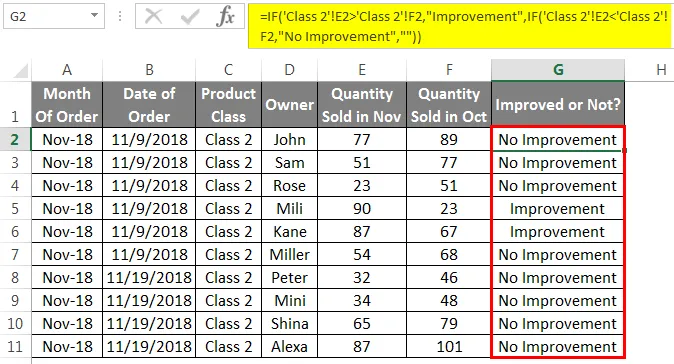
Клас 3
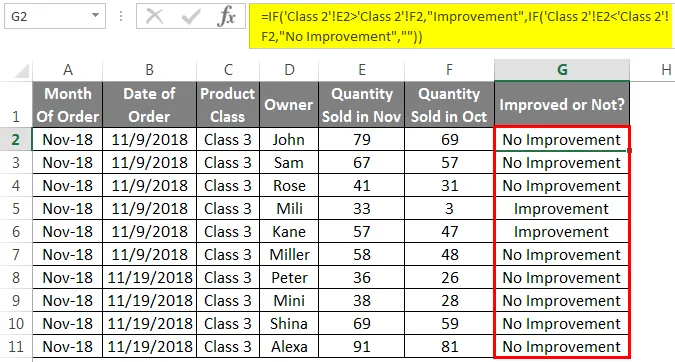
Сега за разгрупирането на работните листове, изберете всички листове, като натиснете и задръжте Ctrl и изберете листа или щракнете с десния бутон върху който и да е лист и изберете Всички листове, След това отново щракнете с десния бутон върху всеки от листовете, както е показано по-долу.
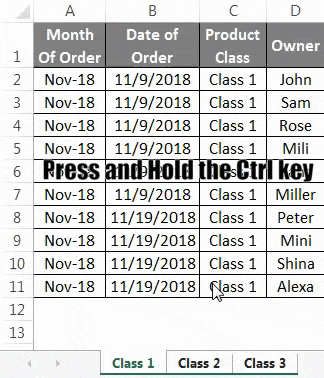
Или

Това ще разгрупира избраните работни листове.
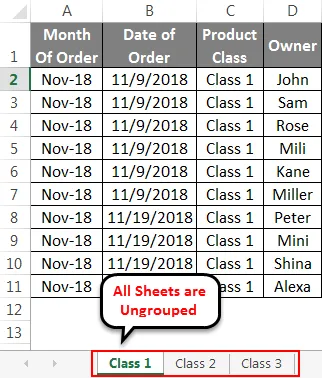
Плюсове на груповия работен лист
- Спестява време, като не вършите една и съща задача в няколко листа.
Неща, които трябва да запомните
- Уверете се, че каквото искате да редактирате във всички работни листове заедно, те трябва да са в един и същ формат, за да го внедрите.
- Разгрупирайте всички работни листове, така че те да могат да се използват по-късно с различни функции. И няма да допусне никаква грешка над него.
Препоръчителни статии
Това е ръководство за групов работен лист в Excel. Тук обсъждаме Как да групирате и разгрупирате работен лист в Excel с примери и шаблони за Excel, които можете да изтегляте. Можете също да разгледате тези полезни функции в excel -
- SUMIF формула в Excel
- Вложен IF формула в Excel
- Бар в диаграма с подредени в Excel
- Как да използвате формулата на Rcel в Excel?
- Работни листове в Excel VBA