В този урок ще научим всичко за инструмента за подмяна на цветове във Photoshop и как можем да го използваме, за да променим лесно цвета на обектите в нашите снимки!
Преди това разгледахме инструмента за фоново изтриване и защо е един от най-добрите инструменти във Photoshop за премахване на нежелани фонови области на изображението. Може би се чудите защо го споменах. Искам да кажа, какво може да има инструмент за изтриване на фонове с инструмент за промяна на цветовете?
Отговорът е, много! Инструментът за възстановяване на фона и инструмента за подмяна на цвят използват същите методи за откриване на пиксели в изображението, които трябва да бъдат променени. Единствената разлика е, че един от тях изтрива пиксели, докато другият просто променя цвета си. Всъщност инструментите са толкова сходни, че ако вече сте прочели ръководството за Background Eraser и разберете как работи, научаването за инструмента за подмяна на цветове ще изглежда много като déjà vu.
Инструментът за смяна на цветовете на Photoshop не е най-професионалният начин за промяна на цветовете в изображението и не винаги ще ви даде нужните резултати. Но обикновено работи добре за прости задачи и е толкова лесен инструмент за използване, че си струва да го опитате, преди да преминете към по-модерни и отнемащи време методи.
Този урок е актуализиран за Photoshop CS6 и също е напълно съвместим с Photoshop CC. Ако използвате Photoshop CS5 или по-ранна версия, можете да продължите тук или можете да проверите оригиналния урок за инструмента за подмяна на цветове.
Как да използвате инструмента за подмяна на цвят във Photoshop
Избор на инструмента за подмяна на цвят
Инструментът за смяна на цветовете се влага зад обикновения инструмент за четка на Photoshop в панела с инструменти. За да го изберете, щракнете с десния бутон на мишката (Win) / Control и щракнете върху (Mac) на Brush Tool, след което изберете Color Replacement Tool от менюто за прелитане, което се показва:
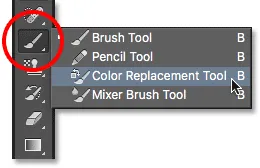
Инструментът за подмяна на цвят се крие зад инструмента за четка в панела с инструменти.
С избрания инструмент за подмяна на цвета, курсорът на мишката ще се промени в кръг с малка кръстосана коса в центъра на него. Както споменах, ако сте запознати с Background Eraser, това ще ви се стори много познато, тъй като и двата инструмента използват същият един и същ курсор:
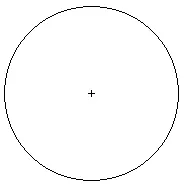
Курсорът на инструмента за подмяна на цвят е съставен от обикновен кръг с кръстосана коса в средата.
Регулиране на размера на четката
Можете да регулирате размера на курсора директно от клавиатурата си, точно както можете с другите инструменти на Photoshop. Натиснете неколкократно левия клавишен скоба ( ( ), за да направите курсора по-малък, или десния скоба ( ) ), за да го увеличите. За да промените твърдостта на краищата на четката, добавете клавиша Shift. Натиснете Shift + лява скоба неколкократно ( ( ), за да направите ръбовете по-меки или Shift + дясната скоба ( ) ), за да ги направите по-твърди.
Как работи инструментът за замяна на цвят
Докато плъзнете инструмента за подмяна на цвят върху изображението, Photoshop непрекъснато пробва цвета, който е директно под кръста, в центъра на курсора. Това е цветът, който ще бъде заменен, и той ще бъде заменен с настоящия ви цвят на преден план . Всички пиксели, които попадат в по-големия кръг, заобикалящ кръста, които съответстват на цвета, който се заменя, ще променят цвета си.
Например, ако прекарате кръста върху синята област на снимката и цветът на Предния план е зададен на червено, всички сини пиксели, през които преминава по-големият кръг, ще бъдат променени в червени. Има няколко опции, които можем да зададем в лентата с опции, за да променим поведението на инструмента (което ще разгледаме накратко), но по същество, така работи.
Можете да видите какъв е вашият цвят на предното платно в момента е зададен, като погледнете накрайника за цвят на предния план в долната част на панела с инструменти. По подразбиране е зададено на черно:
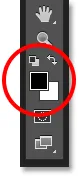
Черният цвят е стандартният преден план, но вероятно това не е цветът, който ще искате да използвате.
За да промените цвета на предния план, просто кликнете директно върху цветовата папка, след което изберете нов цвят от Color Picker . Ще избера зелен цвят, просто за забавление. Щракнете върху OK, за да затворите избора на цветове, когато сте готови:
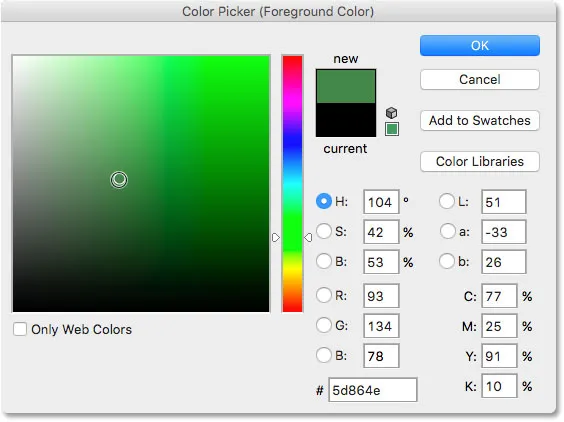
Използвайте инструмента за избор на цвят, за да изберете нов цвят на преден план.
Ако погледнем отново в панела „Инструменти“, виждаме, че моят цвят на предния план сега показва новия цвят, който избрах. Ако в този момент рисувам върху изображение с инструмента за подмяна на цветовете, който и цвят да плъзнем върху кръста, ще бъде заменен със зелен:
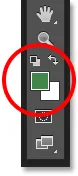
Новоизбраният цвят се появява в мощността.
Например, ето снимка на младо момиче, което държи балон:

Момичето изглежда щастливо, но балонът изглежда син.
Може да изглежда щастлива със синия си балон, но това, което наистина искаше, беше зелен балон. Тъй като късметът би имал, просто се случва цветът ми на преден план да е настроен на зелен, така че нека видим какво можем да направим за нея.
С избрания инструмент за замяна на цветове ще преместя кръстосана коса върху синия балон на изображението и щракнете върху бутона на мишката. Щом щракна, се случват две неща. Първо, Photoshop пробва синия цвят под кръста, така че да знае кой цвят да замени. След това всички сини пиксели, които попадат в по-големия кръг около кръста, веднага се променят в зелено, тъй като сега зеленият ми е цвят на предния план:
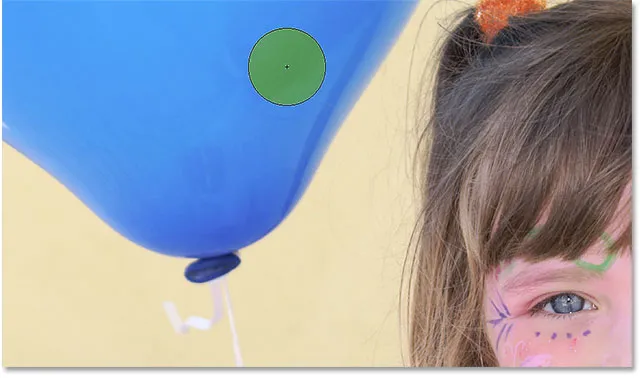
Photoshop пробва синия цвят и замества всички сини пиксели в кръга със зелени.
За да промените останалата част от балона на зелена, просто трябва да задържа бутона на мишката и да продължите да влачите инструмента за подмяна на цвета върху останалите сини зони. Докато държа на кръста над синия балон и не се отклонявам в други области на изображението (което ще накара Photoshop да извади различен цвят), само синият цвят ще бъде заменен със зелен:
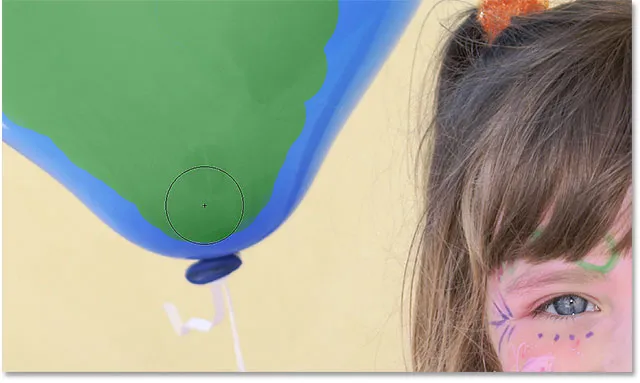
Поддържане на кръста над синята зона, докато рисувам.
Ако обаче случайно преместя кръстосването извън балона и над жълтата стена зад него, Photoshop пробва цвета на стената и започва да го променя и в зелен. Когато това се случи, просто отменете последния си ход на четката, като натиснете Ctrl + Z (Win) / Command + Z (Mac) на клавиатурата си, или отменете няколко хода на четката, като натиснете Ctrl + Alt + Z (Win) / Command + Option + Z (Mac) колкото пъти е необходимо, след което продължете:
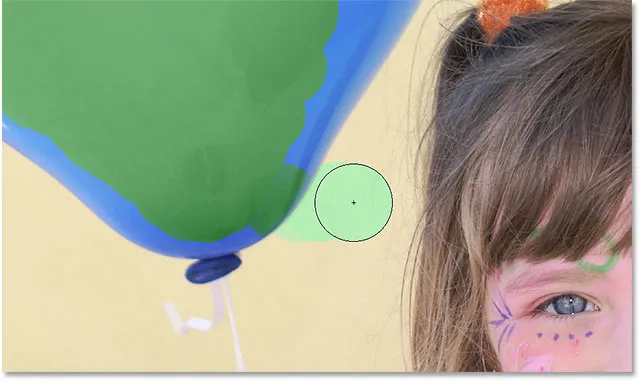
Като премества кръстосаната коса извън балона, Photoshop започва да заменя другите цветове със зелени.
толерантност
Изглежда всичко върви гладко, докато рисувам върху балона. Тоест, докато стигна до краищата. Ако погледнете внимателно, можете да видите някаква слаба синя ресничка, че инструментът за подмяна на цвят има проблеми с:

Част от оригиналния син цвят остава по краищата на балона.
Преди няколко минути споменах, че в лентата с опции има няколко опции за промяна на поведението на инструмента за подмяна на цвят. Една от тези опции е толерантността . Настройката за толерантност казва на Photoshop колко различен цвят може да бъде от избрания цвят за Photoshop, за да го замени с цвета на предния план. Стойността по подразбиране е 30%, което обикновено е добра отправна точка. За съжаление, в този случай не е достатъчно високо, за да може Photoshop да може да включи синия нюанс точно по краищата на балона.
Ще увелича стойността си на толерантност до 50%, което ще позволи на инструмента за подмяна на цвят да повлияе на по-широка гама от цветове:

Увеличаване на настройката за толерантност в лентата с опции.
Ще отменя последната си стъпка и ще опитам отново. Този път, благодарение на по-високата ми настройка за толерантност, инструментът за подмяна на цвят е в състояние да свърши по-добра работа за премахване на синята ресни:
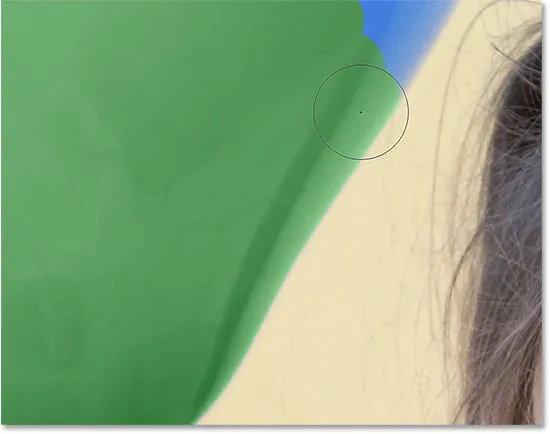
Синьото по ръба на балона е успешно променено на зелено.
Ще завърша с рисуването върху останалите области, тъй като нашият някога син балон магически се трансформира в зелено благодарение на инструмента за подмяна на цвета и малко увеличение на стойността на толерантността:

Само ако винаги беше толкова лесно да се щастят децата.
Проби на цветовете от изображението
В горния пример избрах на случаен принцип нов цвят за балона от Colorhop Picker на Photoshop. Но също толкова лесно можех да извадя цвят директно от самата снимка. За да направите това, с активен инструмент за подмяна на цветове натиснете и задръжте клавиша Alt (Win) / Option (Mac) на вашата клавиатура. Това временно ви превключва към инструмента за пипета (ще видите, че курсорът ви се променя в очна линия). Кликнете върху област от снимката, която съдържа цвета, който искате да използвате. Photoshop ще опита този цвят и ще го направи вашия нов цвят на преден план. Ще кликнете върху розово-червения връх, който носи:

Задръжте натиснат Alt (Win) / Option (Mac) и кликнете върху област от снимката, за да извадите цвят.
Пуснете клавиша Alt (Win) / Option (Mac), когато сте готови да се върнете към инструмента за подмяна на цветовете. Ако погледнем цветовия план на предния план на панела „Инструменти“, виждаме, че цветът, върху който щракнах, се превърна в моя нов цвят на преден план:
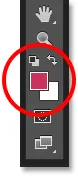
Избраният цвят се появява в цветовата картина на предния план.
С цвета, изваден директно от изображението, мога да рисувам върху балона, за да променя цвета си за пореден път:

Зеленият балон, първоначално син, сега е червен.
Режимите на смесване
Забележете, че въпреки че по същество сме боядисали балона с нов цвят, балонът е запазил лъскавия си, отразяващ вид. Ако просто бяхме грабнали обикновения инструмент за четка и рисувахме върху него, балонът щеше да изглежда като нищо повече от плоска повърхност, без живот към него. И така, как инструментът за подмяна на цвят успя да запази текстурата и отраженията на балона?
Отговорът е, че инструментът за подмяна на цвят използва режими на смесване, за да смеси новия цвят с обекта. Има четири режима на смесване, от които да избирате - нюанс, насищане, цвят и светимост - всички от които могат да бъдат избрани от опцията Mode в лентата с опции. Режимът на смесване по подразбиране е Color. Това е, което използваме досега:

Опцията Mode ни позволява да променим режима на смесване за инструмента за подмяна на цвят.
Това, което повечето от нас смятат за цвят на даден предмет, наистина е комбинация от три неща - оттенък (самият действителен цвят), насищане (интензитета на цвета) и яркост (колко светла или тъмна изглежда). Всеки от четирите режима на смесване, от които можем да избираме за инструмента за подмяна на цвят, засяга едно или повече от тези свойства.
Hue: Режимът на смесване на Hue ще промени само основния цвят. Това няма да промени наситеността или яркостта на оригиналния цвят. Този режим е полезен за изображения, при които цветовете не са много интензивни и обикновено произвеждат много фини промени.
Наситеност: Режимът на смесване на насищане променя само наситеността на първоначалния цвят. Нюансът и яркостта не се влияят. Това е полезно за намаляване на интензивността на един цвят или дори премахване на цвета напълно.
Цвят: Цветът е режимът на смесване по подразбиране и ще промени както оттенъка, така и наситеността. Яркостта ще остане непроменена. Това е режимът на смесване, който ще използвате най-често.
Светимост: Накрая, режимът на смесване на Luminosity просто ще съответства на яркостта на оригиналния цвят с яркостта на новия цвят. Нюансът и насищането не се влияят.
На тази снимка по-долу оранжев балон в горната част изглежда готов да се отдели от групата и да отлети в своето собствено приключение в небето:
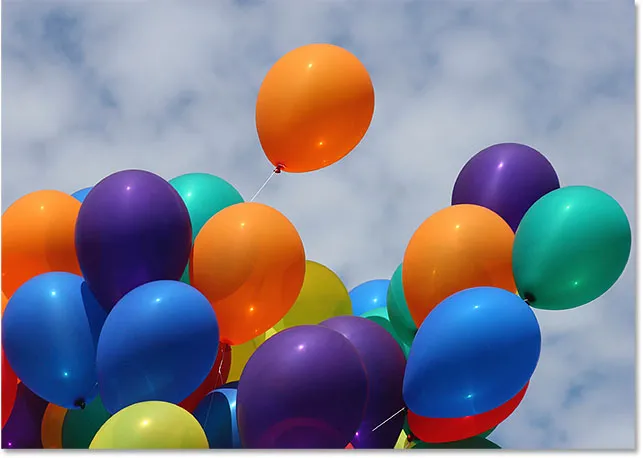
Оригиналното изображение.
Един от начините балонът да се открои още повече от останалите може да бъде намаляване на насищането на някои от другите балони под него. Не искам да променя действителния цвят на балоните, а само интензивността на тях. За да направя това, ще променя моята опция за режим на смесване в лентата с опции на насищане :

Промяна на режима на смесване на насищане.
Ако исках напълно да обезпаразитя балоните, премахвайки изцяло цвета им, щях да задам цвета си на преден план или черно, бяло или всякакъв сив нюанс между тях. Но тъй като искам по-фин ефект, просто ще пробвам един от не толкова наситените цветове в изображението. За да направя това, за пореден път ще натисна и задържам клавиша Alt (Win) / Option (Mac), за да превключа временно към инструмента Eyedropper . След това ще кликнете върху цвят. Ще избера по-малко наситено жълто. Самият цвят няма никаква разлика, тъй като режимът на смесване на насищане няма да промени нито един от оригиналните цветове. Това ще се отрази само на насищането:
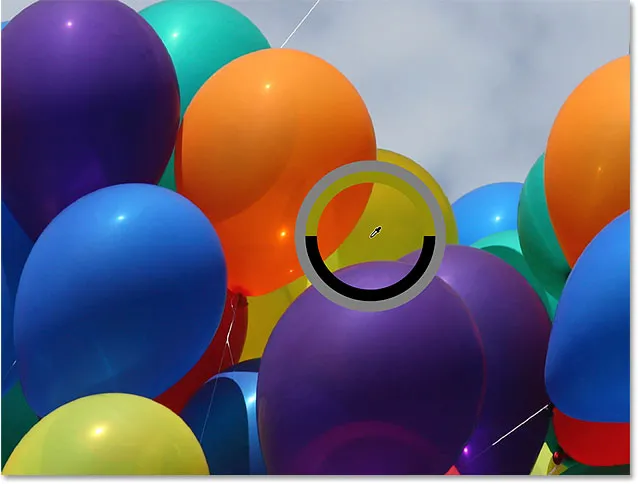
Пробовземане на един от не толкова наситените цветове в изображението.
С по-малко наситен цвят, който сега е зададен като цвят на преден план, а режимът ми на смесване е настроен на насищане, ще рисувам върху всички балони, които се нуждаят от нивото на насищане, като коригирам размера на четката си с лявата и дясната скоба на клавиатурата и ще променя стойността на толерантността в лентата с опции според нуждите. Тук виждаме разликата в наситеността, докато рисувам върху един от другите оранжеви балони. Горната част на балона (където съм рисувал) показва намаленото насищане. Долната част (където все още не съм рисувала) все още показва оригиналната наситеност:
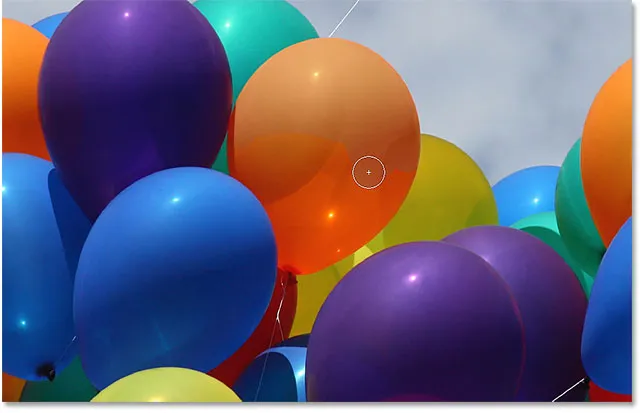
Намаляване на наситеността на цветовете на един от балоните чрез боядисване върху него в режим на насищане.
Ще продължа да рисувам върху всякакви други балони, които се нуждаят от намаляване на насищането им. Ето и крайния резултат:
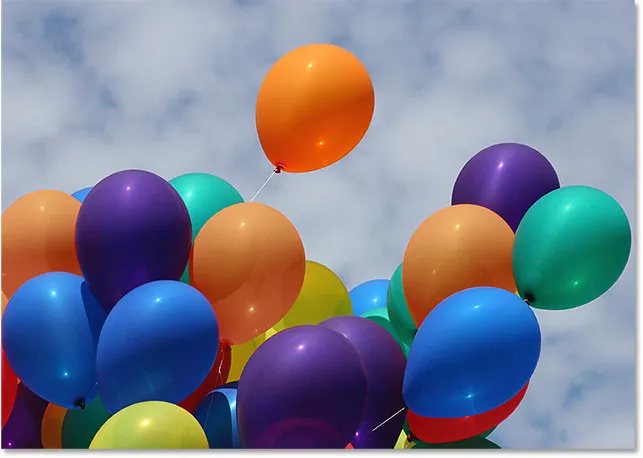
Оранжевият балон, надвиснал над останалите, сега се откроява още повече благодарение на по-високата си наситеност на цветовете.
Проблемът с яркостта
За съжаление, има една ситуация, при която инструментът за подмяна на цвят има склонност да се откаже мизерно и тогава има голяма разлика в яркостта между оригиналния цвят в изображението и цвета, с който искате да го замените. Да речем, че исках да заменя оранжевото в онзи един балон, върху който се фокусирахме, с тъмно лилав цвят от един от другите балони. От всичко, което видяхме досега, трябва да е достатъчно просто.
Първо, ще настроя цветовете в изображението обратно на това, което са били първоначално, като отидете до менюто File в горната част на екрана и изберете командата Revert . След това, с избрания инструмент за подмяна на цвят, ще задържа клавиша Alt (Win) / Option (Mac) и щракнете върху един от лилавите балони, за да пробвам цвета му:
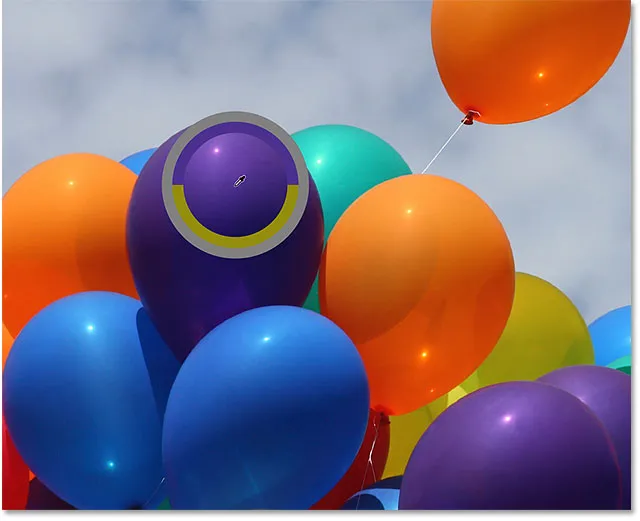
Пробовземане на зона от лилаво, която да се зададе като цвят на преден план.
Ще настроя моя режим на смесване в лентата с опции обратно към Цвят, настройката по подразбиране. След това ще рисувам върху оранжевия балон, за да променя цвета си на тъмно лилав. Ето резултата:
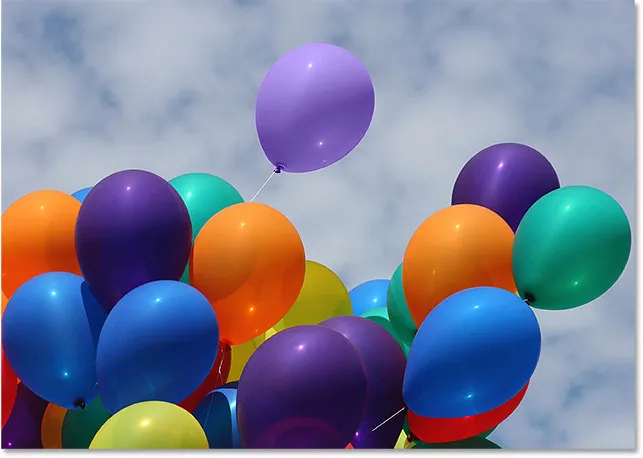
Нещо не е точно.
Хм. Определено е лилаво, но не прилича много на другите лилави балони, нали? Проблемът е, че е много по-светъл от другите лилави балони и това е така, защото първоначалният цвят на балона беше много по-светъл от тъмно лилавия цвят, който взех на пробата. Режимът на смесване на цветовете не оказва влияние върху яркостта. Всъщност единственият режим на смесване, който променя яркостта, е Luminosity, така че нека опитаме този. Ще променя режима си на смесване в лентата с опции на осветеност:

Режимът на смесване на Luminosity съответства на яркостта на оригиналния цвят и яркостта на новия цвят.
Ще отменя стъпките си, за да върна балона в първоначалния си оранжев цвят. След това, с моя режим на смесване, зададен на Luminosity този път, ще се опитам да заменя оранжевото с тъмно лилаво:
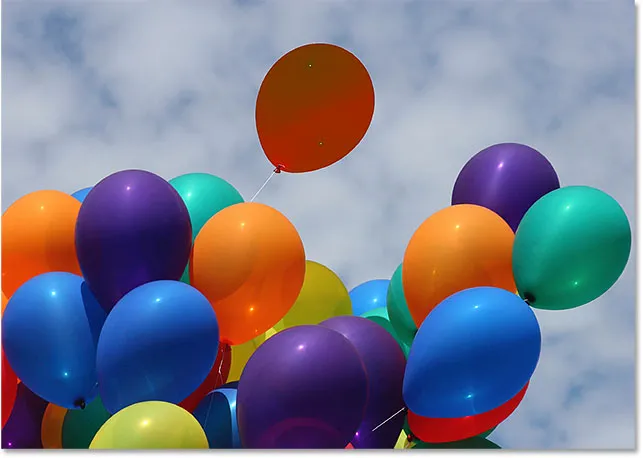
Изведнъж светло лилавото не изглеждаше толкова зле.
Мисля, че е безопасно да се каже, че нещата не вървяха добре. Режимът на смесване на Luminosity определено направи балона по-тъмен, но все още е оранжев и сега повечето детайли на текстурата няма. В този момент той изобщо не изглежда като балон и това е проблемът, с който се сблъскваме с инструмента за подмяна на цвят. Той работи чудесно за прости задачи, при които трябва само да промените оттенъка и / или наситеността на даден цвят. Но ако има твърде голяма разлика в стойностите на яркостта между оригиналния и новия цвят, вероятно ще искате да опитате нещо друго.
Опции за вземане на проби
Директно вдясно от опцията за режим на смесване в лентата с опции е набор от три малки икони. Всяка от тези икони представлява различна опция за вземане на проби за инструмента за подмяна на цветове и те работят точно както тук, както за Photoshop Background Eraser Tool. Отляво надясно имаме непрекъснато (настройката по подразбиране), веднъж и фона Swatch . Просто кликнете върху иконите, за да превключвате между тях според нуждите:

Отляво надясно - опциите за непрекъснато, еднократно и фоново пробиване.
Тези опции за вземане на проби контролират как Photoshop изважда цветове в изображението, докато премествате кръстосаната коса върху тях или дали изобщо ги пробва. С непрекъснато избрано (лява икона) Photoshop продължава да търси нови цветове, които да замени, докато влачите инструмента за заместване на цветовете наоколо. Всеки нов цвят, на който преминава кръстосаната коса, се превръща в новия цвят, който трябва да се замени. Това е настройката, която ще използвате най-често и работи най-добре, когато има много вариации в цвета на обекта.
С Веднъж избран (средна икона), Photoshop ще извади проба само върху цвета, върху който първоначално кликнете, независимо колко други цветове премествате (стига да задържите бутона на мишката си задържан). Тази опция работи най-добре, ако замествате голяма площ с плътен цвят. Можете също да опитате опцията веднъж, ако установите, че непрекъснато предизвиква кървене на инструмента за подмяна на цвят в други близки райони и изглежда, че опцията за толерантност не помага.
И накрая, няма да го използвате много често, но опцията за вземане на проби от Background Swatch (дясна икона) ще замени какъвто и цвят да е зададен в момента на вашия цвят на фона. Тази опция може да се окаже полезна, ако нито една от другите две възможности за вземане на проби не работи за вас. Кликнете върху мощността на цвета на фона на панела „Инструменти“ и изберете цвят от „Избор на цвят“, който съответства, колкото е възможно по-близо, на цвета в изображението, което искате да замените. Опитайте да коригирате стойността на толерантността, ако избраният от вас цвят не е достатъчно близък.
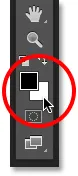
Опцията за вземане на проби от фонов модел ще замени цвета на фона с цвета на предния план.
Граници
Друга опция, която работи точно по същия начин с инструмента за подмяна на цветове, както и с фоновия гумичка, е Limits, който контролира къде Photoshop може да търси цветове, които да замени. Трите варианта са непрекъснат, несъвместим и намерете ръбовете . Първите две (съседни и неразривни) са тези, които ще използвате най-много:
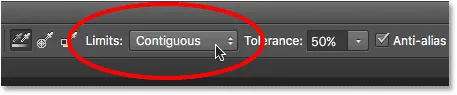
Опцията Ограничения.
Непрекъснато е настройката по подразбиране и това означава, че инструментът за подмяна на цвят може да променя само пиксели, които са в същата област, до която се докосва кръстовището в центъра на курсора. Това няма да повлияе на пиксели, които съответстват на цвета на извадката, но са блокирани от кръстосаната коса от област с различен цвят, освен ако физически не преместите кръстосаната коса в отделната зона.
Обратното на това е Discontiguous, което позволява на инструмента за заместване на цветовете да замества цвета на всякакви пиксели, които съответстват на извадения цвят и попадат в границите на курсора, независимо дали тези пиксели са в същата област като кръстосаната или не.
Третата опция, Find Edges, е подобна на Contiguous по това, че може да променя само цвета на пикселите, които са в същата област като кръстосаната коса. Но тя е по-прецизна от съседната и по-добра при откриване на ръбовете. Ако Инструментът за замяна на цветовете е прекалено объркан около обект с остри, добре очертани ръбове и повишаването или понижаването на стойността на толерантността не подобрява нещата, опитайте опцията Find Edges sampleling.
Анти-псевдоним
Последната опция за инструмента за подмяна на цвят е Anti-alias, който е избран по подразбиране. Дръжте тази опция включена, за да изгладите краищата около областите, които засяга цветния инструмент:
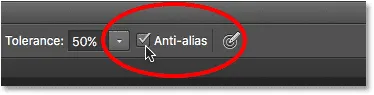
Опцията Anti-alias.
И там го имаме! Ето как лесно да промените цвета на обектите във вашите изображения с помощта на инструмента за подмяна на цвят във Photoshop! Вижте нашия раздел за ретуширане на снимки за още уроци за редактиране на изображения в Photoshop!