
Научете всички начини за отваряне на изображения във Photoshop, включително как да използвате новия начален екран и разликата между отварянето на JPEG.webp и суровите файлове!
Досега в тази глава за получаване на изображенията ни във Photoshop научихме как да зададем Photoshop като наш редактор на изображения по подразбиране за Windows и Mac, за да можем да отваряме изображения в Photoshop директно от нашата операционна система. Този път ще научим как да отваряме изображения от самия Photoshop.
Отварянето на изображения може да звучи като не-мозъчен. Но когато се занимавате с програма, толкова масивна като Photoshop, дори една проста задача като отваряне на изображение може да бъде по-малко очевидна, отколкото бихте очаквали. И в най-новите версии на Photoshop CC, Adobe добави нов начален екран, който ни дава още повече начини за отваряне на изображения. Така че дори да използвате Photoshop от години, винаги трябва да научите нещо ново.
Два начина за работа във Photoshop
Всъщност има два различни начина да започнете работа във Photoshop. Единият е да създадете нов празен Photoshop документ и след това да импортирате изображения, графики и други активи в него. А другото е да се отвори съществуващо изображение. В повечето случаи, особено ако сте фотограф, ще искате да започнете с отваряне на изображение и това ще научим как да правим тук. Ще разгледаме и важната разлика между отварянето на стандартен JPEG.webp файл и отварянето на снимка, която е заснета в необработен формат.
За да се възползвате максимално от този урок, ще искате да използвате най-новата версия на Photoshop CC и ще искате да се уверите, че вашето копие на Photoshop CC е актуално. Това е урок 4 в Глава 2 - Отваряне на изображения в Photoshop.
Да започваме!
Как да отворите изображение от началния екран на Photoshop
Първо, нека да разгледаме как да отворите изображения с помощта на скорошно допълнение към Photoshop, известно като начален екран . Когато стартираме Photoshop CC без да отваряме изображение или ако затворим документа си и нямаме други документи отворени, Photoshop показва началния екран.
Отваряне на скорошен файл
Ако сте работили върху предишни изображения или документи, ще ги видите в началния екран като миниатюри. За да отворите скорошен файл във Photoshop, за да можете да продължите да работите върху него, просто щракнете върху неговата миниатюра:
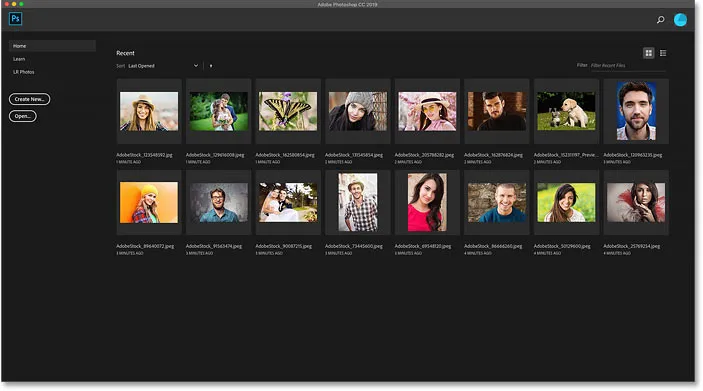
Началният екран ви позволява бързо да преглеждате и да отваряте скорошни файлове.
Отваряне на ново изображение от началния екран
Но ако това е първият път, когато стартирате Photoshop, или сте изчистили историята си на последните файлове, няма да видите никакви миниатюри. Вместо това началният екран ще се появи в първоначалното си състояние с различни полета, върху които можете да кликнете, за да научите повече за Photoshop. Съдържанието на началния екран е динамично и се променя от време на време, така че вашето може да изглежда различно от това, което виждаме тук:
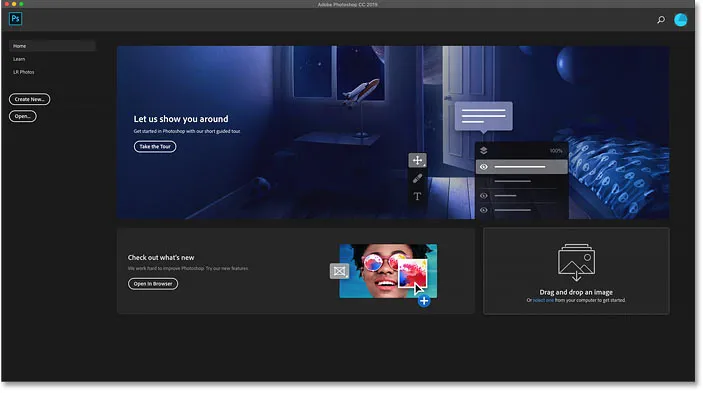
Началният екран без скорошни миниатюри на файлове.
За да отворите ново изображение от началния екран, щракнете върху бутона Отваряне в колоната вляво:

Кликнете върху бутона Open на началния екран.
Това отваря File Explorer на компютър с Windows или Finder на Mac (това е, което използвам тук). Отворете папката, която съхранява вашите изображения, и след това щракнете двукратно върху изображение, за да го отворите. Ще отворя JPEG.webp изображение за сега, но по-късно ще научим как да отваряме и сурови файлове:
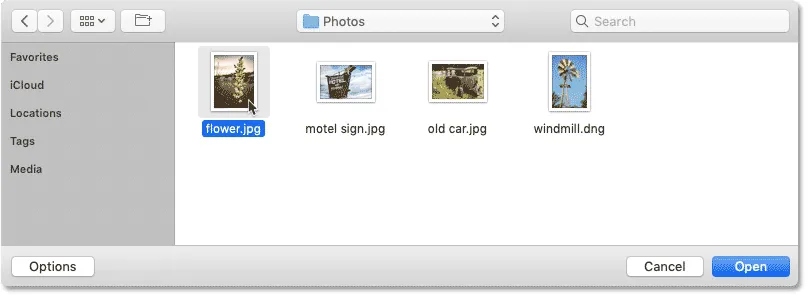
Избор на изображение, като щракнете двукратно върху него.
Изображението ще се отвори във Photoshop, готово за редактиране:

Първото изображение се отваря във Photoshop.
Затваряне на изображение
За да затворите изображението, отидете до менюто Файл в лентата с менюта в горната част на екрана и изберете Затвори :
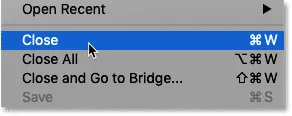
Отидете на Файл> Затвори.
Повторно отваряне на изображението от началния екран
Тъй като не бяха отворени други изображения, Photoshop ме връща на началния екран. И сега виждам миниатюра на изображението, което преди беше отворено. За да го отворя отново, мога просто да кликнете върху неговата миниатюра:
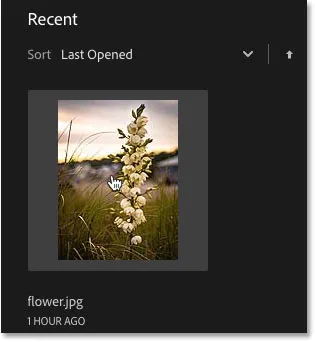
Кликнете върху миниатюрата на началния екран.
И същото изображение се отваря отново:

Първото изображение се отваря отново.
Как да отворите второ изображение от началния екран
Ами ако вече сте отворили изображение, както аз имам тук, и сега искате да отворите второ изображение? Вече видяхме, че можем да отваряме изображения от началния екран на Photoshop и можем по всяко време да се върнем към началния екран, като щракнем върху бутона Начало в горната лява част на интерфейса на Photoshop:
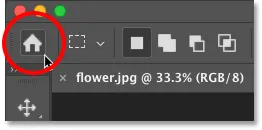
Щракнете върху бутона Начало, за да се върнете към началния екран.
След това отново на началния екран щракнете отново върху бутона Отвори :

Щракнете върху бутона Open, за да отворите друго изображение.
Отворете папката с изображения и щракнете двукратно върху второто си изображение:
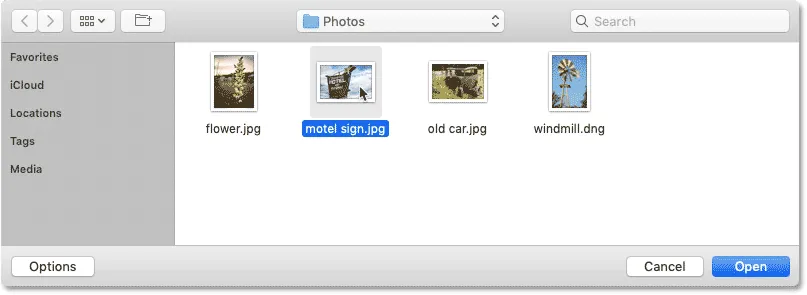
Избор на второ изображение.
И изображението се отваря във Photoshop:
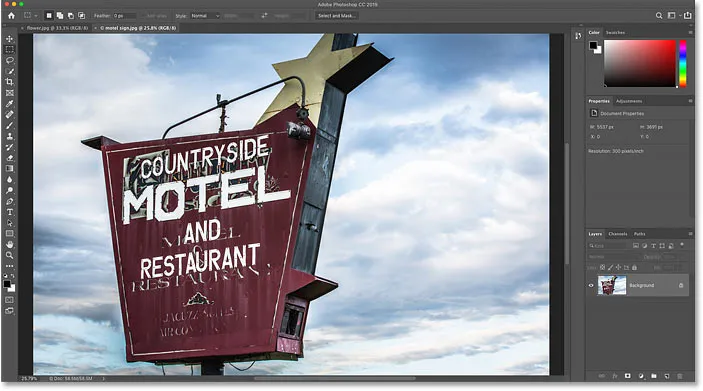
Второто изображение се отваря.
Как да превключвате между множество отворени изображения
За да превключвате между отворени изображения, щракнете върху раздели в горната част на документите:
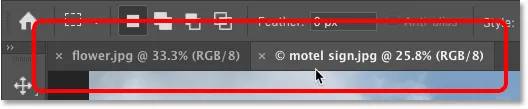
Използвайте раздели, за да превключвате между изображения.
Какво да направите, ако липсва бутона за начална страница на Photoshop
Ако използвате Photoshop CC 2019 или по-нова версия, а бутона Home в горния ляв ъгъл липсва, проверете предпочитанията на Photoshop, за да се уверите, че началният екран не е деактивиран.
На компютър с Windows отидете в менюто Редактиране . На Mac отидете до менюто Photoshop CC . Оттам изберете Предпочитания и след това Общи :
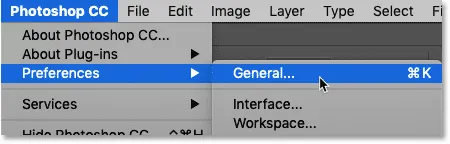
Отидете на Edit (Win) / Photoshop CC (Mac)> Предпочитания> Общи.
В диалоговия прозорец Предпочитания потърсете опцията, която казва Изключване на началния екран и се уверете, че не е избрана. Ако е, премахнете отметката. След това щракнете върху OK, за да затворите диалоговия прозорец. Имайте предвид, че ще трябва да излезете и да рестартирате Photoshop, за да влезе в сила промяната:
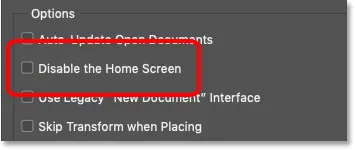
Уверете се, че „Деактивиране на началния екран“ не е отметнато.
Как да отворите изображения от менюто на файла на Photoshop
Докато началният екран е чудесна нова функция и го използвам непрекъснато, по-традиционният начин за отваряне на изображение в Photoshop е, като отидете до менюто File в лентата с менюта и изберете Open . Или можете да натиснете клавишната комбинация, Ctrl + O (Win) / Command + O (Mac). Това е "O" за "Open":
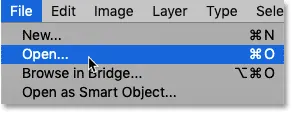
Отидете на File> Open.
Това отново отваря File Explorer на компютър с Windows или Finder на Mac. Ще щракна двукратно върху трето изображение, за да го избера:
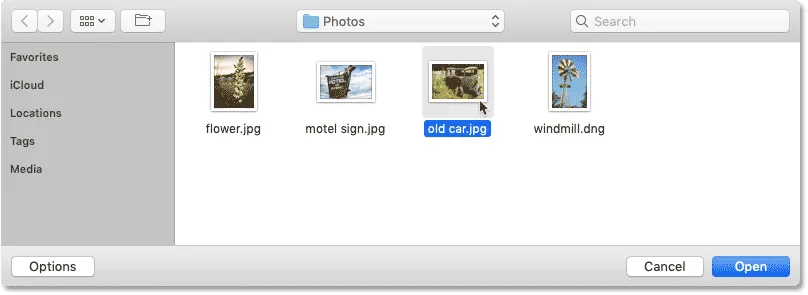
Избор на трето изображение за отваряне.
И точно като предишните две изображения, третото изображение се отваря във Photoshop:
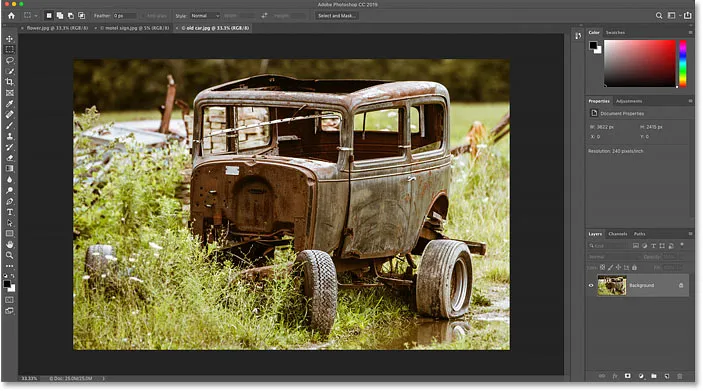
Отваря се трето изображение.
И можем да видим в раздели по горната част на документите, че сега имам отворени три изображения. Photoshop ни позволява да работим само върху едно изображение наведнъж, но можем да имаме толкова отворени изображения, колкото ни е необходимо. За да превключвате между изображения, просто щракнете върху раздели:

Превключване между отворени изображения, като щракнете върху раздели.
Как да затворите изображения във Photoshop
За да затворите изображение, без да затваряте други снимки, които сте отворили, първо изберете изображението, което искате да затворите, като щракнете върху неговия раздел. След това отидете до менюто Файл и изберете Затвори :

Отидете на Файл> Затвори.
Или по-бърз начин е като щракнете върху малката икона " x " в самия раздел:

Кликнете върху „x“, за да затворите едно изображение, без да затваряте други.
И за да затворите всички отворени изображения наведнъж, вместо да затваряте отделни раздели, отидете до менюто Файл и изберете Затвори всички . Това ще затвори изображенията и ще ви върне в началния екран на Photoshop:
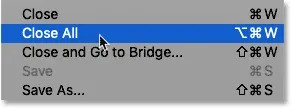
Отидете на Файл> Затвори всички.
Как да отворите сурови файлове във Photoshop
Досега всички изображения, които отворих във Photoshop, са JPEG.webp файлове. Знаем, че са JPEG.webp файлове, тъй като всеки от тях има разширение на файла .jpg.webp в края на името си. Но какво да кажем за суровите файлове ? Тоест изображения, заснети с помощта на суровия формат на вашата камера?
За да отворите необработен файл от началния екран, щракнете върху бутона Отваряне :

Кликнете върху бутона Open, за да отворите необработен файл.
След това изберете суровия файл, който искате да отворите. Всеки производител на камери има своя собствена версия на суровия формат, със собствено разширение с 3 букви. Например, суровите файлове на Canon обикновено имат разширение ".cr2", Nikon използва ".nef", а Fuji използва ".raf".
В моя случай, суровият ми файл има разширение ".dng", което означава цифров отрицателен . Това е собствената версия на Adobe в необработен формат:
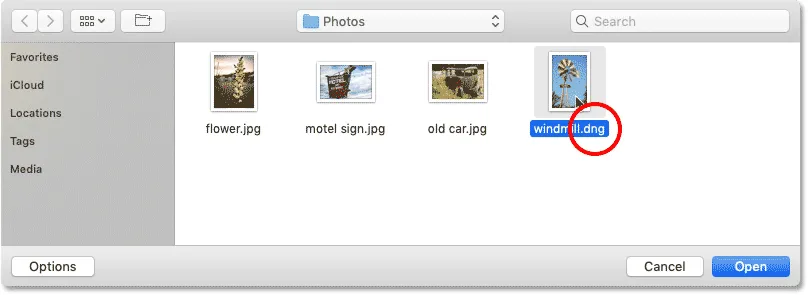
Избор на суров файл, който да се отвори в Photoshop.
Плъгин за Camera Raw на Photoshop
Вместо да се отварят директно във Photoshop като JPEG.webp файлове, суровите файлове първо се отварят в плъгин за Photoshop, известен като Camera Raw . Camera Raw често се смята за цифрова тъмна стая, тъй като се използва за обработка на суровото изображение (коригиране на експозицията и цвета, добавяне на първоначално заточване и много други), преди да се изпрати изображението в Photoshop.
Ако сте запознати с Adobe Lightroom, ще бъдете вкъщи в Camera Raw, тъй като Lightroom и Camera Raw споделят един и същ двигател за обработка на изображения и същите опции за редактиране:
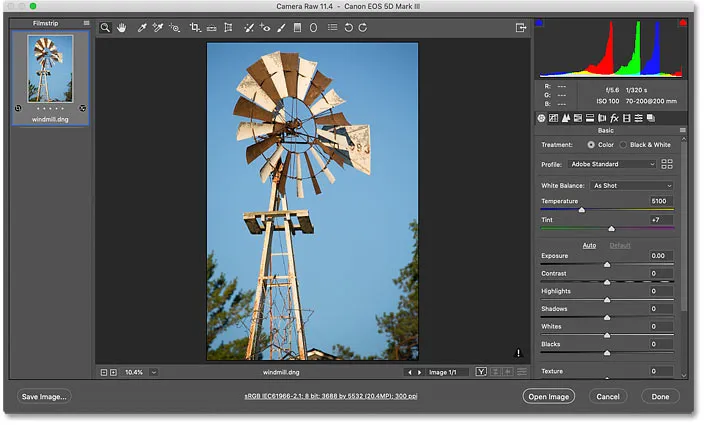
Снимките, заснети като необработени файлове, се отварят в Camera Raw.
Свързани: Raw срещу JPEG.webp за редактиране на снимки
Затваряне на Camera Raw без отваряне на изображението във Photoshop
Всъщност Camera Raw предлага толкова много корекции на изображението, че в някои случаи ще можете да завършите цялата си работа директно в Camera Raw и няма нужда да изпращате изображението във Photoshop. Редактирането на изображения в Camera Raw надхвърля обхвата на този урок, така че ще разгледам подробно Camera Raw в други уроци.
Засега, ако сте доволни от изображението и просто искате да затворите Camera Raw, без да преминавате към Photoshop, щракнете върху бутона Готово . Всичките ви настройки на Camera Raw ще бъдат запазени заедно със суровия файл и ще се появят отново следващия път, когато го отворите:
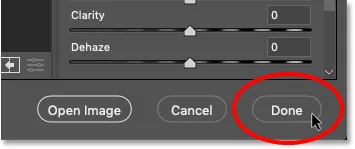
Кликвайки Готово, за да приемете и затворите Camera Raw.
Как да преместите изображението от Camera Raw към Photoshop
Но ако изображението се нуждае от допълнително редактиране в Photoshop, можете да затворите Camera Raw и да преместите изображението във Photoshop, като щракнете върху Отваряне на изображението :
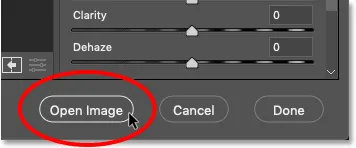
Кликнете върху Open Image, за да го отворите във Photoshop.
Изображението се отваря във Photoshop с всички редакции, които сте направили преди това в Camera Raw:
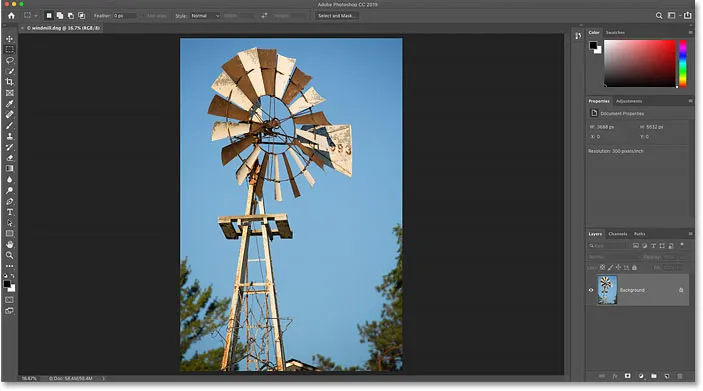
Изображението се премества от Camera Raw в Photoshop.
Затваряне на изображението
За да затворите изображението, когато приключите, отворете менюто Файл и изберете Затвори :

Отидете на Файл> Затвори.
И това отново ни връща към началния екран на Photoshop, където виждаме всички наши скорошни файлове като миниатюри, готови да бъдат отворени при нужда:
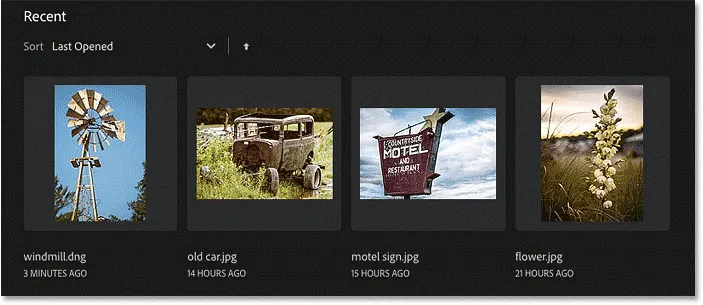
Обратно към началния екран.
Къде да продължа …
И там го имаме! Ето как да отворите (и да отворите отново) изображения, като използвате началния екран и менюто Файл във Photoshop! Но докато началният екран улеснява повторното отваряне на скорошни файлове, по-добрият начин за намиране и отваряне на нови изображения е чрез Adobe Bridge, безплатния файлов браузър, включен в абонамента ви за Creative Cloud. Ще разгледаме какво прави Adobe Bridge толкова голям в следващия урок. Или вижте някой от другите уроци в Глава 2 - Получаване на изображения в Photoshop.