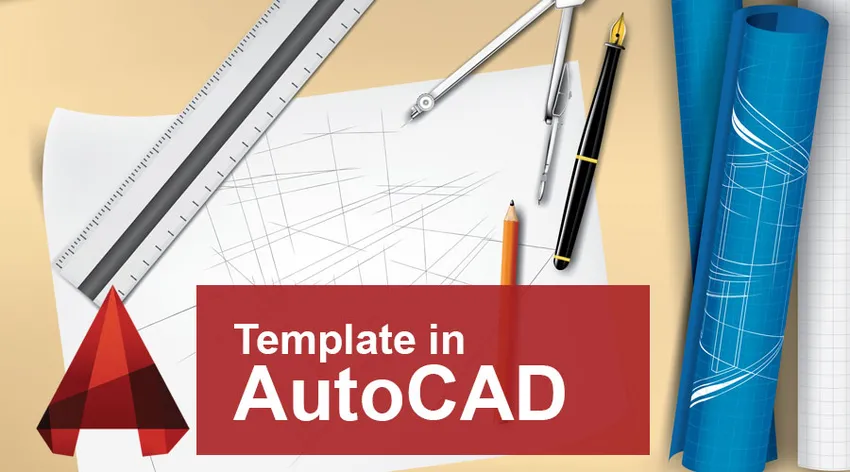
Въведение в шаблона в AutoCAD
Както всички знаем, AutoCAD е компютър, добавящ софтуер за проектиране и изготвяне, разработен от Autodesk. Използва се в различни области като строителството, производството, изследванията и др. Много версии на този софтуер са достъпни въз основа на характера на работата. AutoCAD помага на потребителите да нарисуват 2D, както и 3D рисунки на продукта или проекта. Като инженер по проектиране или професионален дизайнер, основната ни цел е да направим работата си по-лесна и ефективна във времето. За това опитваме много начини да намалим здравината на нашата работа. Шаблонът в AutoCAD е една от тези функции, които ни помагат да намалим работата си и да спестим време. Преди да започнете нов дизайнерски проект, ние трябва да променим много настройки в страницата за рисуване като единици, размери, стилове на измерения, слоеве и др. Не е лесно и практично да правите настройките всеки път, когато стартирате нов чертеж.
За да преодолеете тази задача, можете да използвате шаблони в AutoCAD с всички настройки, които искате да имате в конкретен проект. След като зададете този шаблон за рисуване с всички свои персонализирани настройки, можете да го запазите и да използвате по всяко време за вашите рисунки. Шаблоните се запазват с DWT разширение и след като запишете работата си в шаблон на файл, той се запазва в DWG разширение.
Днес ще обсъдим как да създадем свои собствени персонализирани настройки и да ги запишем като файл с шаблон.
Как да създадете шаблон в AutoCAD
Стъпка 1: Първата стъпка за създаване на персонализиран шаблон е да отворите софтуера AutoCAD и да изберете новата опция за рисуване, както е показано на изображението по-долу. Той е един и същ за всички различни видове софтуер AutoCAD като механичен, MEP, електрически и т.н.
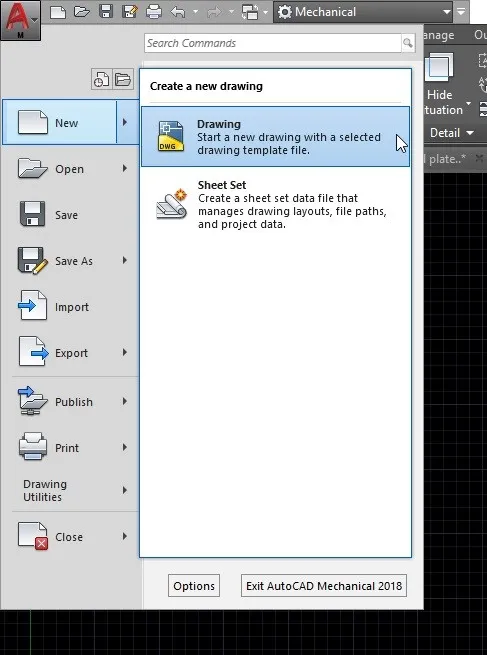
Стъпка 2: След като изберете опцията за рисуване, на екрана ви ще се отвори друга страница, показваща различни запазени шаблони. От различните дадени файлове изберете шаблона на акад, както е показано на горното изображение и щракнете върху отвори. Това е мястото, където се намират нашите запазени шаблони. След като запазите персонализирания си шаблон, можете да го отворите от самото това местоположение.
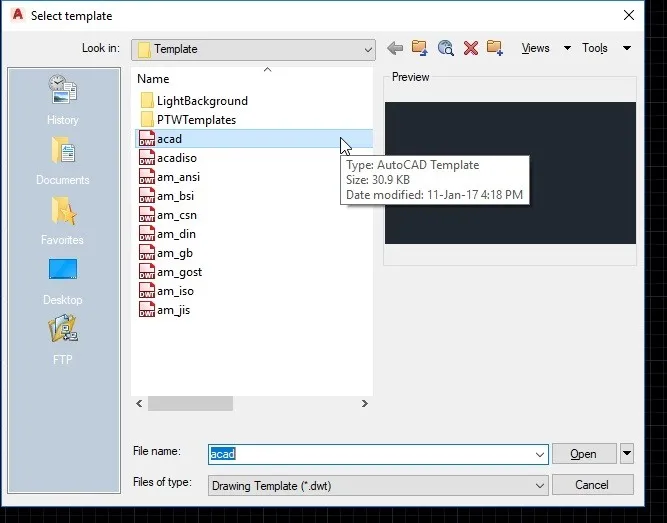
Стъпка 3: След това ще се отвори нова страница за рисуване във вашия софтуер. Това е шаблонът, в който можете да зададете вашите персонализирани настройки. Променете настройките, които искате да имате във вашия проект. Можете да зададете предпочитания или размери в чертежа, можете да редактирате заглавия блок, да изтриете или добавите елементи на чертеж, да актуализирате стила на измеренията и т.н. След актуализиране на всички ваши настройки трябва да запазите файла на шаблона.

Стъпка 4: За да запазите шаблоните в AutoCAD, трябва да кликнете върху символа „A“ в горния ляв ъгъл на страницата. След това щракнете върху запазване като опция и запазете копие на чертежа като шаблон за рисуване. Проверете горепосоченото изображение за справка.
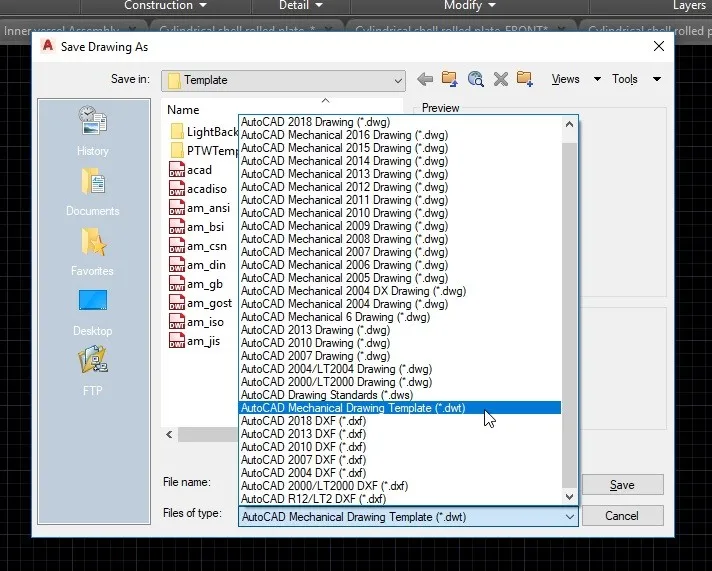
Стъпка 5: Докато запазвате файла с шаблон, изберете разширението '.dwt' от падащото меню. Можете да видите много други разширения, включително „.dwg“ в падащия списък. Както знаете .dwt е разширението на файла за шаблони за рисуване.

Стъпка 6: След като изберете разширението, дайте име на вашия файл. Можете да дадете всяко име, което харесвате. След това запазете шаблона, както е показано на горното изображение.
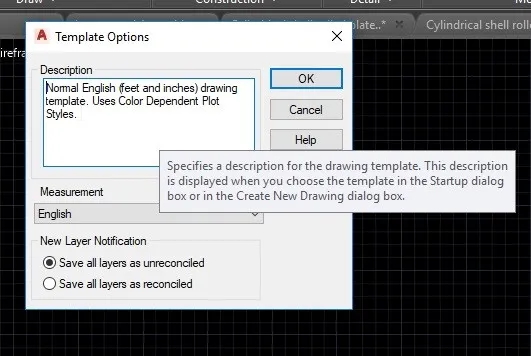
Стъпка 7: Когато щракнете върху бутона за запазване, ще се отвори диалогов прозорец. Това ви позволява да добавите описание за вашия шаблон. В опцията за шаблон диалоговият прозорец добавя кратко описание на настройките, които сте добавили към шаблона, както са дадени в горното изображение. Това ви помага да прегледате всеки шаблон в AutoCAD преди проект.
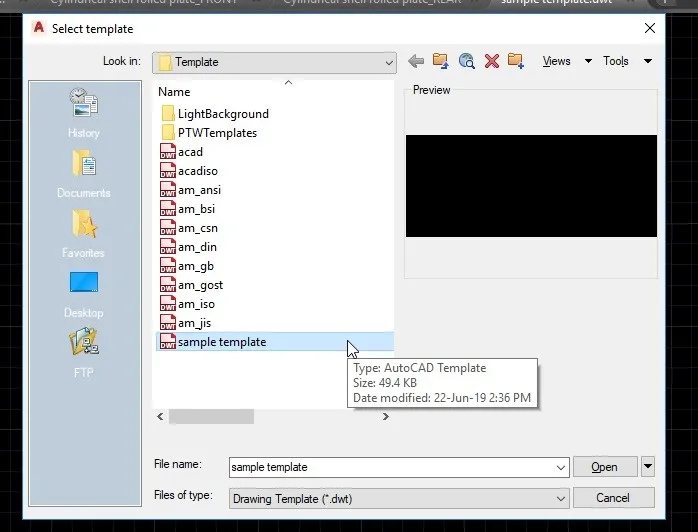
Стъпка 8: След като запазите шаблони в AutoCAD, той ще бъде достъпен в папката с шаблони и когато отворите нов чертеж, можете да изберете новосъздадения шаблон. Както е показано на изображението над вашия шаблон, ще се вижда в края на друг списък с шаблони. Изберете вашия шаблон и щракнете върху отвори, за да започнете да рисувате, използвайки вашия персонализиран шаблон.

Стъпка 9: След отваряне на вашия шаблон можете да нарисувате каквото искате във файла с шаблона. И след като завършите работата си, можете да я запишете с помощта на разширението .dwg. Така той ще бъде записан като файл за рисуване на акад вместо шаблон. Както е показано на горното изображение, щракнете върху запазване като и в диалоговия прозорец изберете разширението .dwg от падащия списък и щракнете върху запазване.
По този начин вие създадохте собствен персонализиран шаблон и го запазите като файл за рисуване.
заключение
Шаблоните в AutoCAD са основна линия за вашата работа. Помага ви лесно да създадете бъдещ чертеж без първоначални настройки. Използването на шаблони намалява работното време, намалява шанса за грешки в настройките и прави еднаквост при всяка работа в един проект. Винаги е най-добре да създавате шаблони, тъй като той ви служи за текущата ви работа към бъдещите работи. В нашия шаблон можем да зададем единици, настройки за чертане, слоеве и неговите свойства, мащаби, стилове на измерения, текстови стилове, настройки на графиката и т.н.
От тази статия добихте идеята колко важен е шаблон в AutoCAD и сте изучили как да създавате, редактирате и запазвате персонализиран шаблон. Опитайте това във вашите проекти и това ще направи работата ви по-лесна и ефективна.
Препоръчителни статии
Това е ръководство за шаблони в AutoCAD. Тук обсъдихме неговата концепция и стъпка по стъпка процес за създаване на шаблони в AutoCAD. Можете също да разгледате следните статии, за да научите повече -
- Инсталирайте AutoCAD
- Въведение в AutoCAD
- AutoCAD за студенти
- Различни инструменти AutoCAD