В този урок за Photoshop Effects ще научим как лесно да добавяме реалистично изглеждащи капки вода към снимка, сякаш някой пръска вода по цялото изображение. Ще използваме няколко филтъра и корекции, за да създадем някои произволни форми на капки вода и след това ще ги направим да изглеждат като вода, като използваме няколко прости стила на слоя, за да добавим сенки и акценти към тях.
За да завършим нещата и да добавим допълнително малко реализъм, ще използваме карта на изместване, за да изкривим изображението под водите. Може да звучи сложно, но всичко е много лесно, както ще видим.
Ето оригиналното изображение, с което ще работя:

Оригиналното изображение.
И ето как ще изглежда изображението след добавяне на водните капки:

Крайният резултат.
Този урок е от нашата серия Photo Effects. Да започваме!
Стъпка 1: Дублирайте фоновия слой
Ще започнем този урок по същия начин, по който започваме много от нашите уроци, като дублираме фоновия ни слой. С отвореното изображение във Photoshop можем да видим в палитрата на слоевете, че в момента имаме само един слой, фоновия слой, който съдържа оригиналното изображение:
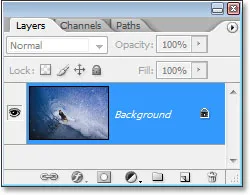
Палитрата на слоевете във Photoshop, показваща изображението на фоновия слой.
Трябва да дублираме фоновия слой и за целта можем да използваме клавишната комбинация Ctrl + J (Win) / Command + J (Mac). Ако погледнем назад в палитрата на слоевете, можем да видим, че сега имаме две копия на изображението, като копието на фоновия слой (който Photoshop е кръстил "Layer 1") над оригинала:
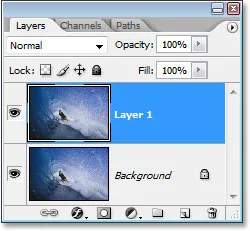
Натиснете "Ctrl + J" (Win) / "Command + J" (Mac), за да дублирате фоновия слой.
Стъпка 2: Добавете нов празен слой над дублиращия слой
След това трябва да добавим нов празен слой над новосъздадения ни дублиращ слой. Нека използваме и клавишната комбинация за това, което е Shift + Ctrl + Alt + N (Win) / Shift + Command + Option + N (Mac). Като добавите клавиша Alt / Option там, това казва на Photoshop да не си прави труда да изскача диалоговия прозорец с молба да назовем слоя и просто да продължим напред и да го добавим, като му дадем името по подразбиране на „Layer 2“ и го поставим в горната част на палитрата на слоевете:
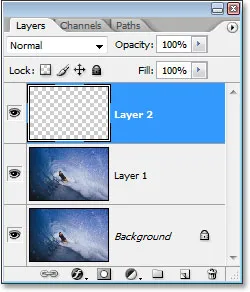
Натиснете "Shift + Ctrl + Alt + N" (Win) / "Shift + Command + Option + N" (Mac), за да добавите нов празен слой.
Стъпка 3: Напълнете новия слой с бяло
Ще запълним новия ни слой с бяло, затова натиснете буквата D на клавиатурата си, за да нулирате бързо вашите цветове на преден план и фон, ако е необходимо, така че бялото да стане ваш цвят на фона. След това, с "Layer 2", избран в палитрата на слоевете (текущо избраният слой е този, подчертан), натиснете Ctrl + Backspace (Win) / Command + Delete (Mac), за да запълните новия слой с цвета на фона, който в нашия калъфът е бял. Вашето изображение сега ще бъде напълно изпълнено с бяло:
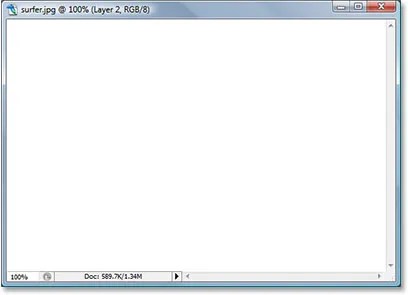
Натиснете "Ctrl + Backspace" (Win) / "Command + Delete" (Mac), за да запълните новия слой с бяло, което също ще запълни вашето изображение с бяло.
Стъпка 4: Приложете филтъра „Добавяне на шум“
С нашия слой, изпълнен с бяло, трябва да добавим малко шум към него. Отидете до менюто „ Филтър “ в горната част на екрана, изберете шум и след това изберете Добавяне на шум, което извежда диалоговия прозорец „Добавяне на шум“ на Photoshop. Плъзнете плъзгача Amount докрай надясно и се уверете, че са избрани както гауссовите, така и монохроматичните опции в долната част:
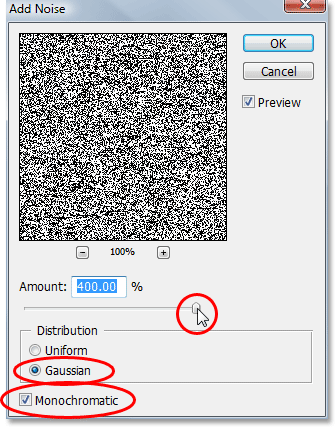
Отидете на Filter> Noise> Add Noise, за да изведете диалоговия прозорец „Add Noise“ на Photoshop.
Щракнете върху OK, за да излезете от диалоговия прозорец. Вашето изображение сега ще бъде изпълнено с черен шум:

Изображението след добавяне на шум.
Стъпка 5: Приложете филтъра "Gaussian Blur"
Върнете се обратно към менюто Filter и този път изберете Blur и след това Gaussian Blur, което извежда диалоговия прозорец за филтър "Gaussian Blur". Плъзнете плъзгача Radius вдясно, за да увеличите размера на замъгляване, приложен към шума, докато всичко, което видите, е по-големи буци тъмно и светло сиво. Използвам изображение с ниска разделителна способност за този урок, а за мен стойността от около 6 пиксела изглежда добре работи. За изображения с висока разделителна способност ще трябва да настроите стойността на радиус по-висока, за да постигнете същия ефект:
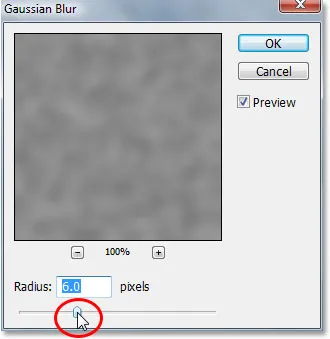
Отидете на Filter> Blur> Gaussian Blur, за да изведете диалоговия прозорец "Gaussian Blur" на Photoshop.
Ето ефекта, който се опитвате да постигнете:
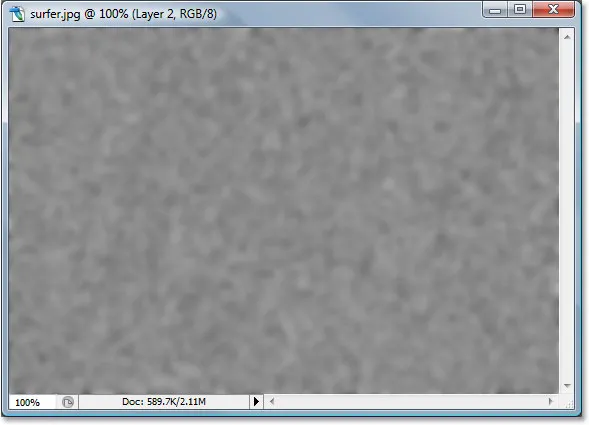
Изображението след прилагане на Gaussian Blur филтъра към шума.
Щракнете върху OK, за да излезете от диалоговия прозорец Gaussian Blur.
Стъпка 6: Приложете корекция на изображението "Праг"
Отидете до менюто Изображение в горната част на екрана, изберете Настройки и след това изберете Праг, който извежда диалоговия прозорец "Праг". Настройката на прага превръща всичко в изображението черно или бяло и ние ще го използваме, за да създадем основните форми на нашите капки вода. Кликнете върху плъзгача в долната част на диалоговия прозорец Threshold и го плъзнете наляво или надясно, за да намалите или увеличите размера и броя на черните зони в изображението. Тези черни зони ще се превърнат в нашите капки вода. Плъзгането на плъзгача вдясно увеличава размера и броя на черните зони, а влаченето вляво ги намалява:
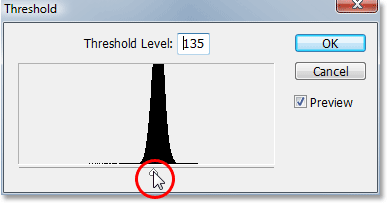
Отидете на Изображение> Корекции> Праг.
Напълно зависи от вас колко капки вода искате във вашия образ. Когато сте доволни от това как изглежда, щракнете върху OK, за да излезете от диалоговия прозорец. Ето моето изображение след прилагане на корекцията на прага:
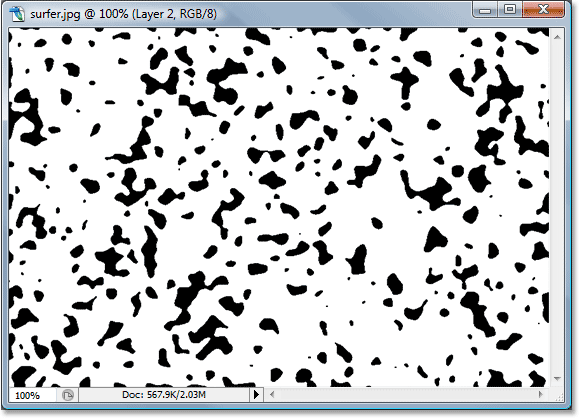
Изображението след прилагане на корекцията на прага. Всички черни зони ще станат нашите капки вода.
Стъпка 7: Нанесете леко гаусово размазване, за да изгладите ръбовете на черните зони
Единственият проблем с корекцията на прага е, че тя ни оставя с много сурови, назъбени ръбове и, разбира се, водата няма сурови, назъбени ръбове. Той има гладки ръбове, така че трябва да го поправим и можем да го поправим лесно, като просто отново приложим филтъра Gaussian Blur. Тъй като Gaussian Blur беше последният филтър, който използвахме, можем да получим достъп до него бързо с клавишната комбинация Ctrl + Alt + F (Win) / Command + Option + F (Mac), която извежда диалоговия прозорец на филтъра, без да го прилагаме, давайки ни шанс първо да промените настройките. Не искаме да използваме същото количество замъгляване, както приложихме първоначално, тъй като това е твърде много. Всичко, което искаме да направим тук, е да изгладим всички грапави ръбове и за това ни е необходим само намек за замъгляване. Този път ще задам стойността на Radius на само 0, 8 пиксела :
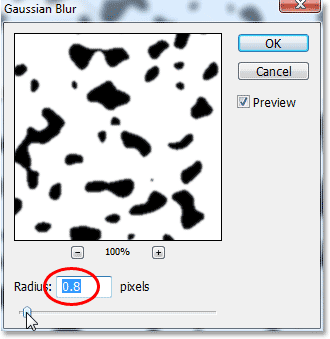
Приложете филтъра Gaussian Blur отново, но при много по-ниска настройка, за да изгладите всички грапави, назъбени ръбове около черните зони.
Щракнете върху OK, за да излезете отново от диалоговия прозорец Gaussian Blur.
Стъпка 8: Изберете всички черни зони с вълшебната пръчица
Сега, когато имаме формите, които ще се превърнат в нашите капки вода (черните области), можем да изтрием всички области, които вече не ни трябват (белите зони). Първо, нека да изберем черните зони. За целта ще използваме Вълшебната пръчица . Изберете го от палитрата Инструменти или натиснете W на клавиатурата си, за да го изберете бързо:
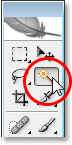
Изберете Вълшебната пръчица.
След това, с избраната Magic Wand, потърсете в лентата с опции в горната част на екрана и се уверете, че опцията Contiguous не е отметната. Искаме да подберем всички черни зони с едно щракване и ако тази опция беше избрана, ще трябва да обиколим кликването върху всяка черна зона поотделно, за да я добавим към селекцията. Така че с „Contiguous“ не е поставена отметка, просто кликнете върху всяка черна зона в изображението с Magic Wand и Photoshop ще избере всички от тях наведнъж:
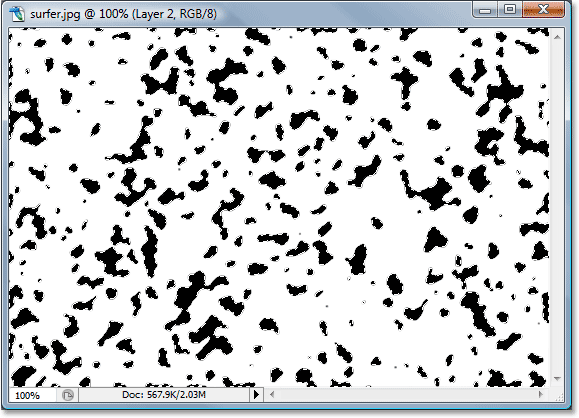
Кликнете върху всяка черна зона с Вълшебната пръчка, за да изберете всички от тях наведнъж.
Стъпка 9: Инвертирайте селекцията и изтрийте белите области
В момента сме избрани всички черни области, но това, което наистина искаме, е да бъдат избрани всички бели зони, за да можем да ги изтрием. Всичко, което трябва да направим, е да обърнем нашата селекция, която ще избере всичко, което не е избрано в момента, и премахнете отметката от всичко, което е избрано. С други думи, белите области ще станат избрани, а черните области ще бъдат премахнати. За целта използвайте клавишната комбинация Ctrl + Shift + I (Win) / Command + Shift + I (Mac). Всички бели зони вече ще бъдат избрани.
След това натиснете Delete на клавиатурата си, за да изтриете всички бели области, оставяйки само черните форми. Натиснете Ctrl + D (Win) / Command + D (Mac), за да отмените избора си, когато сте готови:

Изображението след изтриване на белите зони, оставяйки само черни форми, които ще станат нашата вода за момент.
Стъпка 10: Намалете слоя "Черни фигури" до 0%
В горния ляв ъгъл на палитрата на слоевете ще намерите две опции - „непрозрачност“ и „запълване“. И двете опции контролират видимостта на слой с една важна разлика. Ако трябва да намалите непрозрачността на слой до 0%, вие ще скриете не само съдържанието на слоя, но и всички стилове на слоя, които са били приложени към него. Опцията "Fill" от друга страна би скрила само съдържанието на слоя. Всички стилове на слоя, приложени към слоя, ще останат видими и точно това искаме, за да създадем ефекта си от капки вода. Искаме сами да скрием действителните черни форми, но искаме стиловете на слоевете, които ще прилагаме следващите, да останат видими. За да направите това, отидете до опцията Fill в горния десен ъгъл на палитрата на слоевете и я намалете докрай до 0%:

Намалете непрозрачността на слоя с черни форми до 0%.
Черните ви форми ще изчезнат от гледката във вашето изображение, но не се притеснявайте, те все още са там, а ние следва да прилагаме нашите стилови слоеве към тях по-нататък.
Стъпка 11: Добавете стила на слоя за капка сянка
Кликнете върху иконата на слоевете слоеве в долната част на палитрата на слоевете:
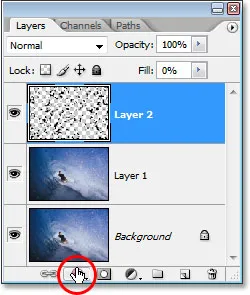
Кликнете върху иконата на слоевете на слоевете.
Изберете Drop Shadow от списъка със стилове на слоя, който се показва:
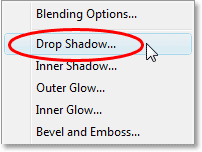
Изберете „Пуснете сянка“ от списъка.
Това извежда диалоговия прозорец Стил на слоя, зададен на опциите „Пускане на сянка“ в средната колона. Намалете непрозрачността на падащата сянка до около 40% и задайте ъгъла на около 120 ° :
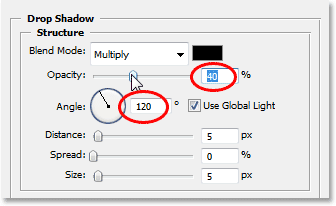
Задайте опциите за падащата сянка, кръгла в червено по-горе.
Не натиснете още OK. Имаме още няколко стила на слоя, които да добавим първо.
Стъпка 12: Добавете стил на вътрешна сянка
Кликнете директно върху думите Inner Shadow отляво на диалоговия прозорец Layer Style:
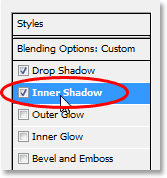
Кликнете директно върху думите „Вътрешна сянка“ отляво на диалоговия прозорец „Слой стил“.
Опциите за стила на слоя "Вътрешна сянка" се появяват в средната колона. Всичко, което искаме да направим тук, е да променим Blend Mode от "Умножи" на Overlay, като кликнете върху стрелката надолу вдясно от думата "Умножи" и изберете "Overlay" от списъка:

Променете "Blend Mode" на стила на слоя Inner Shadow на "Overlay".
Отново не кликнете OK все още. Имаме още един стил слой за добавяне.
Стъпка 13: Добавете стил на коси и релефни слоеве
Накрая щракнете директно върху думите Bevel и Emboss отляво на диалоговия прозорец Стил на слоя:
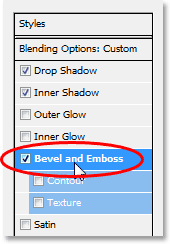
Кликнете директно върху думите „Bevel and Emboss“ отляво на диалоговия прозорец „Layer Style“.
Това извежда опциите „Bevel and Emboss“ в средната колона на диалоговия прозорец „Слоеве на слоевете“. Започвайки от върха и работейки надолу, променете техниката на Chisel Hard и след това повишете дълбочината до около 600% (ако откриете, че това е твърде високо, завършете правите останалите промени тук и след това се върнете и коригирайте размера на дълбочината, като следите изображението си, докато влачите плъзгача). Увеличете размера на Soften до около 12 пиксела, за да придадете на водата хубав гладък вид. След това, близо до дъното на опциите, увеличете непрозрачността на режима на осветяване до пълните 100% . Променете режима на сянка в Color Dodge и накрая, променете цвета на режим на сенки от черно на бяло, като кликнете върху цветовата папка и изберете бяло в цветовата схема на Photoshop:

Променете опциите за стил на Bevel and Emboss, оградени в червено по-горе.
Когато приключите с извършването на промените в опциите Bevel and Emboss, щракнете върху OK, за да излезете от диалоговия прозорец Layer Style. Вашето изображение сега ще изглежда нещо подобно, като водните капки се виждат ясно:

Изображението след създаването на основния ефект на капки вода със стилови слоеве.
Стъпка 14: Изтрийте всякакви капки вода, които не искате
Сега, когато създадох капки вода, забелязах, че някои от тях блокират гледката към основната тема на моето изображение (човекът на дъската за сърф). Искам да премахна тези капки вода и мога да го направя лесно, като ги изтрия с инструмента за гуми . Вземете вашия инструмент за гуми от палитрата Инструменти или натиснете E, за да го изберете бързо:
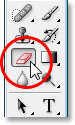
Изберете инструмента за гуми.
След това, с избрания инструмент за гуми, просто щракнете и плъзнете мишката върху всички капки вода, които искате да изтриете. Ще изтрия тези пред сърфиста:
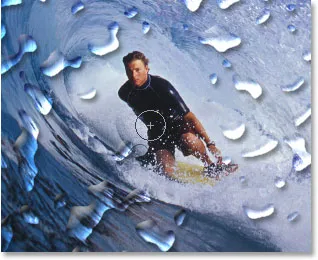
Използвайте инструмента за гуми, за да премахнете нежеланите капки вода.
Стъпка 15: Създайте карта за изместване
В този момент основният ефект е завършен, но все пак можем да го направим да изглежда малко по-реалистично. Ако това беше истинска вода на истинска снимка, водата щеше да накара снимката под нея да изглежда малко изкривена, така че нека добавим в този допълнителен бит реализъм, използвайки карта на изместване, което е страшно звучащо име за това, което всъщност е нищо повече от черно-бяло изображение, което ще създадем.
Първо, изберете всички капки вода наведнъж, като задържите клавиша Ctrl (Win) / Command (Mac) и щракнете върху миниатюрата на слоя капка вода в палитрата на слоевете:

Задръжте натиснат "Ctrl" (Win) / "Command" (Mac) и кликнете върху миниатюрата на слоя капка вода в палитрата на слоевете.
Това ще постави селекция около всички капки вода. Отидете до менюто Select в горната част на екрана, изберете Modify и след това изберете Border . Когато се появи диалоговият прозорец "Избор на граница", въведете стойност от около 10 пиксела и щракнете върху OK:
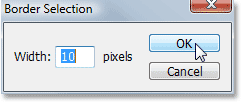
Добавете рамка от 10 пиксела към избора.
След това се върнете обратно към менюто Избор и този път изберете Перо . Въведете стойност на радиус на перо около 4 пиксела и щракнете върху OK:
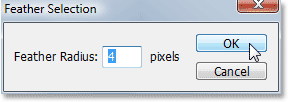
Въведете 4 пиксела перо в селекцията.
Когато сте готови, върнете се отново към менюто Избор и изберете Запазване на селекцията . Когато се появи диалоговият прозорец „Запазване на селекцията“, просто щракнете върху OK, за да приемете опциите по подразбиране и да излезете от него. Освен това натиснете Ctrl + D (Win) / Command + D (Mac), за да премахнете избора си около капки вода.
Сега преминете към палитрата си на канали, която е групирана до палитрата на слоевете и ще видите запазената си селекция в самото дъно в канала, наречен „Алфа 1“. Кликнете върху него, за да го изберете:

Кликнете върху канала „Алфа 1“, който е вашият запазен избор, за да го изберете.
След това кликнете върху малката стрелка, насочена вдясно в горния десен ъгъл на палитрата Канали и изберете Дублиращ канал от списъка с опции:
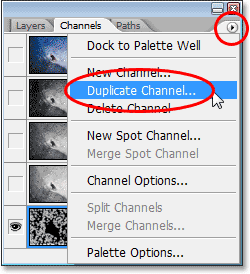
Кликнете върху стрелката вдясно в горния десен ъгъл на палитрата „Канали“ и изберете „Дублиращ канал“.
Когато се появи диалоговият прозорец „Дублиращ канал“, задайте опцията „ Документ “ на „ Ново“, която ще създаде нов документ извън канала, след което щракнете върху OK:
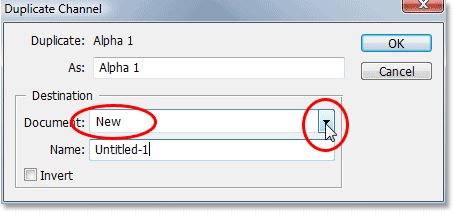
Кликнете върху стрелката надолу за опцията "Документ" и изберете "Ново", след което щракнете върху OK.
Новият документ ще се появи на вашия екран. Това е документът, който ще използваме за нашата карта на разселване. Единственото, което ни остава, е да го запишем, така че отидете до менюто File в горната част на екрана и изберете Save As, или използвайте клавишната комбинация Shift + Ctrl + S (Win) / Shift + Command + S ( Mac). Така или иначе се появява диалоговият прозорец „Запазване като“. Име на документа каквото ви харесва. Ще дам името си „капки вода“ и ще запиша документа на вашия работен плот, за да имате достъп до него лесно, тъй като ние ще се нуждаем от него след миг.
След като запазите новия документ, можете да го затворите. Няма нужда да го отваряме вече.
Стъпка 16: Приложете филтъра "Displace" към дублиращия се фонов слой ("Layer 1")
Превключете обратно към палитрата си със слоеве сега и кликнете върху дублиращия се фонов слой („слой 1“), за да го изберете. Ще приложим филтъра "Displace" към този слой, използвайки току-що създадената карта и сме записали на работния плот, което ще ни даде ефект на изкривяване на водата. Отидете до менюто Filter, изберете Distort и след това изберете Displace, което извежда диалоговия прозорец за филтриране "Displace". Намалете както хоризонталната, така и вертикалната мащаб до около 8, след това се уверете, че картата за преместване е зададена на Stretch to Fit, а неопределените области са зададени на Repeat Edge Pixels :
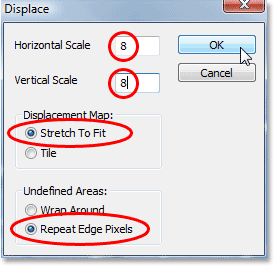
Отидете на Filter> Distort> Displace, за да изведете диалоговия прозорец Displace filter.
Щракнете върху OK, за да излезете от този диалогов прозорец и ще се появи втори диалогов прозорец с молба да изберете картата на изместване, която искате да използвате. Изберете файла, който току-що сте запазили на вашия работен плот, след това щракнете върху Отваряне и Photoshop ще приложи картата на преместване към слоя.
Стъпка 17: Изтрийте зоните на слоя, които не са под капките на водата
Единственият проблем е, че някои от изкривяванията са приложени към зоните около външните капки на водата и искаме само изкривяването да се появява в области, които са директно под водните капки, така че трябва да отрежем областите, които сме не искаме и можем да направим това, като просто изтрием областите, които не искаме, точно както направихме в началото, когато изтрихме всички бели зони около черните форми. С „Layer 1“ все още избран, задръжте клавиша Ctrl (Win) / Command (Mac) и кликнете още веднъж върху миниатюрата на слоя капки вода, за да поставите селекция около всички капки вода:
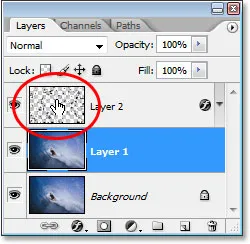
Задръжте "Ctrl" (Win) / "Command" (Mac) и щракнете върху миниатюрата на слоя капка вода, за да изберете всички капки вода.
Забележете, че въпреки че щракваме върху миниатюрата на слоя капки вода, ние все още имаме "слой 1", избран в палитрата "Слоеве", а не слоят вода капки.
Капките за вода вече са избрани:
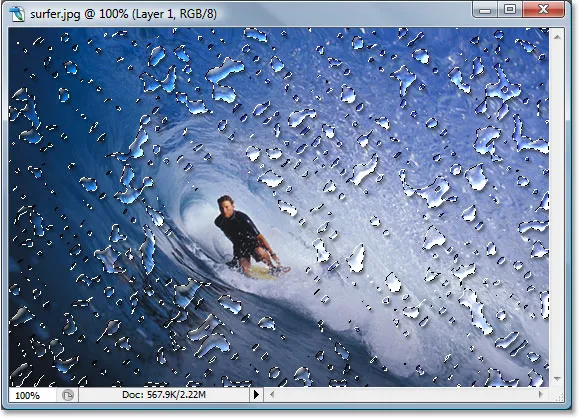
Всички капки вода са избрани в изображението.
След това с избраните капки вода натиснете Ctrl + Shift + I (Win) / Command + Shift + I (Mac), за да обърнете селекцията, така че всички области около водните капки да бъдат избрани, а самите капки вода да бъдат премахнати. И накрая, натиснете клавиша Изтриване на клавиатурата, за да изтриете всички нежелани области на "Layer 1", оставяйки само областите под капки вода, създавайки нашия ефект на изкривяване на водата, както и крайния ни резултат:

Крайният ефект "капки вода".
И там го имаме! Ето как да добавите реалистични капки вода към изображение с Photoshop! Вижте нашата секция с фото ефекти за още уроци за ефекти за Photoshop!