Научете всичко за интерфейса на Photoshop и неговите функции. Темите включват прозореца „Документ“, лентата с инструменти, лентата с опции, лентата с менюта и панелите. Също така обхваща работни пространства, както и новата функция за търсене. За Photoshop CC и CS6.
В този урок започваме нашата глава за интерфейса на Photoshop с бърза обща обиколка на основните функции, които интерфейсът може да предложи. Има много неща, които можем да направим с Photoshop и през годините Photoshop се превърна в мащабна програма. Но самият интерфейс всъщност е доста прост. Всъщност наистина има само няколко раздела, за които трябва да знаем. Ще разгледаме всеки от тях в този урок.
Ще започнем с прозореца „Документ“ - основната област, в която разглеждаме и редактираме изображението си. След това ще разгледаме лентата с инструменти, където намираме много инструменти на Photoshop. Пряко свързана с лентата с инструменти е лентата с опции . Лентата с опции показва опции за избрания от нас инструмент. Лентата с менюта в горната част на интерфейса съдържа всички видове опции и команди, свързани с файлове, редактиране на изображения, селекции, слоеве, тип и други. А зоната на панела вдясно е мястото, където намираме и използваме многото панели, с които Photoshop ни дава да работим. Тук ще разгледаме общо тези функции и ще разгледаме някои от тях по-подробно в други уроци в тази глава.
Ще научим и за новата функция за търсене, която наскоро беше добавена към Photoshop. И първо ще разгледаме работните пространства и как те персонализират външния вид на интерфейса. Ще използвам Photoshop CC, но този урок е съвместим и с Photoshop CS6. Това е първият от 10 урока в нашата поредица Learning The Photoshop. Да започваме!
Интерфейсът на Photoshop
Ето как изглежда интерфейсът на Photoshop, след като отворим изображение. Научихме всичко за отварянето на изображения в предишната глава в тази серия за обучение (супер очарователна снимка от Adobe Stock):
 Интерфейсът на Photoshop CC. Кредит за снимки: Adobe Stock.
Интерфейсът на Photoshop CC. Кредит за снимки: Adobe Stock.
Прозорецът с документи
Прозорецът на документа е голямата площ в центъра на интерфейса, където се показва изображението. Това е и мястото, където редактираме изображението. Действителната област, където се вижда изображението, е известна като платното . Тъмната зона, заобикаляща изображението, е картонът . Картонът всъщност не служи за цел, различна от това да запълни пространството около изображението, когато самото изображение е твърде малко, за да запълни целия прозорец на документа:
 Прозорецът на документа показва изображението.
Прозорецът на документа показва изображението.
Разделът Документ
В горната част на прозореца на документа е раздела на документа. Разделът показва името и типа на документа на документа ("AdobeStock_145722872.jpeg.webp") и неговото текущо ниво на увеличение (25%). Разделът е също как превключваме между прозорците на документи, когато имаме повече от едно изображение отворено във Photoshop. Ще научим повече за работата с множество документи в друг урок:
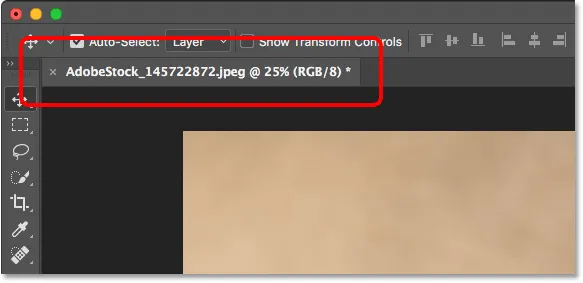 Разделът Документ на прозореца.
Разделът Документ на прозореца.
Нивото и нивото на мащаба на мащаба
В долната лява част на прозореца Документ намираме повече информация за изображението. Показва се текущото ниво на увеличение, точно както е в раздела на документа. И вдясно от нивото на увеличение е лентата на състоянието . По подразбиране лентата на състоянието показва цветния профил на изображението. В моя случай това е Adobe RGB (1998). Вашето може да каже нещо различно, като sRGB IEC61966-2.1. Научихме за цветните профили в ръководството за настройки на цвета на Essential Photoshop обратно в глава 1:
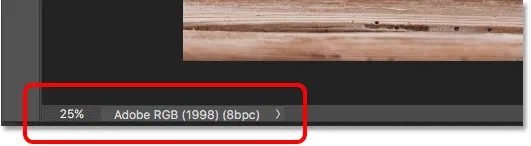 Текущото ниво на увеличение на документа (вляво) и лентата на състоянието (вдясно).
Текущото ниво на увеличение на документа (вляво) и лентата на състоянието (вдясно).
Кликнете и задръжте на лентата на състоянието, за да видите допълнителна информация за изображението, като неговата широчина и височина, разделителна способност и цветна информация (канали):
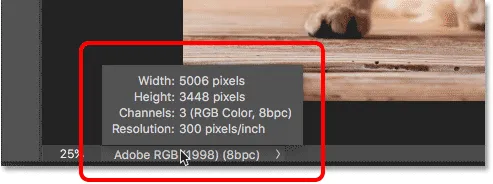 Лента на състоянието показва повече информация за изображението, когато щракнете и задръжте върху него.
Лента на състоянието показва повече информация за изображението, когато щракнете и задръжте върху него.
Можете също да промените типа информация, която се показва на лентата на състоянието. Кликнете върху стрелката вдясно на лентата на състоянието, за да отворите меню, в което можете да изберете да видите различни детайли, като Размери на документа (размер на файла) или Размери (ширина, височина и разделителна способност). Ще го оставя зададено по подразбиране, Профил на документа:
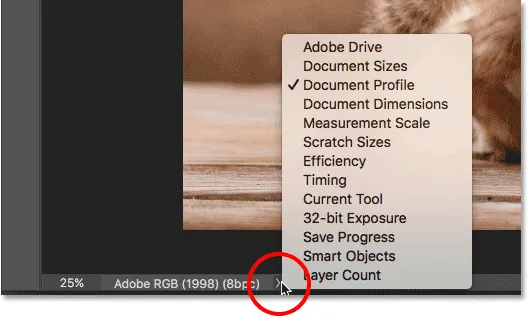 Използвайте лентата на състоянието, за да видите много видове информация за вашия документ.
Използвайте лентата на състоянието, за да видите много видове информация за вашия документ.
Лентата с инструменти
Лентата с инструменти (известна още като кутия с инструменти или панела с инструменти) е мястото, където Photoshop държи всичките си инструменти. Ще го намерите отляво на интерфейса на Photoshop. Има инструменти за извършване на селекции, за редактиране и ретуширане на изображения, за рисуване, добавяне на тип или форми към вашия документ и други:
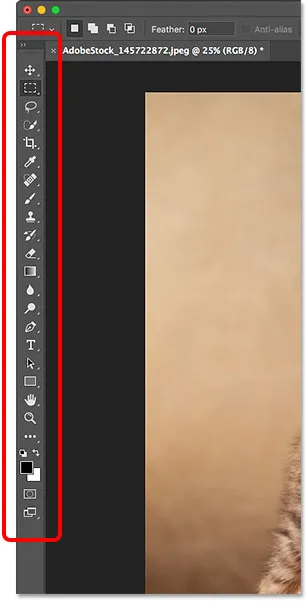 Лентата с инструменти във Photoshop.
Лентата с инструменти във Photoshop.
Разширяване на лентата с инструменти
По подразбиране лентата с инструменти се показва като дълга, единична колона от инструменти. Щракването върху двойните стрелки в горната част ще разшири лентата с инструменти в по-къса, двойна колона. Кликнете отново върху стрелките, за да се върнете към оформлението на една колона:
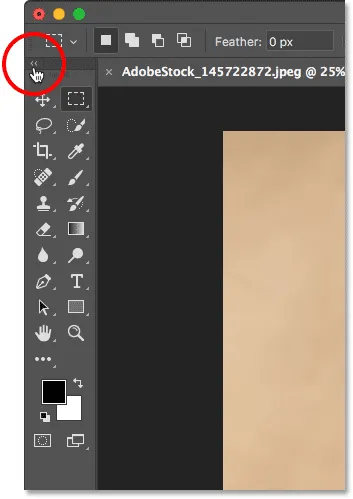 Лентата с инструменти може да се разглежда като единична (по подразбиране) или двойна колона.
Лентата с инструменти може да се разглежда като единична (по подразбиране) или двойна колона.
Скритите инструменти на лентата с инструменти
Photoshop включва много инструменти. Всъщност има много повече инструменти от това, което виждаме. Повечето инструменти в лентата с инструменти имат други инструменти, вложени в тях на едно и също място. Кликнете и задръжте върху иконата на инструмент, за да видите меню на другите инструменти, които се крият зад него.
Например по подразбиране е избран инструментът за правоъгълна маркировка . Това е вторият инструмент от върха. Ако щракнете и задръжте върху иконата на Rectangular Marquee Tool, се появява меню за излитане. Менюто ми показва, че Elliptical Marquee Tool, Инструментът за един ред на ред и Инструментът за маркиране с една колона също могат да бъдат избрани от същото място. Ще научим повече за лентата с инструменти в следващия урок и ще научим как да използваме инструментите на Photoshop в други уроци през тази серия от обучения:
 Повечето петна в лентата с инструменти съдържат няколко инструмента, а не само един.
Повечето петна в лентата с инструменти съдържат няколко инструмента, а не само един.
Лента с опции
Пряко свързана с лентата с инструменти е лентата с опции на Photoshop. Лентата с опции показва опции за избрания от нас инструмент в лентата с инструменти. Ще намерите лентата с опции в горната част на интерфейса, точно над прозореца на документа. Тук виждаме това, тъй като в момента имам избран инструмент за правоъгълна маркировка, лентата с опции показва опции за инструмента за правоъгълна маркировка:
 Опциите за избрания инструмент се появяват в лентата с опции.
Опциите за избрания инструмент се появяват в лентата с опции.
Ако избера различен инструмент от лентата с инструменти, като Crop Tool :
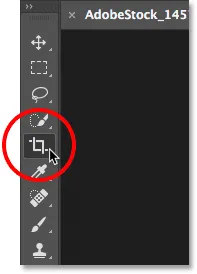 Избор на инструмента за изрязване.
Избор на инструмента за изрязване.
Тогава опциите в лентата с опции се променят. Вместо да виждаме опции за инструмента за правоъгълна маркировка, сега виждаме опции за инструмента за изрязване:
 Лентата с опции се актуализира всеки път, когато бъде избран нов инструмент.
Лентата с опции се актуализира всеки път, когато бъде избран нов инструмент.
Лента на менюто
Покрай върха на интерфейса на Photoshop е лентата с менюта . Лентата на менюто е мястото, където намираме различни опции и команди, всички групирани в категории. Менюто File например съдържа опции за отваряне, запазване и затваряне на документи. Менюто за слой съдържа опции за работа със слоеве. Много от филтрите на Photoshop се намират под менюто Filter и т.н. Тук няма да преглеждаме всяка категория и елемент от менюто, но ще научим всичко за тях в бъдещите уроци, тъй като станат важни. Обърнете внимание, че категорията „Photoshop CC“ вляво от лентата с менюта на екрана се намира само във версията на Mac за Photoshop:
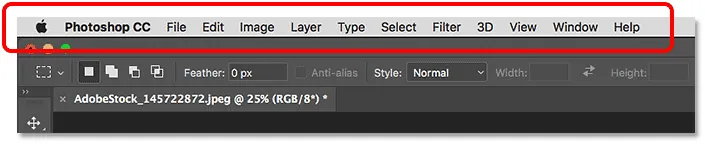 Лентата с менюта върви по върха на Photoshop.
Лентата с менюта върви по върха на Photoshop.
Панелите
Вдясно от интерфейса на Photoshop е мястото, където намираме панелите . Панелите ни дават достъп до всякакви команди и опции и има различни панели за различни задачи. Най-важният панел е панелът Слоеве. Това е мястото, където добавяме, изтриваме и работим със слоеве в нашия документ. Но има и много други панели, всички от които ще разгледаме по-късно:
 Панелите са разположени в колона вдясно от Photoshop.
Панелите са разположени в колона вдясно от Photoshop.
Групи за панели
За да спести място на екрана, Adobe групира свързани панели заедно. Например, нека да разгледаме панела Слоеве. Точно като прозореца с документи, всеки панел има раздел в горната част, който показва името на панела. Забележете обаче, че има още два раздела вдясно от раздела Слоеве. Единият казва, че Канали, а другият казва Пътеки . Това са други панели, които са вложени в панела Слоеве в същата група панели . Името на панела, който в момента е отворен в групата (в този случай панелът Слоеве) изглежда по-светъл от останалите:
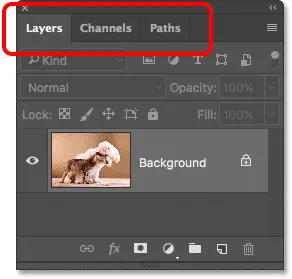 Панелът Слоеве е един от трите панела в групата.
Панелът Слоеве е един от трите панела в групата.
Превключване между панели в група
За да превключите към друг панел в групата, щракнете върху нейния раздел. Ето, отворих панела „Канали“. За да превключите обратно към панела Слоеве, отново щракнете върху неговия раздел:
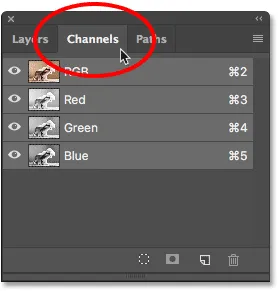 Щракнете върху разделите в група, за да превключвате между панелите.
Щракнете върху разделите в група, за да превключвате между панелите.
Къде да намерите повече панели в Photoshop
По подразбиране в началото се показват само шепа панели. Но във Photoshop има много повече панели. Ще намерите пълния списък от панели под менюто Window в лентата с менюта:
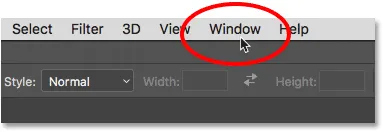 Избор на категория Прозорец в лентата с менюта.
Избор на категория Прозорец в лентата с менюта.
Панелите са изброени в дълга единична колона. Разделих колоната наполовина, само за да помогна да се побере по-добре на страницата. За да изберете панел, щракнете върху неговото име в списъка. Отметка вляво от името на панела означава, че той вече е отворен. Избирането на панел, който вече е отворен, ще го затвори.
 Всички панели на Photoshop могат да бъдат достъпни от менюто на прозореца.
Всички панели на Photoshop могат да бъдат достъпни от менюто на прозореца.
Лента за търсене
Ново в Photoshop CC е лентата за търсене . Лентата за търсене ни позволява бързо да намираме инструменти или команди в Photoshop, както и уроци по различни теми или изображения от Adobe Stock. За да използвате функцията за търсене, щракнете върху иконата за търсене (лупата) в горната дясна част на Photoshop. Ще го намерите точно над колоната на панела. Ако използвате Photoshop CC, но не виждате иконата за търсене, уверете се, че вашето копие на Photoshop е актуално:
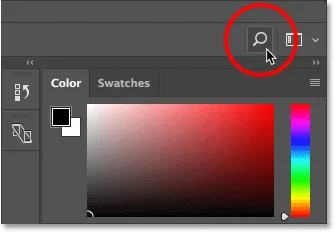 Кликнете върху иконата за търсене (достъпна само в Photoshop CC).
Кликнете върху иконата за търсене (достъпна само в Photoshop CC).
Щракването върху иконата отваря лентата за търсене. Въведете думата си за търсене в горната част. Например ще вляза в "Изрязване". След това лентата за търсене се разширява, за да ви покаже резултатите. Тук виждаме, че при търсене на „Crop“ намерихме инструмента за изрязване на Photoshop и инструмента за перспектива за изрязване . Той също намери командата Crop and Straighten Photos, командата Trim и командата Crop . Кликнете върху който и да е инструмент или команда от списъка, за да го изберете бързо. По-долу инструментите и командите е урок от Adobe за това как да изрязвате и изправяте снимки, както и изображения, свързани с "Crop" в Adobe Stock (въпреки че земеделските култури всъщност не са това, което имах предвид). Щракването върху урок или изображение ще стартира вашия уеб браузър и ще ви отведе до уебсайта на Adobe или Adobe Stock.
Непосредствено под думата ви за търсене в горната част е меню, което ви позволява да ограничите типа резултати. По подразбиране е избрано Всички . За да ограничите резултатите само до инструментите, панелите и командите на Photoshop, изберете Photoshop . За уроци по думата за търсене изберете Научете . И за да видите само изображения от Adobe Stock, изберете Stock :
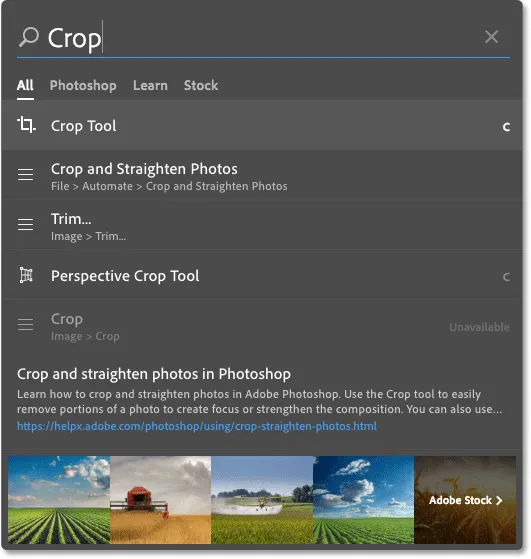 Използвайте функцията за търсене, за да намерите бързо това, което търсите.
Използвайте функцията за търсене, за да намерите бързо това, което търсите.
работни плотове
Накрая, нека да разгледаме работните пространства. Работното пространство във Photoshop е предварително зададена колекция и подреждане на различните елементи на интерфейса. Работните пространства могат да контролират кои от панелите на Photoshop се показват на екрана, както и как са подредени тези панели. Работното пространство може да промени оформлението на инструментите в лентата с инструменти. Елементите в лентата с менюта, заедно с клавишните комбинации, също могат да бъдат персонализирани като част от работно пространство.
По подразбиране Photoshop използва работно пространство, известно като Essentials . Работното пространство на Essentials е общо, универсално работно пространство с интерфейсна подредба, подходяща за много различни видове задачи. Но има и други работни пространства, от които да избирате. Можем да превключваме между работни пространства, използвайки опцията Workspace в горния десен ъгъл на Photoshop. В Photoshop CC опцията Workspace е представена от икона. В Photoshop CS6 това е поле за избор, като в полето се показва името на текущо избраното работно пространство:
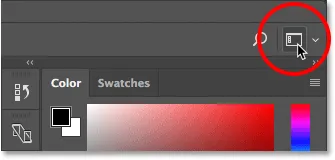 Иконата на работното пространство във Photoshop CC.
Иконата на работното пространство във Photoshop CC.
Кликнете върху иконата (или полето за избор), за да отворите меню от други работни пространства, от които можем да избираме. Photoshop включва няколко вградени работни пространства. Всеки от тях персонализира интерфейса за конкретен тип работа. Както споменах, Essentials е общо, универсално работно пространство. Ако сте уеб дизайнер, може да искате да преминете към работното пространство Graphic and Web . За редактиране на изображения работното пространство Фотография е добър избор. Следете панелите и лентата си с инструменти, докато превключвате между работни пространства, за да видите какво се променя.
Ще разгледаме по-отблизо работните пространства, включително как да създадете и запишете собствените си персонализирани работни пространства, в друг урок. Обърнете внимание, че всички наши уроци използват работното пространство по подразбиране Essentials, затова препоръчвам да се придържате към Essentials, докато изучавате Photoshop:
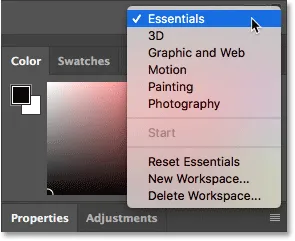 Използвайте менюто Работно пространство, за да превключвате лесно между работните пространства.
Използвайте менюто Работно пространство, за да превключвате лесно между работните пространства.
Къде да продължа …
И там го имаме! Това е бърз преглед на интерфейса и неговите функции във Photoshop! В следващия урок в тази глава ще разгледаме по-подробно лентата с инструменти на Photoshop, включително пълно обобщение на всеки един от инструментите на Photoshop!
Или вижте някой от другите уроци в тази глава:
- 03. Как да нулирате инструментите и лентата с инструменти
- 04. Как да персонализирате лентата с инструменти
- 05. Управление на панели във Photoshop
- 06. Работа с табулирани документи и плаващи прозорци
- 07. Как да преглеждате няколко изображения наведнъж
- 08. 5 начина за преместване на изображения между документи
- 09. Как се използват работни пространства
- 10. Режими на екрана и трикове на интерфейса
За повече глави и за най-новите ни уроци, посетете нашата секция Основи на Photoshop!