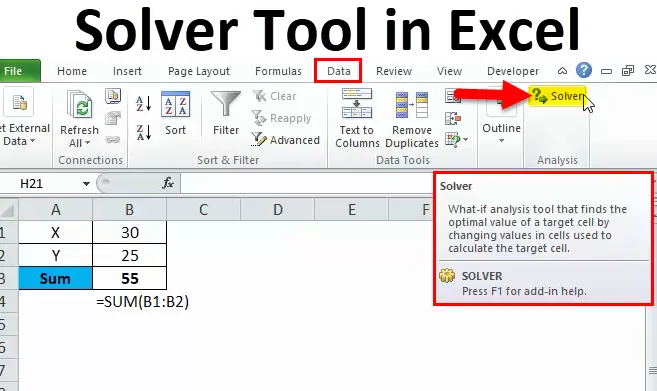
Solver Tool в Excel (Съдържание)
- Solver в Excel
- Къде да намерите Solver в Excel?
- Как да използвате инструмента Solver в Excel?
Solver в Excel
Чували ли сте някога за думата SOLVER в Excel?
Ако отговорът Ви е НЕ, това е перфектната статия, за да научите концепцията за SOLVER в excel.
Решителят не е нищо друго освен инструментът, който решава проблема за вас. SOLVER може да извърши сложно моделиране, за което се борим ръчно.
Например, ако имате уравнение X + Y = 50. Трябва да идентифицираме какво е X и какво е Y.
В този случай X може да бъде 25, а Y може да е 25. Това е ясно. Какво обаче, ако X трябва да бъде положително цяло число, X трябва да бъде по-голямо от равно на 30, Y трябва да бъде положително цяло число, а Y трябва да бъде по-голямо или равно на 25.
Можем ли да решим това уравнение ръчно? Мисля, че ще отнеме много време, за да се направи пермутация и комбинации.
Инструментът excel SOLVER обаче може да реши това уравнение за няколко секунди.
Къде да намерите SOLVER в Excel?
Инструментът Excel SOLVER се намира в раздела Данни> Анализ пакет> Solver.
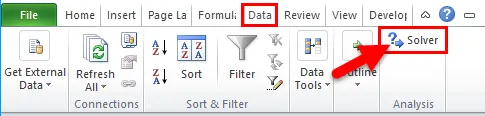
Ако не можете да видите инструмента SOLVER във вашия excel, следвайте стъпките по-долу, за да активирате тази опция във вашия excel.
Стъпка 1: Първо отидете на File и Options от лявата страна на excel.

Стъпка 2: Изберете добавките след опции
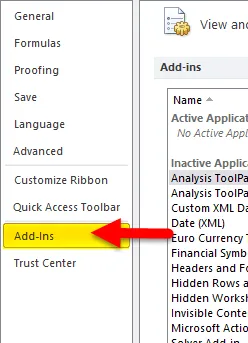
Стъпка 3: А отдолу ще видите добавки в Excel , изберете това и щракнете върху Go …
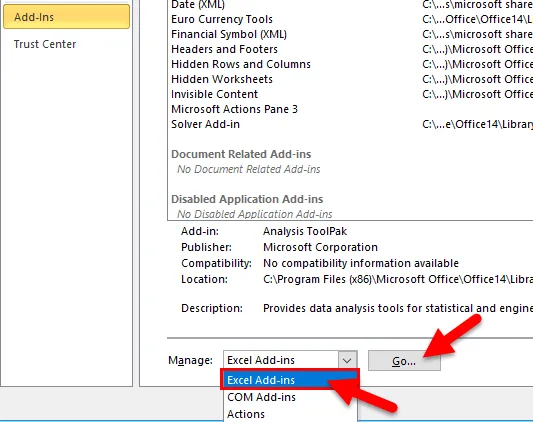
Стъпка 4: Изберете добавка Solver и щракнете върху OK.
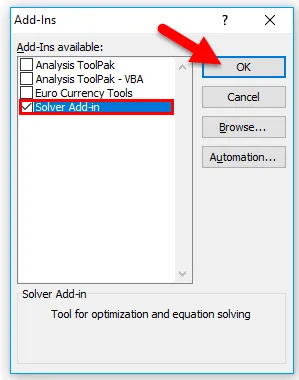
Стъпка 5: Това ще даде възможност на SOLVER Add-in Option за вас .

Как да използвате Solver в Excel?
Инструментът за решаване е много лесен за използване. Нека сега да видим как да използваме инструмента Solver в Excel с помощта на някои примери.
Можете да изтеглите този инструмент Excel шаблон на Solver тук - Инструмент за Solver шаблон на ExcelПример №1
Както обясних в началото, ще направим изчислението X + Y = 50, за да започнем нашето пътуване SOLVER в Excel.
Цел: X + Y = 50
условия:
- X трябва да бъде положителна цяло число
- X трябва да бъде> = 30
- Y трябва да бъде положителна цяло число
- Y трябва да бъде> = 25
Стъпка 1: Напишете обикновено уравнение в excel лист.
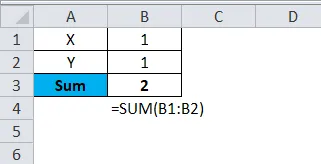
Споменавам X и Y като променливи. Като фиктивни данни споменах 1 за двете X & Y променливи. Функцията SUM добавя тези две стойности на клетката и дава сумата.
Стъпка 2: Отидете на раздела Данни> Solver
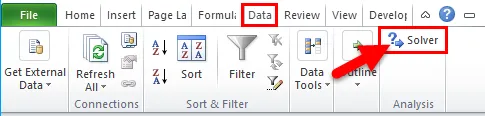
Стъпка 3: След като кликнете върху Solver, той ще отвори диалоговия прозорец по-долу. Тук трябва да си поставим целта, да дадем много критерии и да разрешим проблема.

Стъпка 4: В зададената цел дайте връзка към клетката, която искаме да променим. В този пример клетката, която искаме да променим, е клетката B3
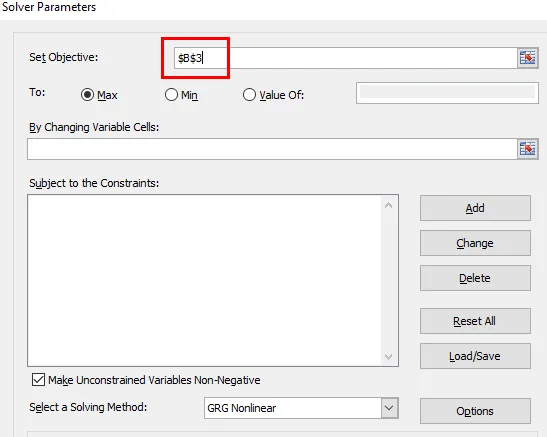
Стъпка 5: В секцията To: изберете Value of: и въведете 50 като стойност. В този случай X + Y трябва да е равно на 50.

Стъпка 6: Сега в Промяна на променливи клетки: изберете клетките, които искате да промените стойностите, за да получите сумата от 50. В този пример трябва да променим променливите X&Y и тези стойности на клетката са в B1: B2.
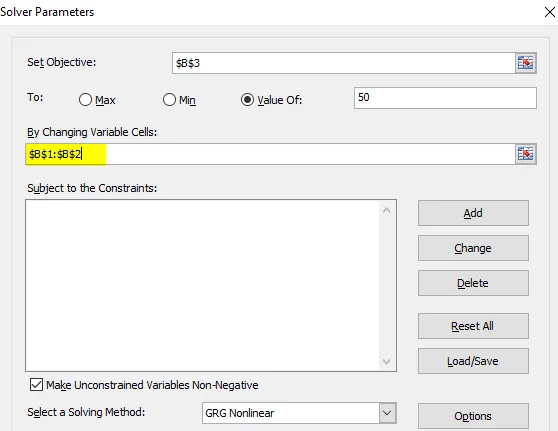
Стъпка 7: Сега идва частта за критериите. Помнете първоначалните ни критерии. Кликнете върху опцията ADD в диалоговия прозорец Solver.
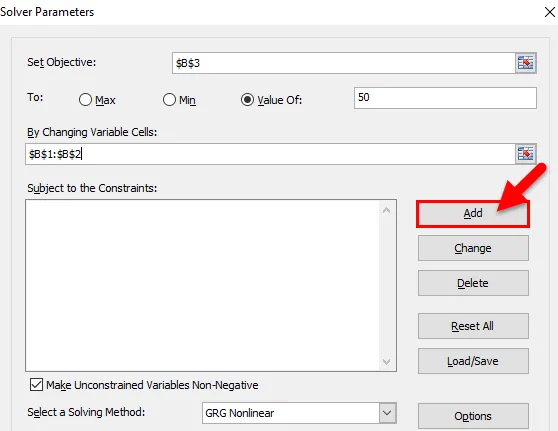
Стъпка 8: След като щракнете върху елемента ADD, той ще отвори диалоговия прозорец по-долу. В това поле трябва да споменем нашите първи критерии.
Първият ни критерий е X трябва да е по-голям от равен на 30.
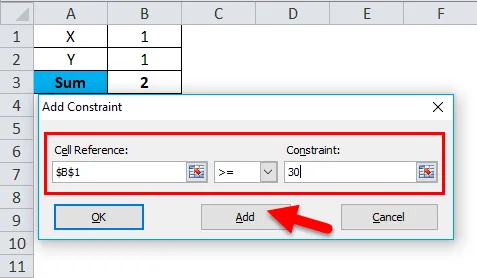
След като зададете критериите, кликнете върху Добавяне. Той ще добави критерия към полето за решаване, текущите стойности ще бъдат запазени и същата кутия отново ще се покаже без стойности.
Стъпка 9: В същото поле дайте вторите критерии. Вторият критерий е X, трябва да бъде цяло число. Кликнете върху бутона Добавяне.
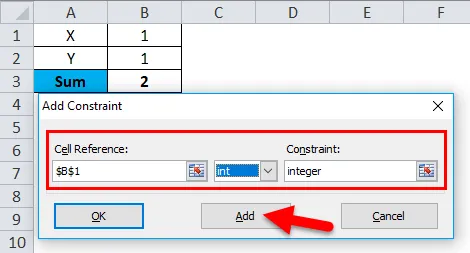
Стъпка 10: По същия начин дайте критериите на втората променлива Y. За тази променлива критериите тя трябва ли да е по-голяма от равна на 25 и трябва да е цяло число. кликнете върху бутона Добавяне .
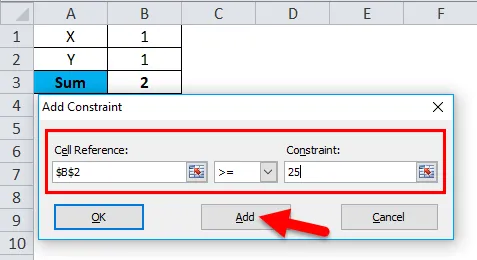
Стъпка 11: Дайте вторите критерии за променлива Y.
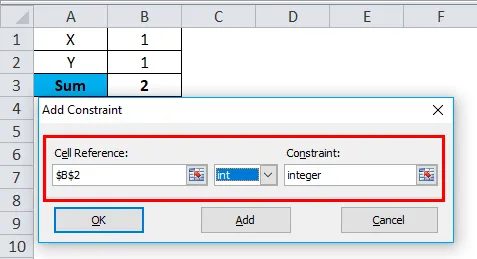
Стъпка 12: Кликнете върху бутона OK.
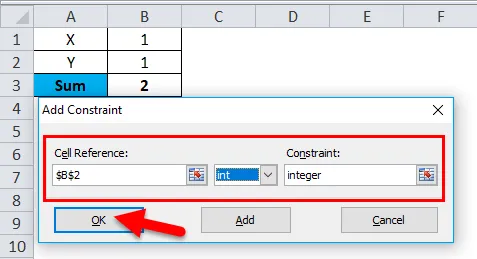
Ще видите всички променливи в полето SOLVER.
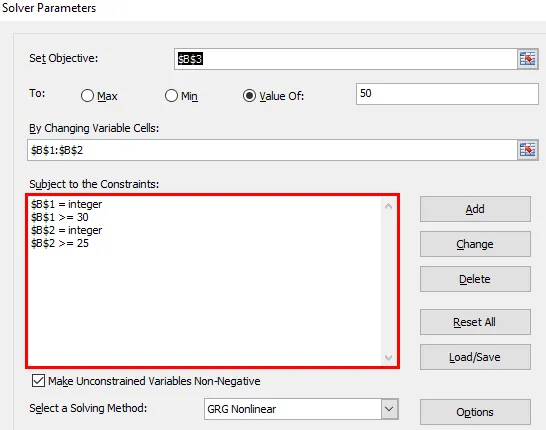
Стъпка 13: Сега кликнете върху бутона SOLVE, който се намира в долната част на кутията.
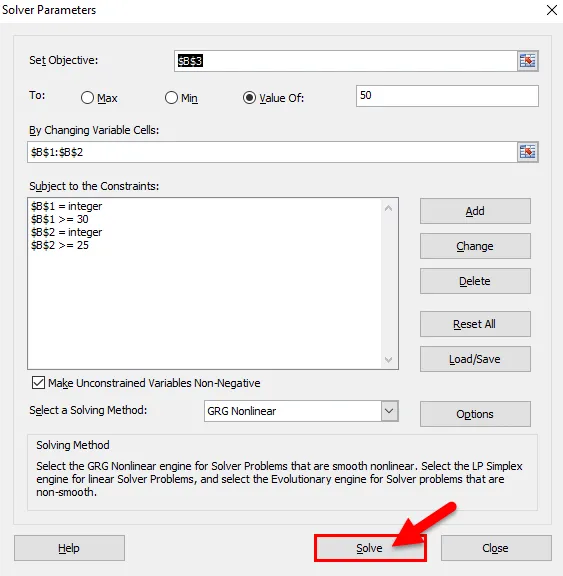
Стъпка 14: След като натиснете бутона SOLVE, excel ще реши проблема въз основа на критерия, който сте задали. (Excel ще отнеме около 15 секунди, за да го стартира).
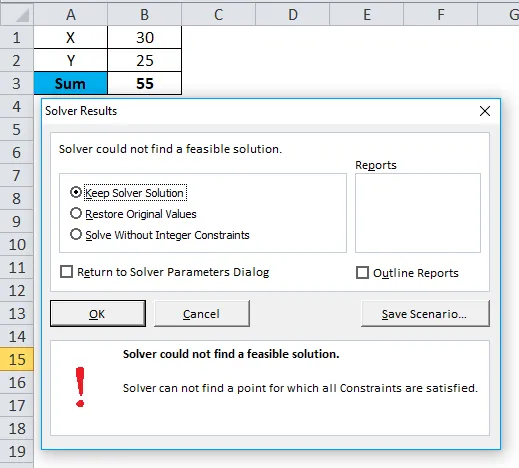
Стъпка 15: Щракнете върху OK. Този диалогов прозорец ще бъде премахнат.
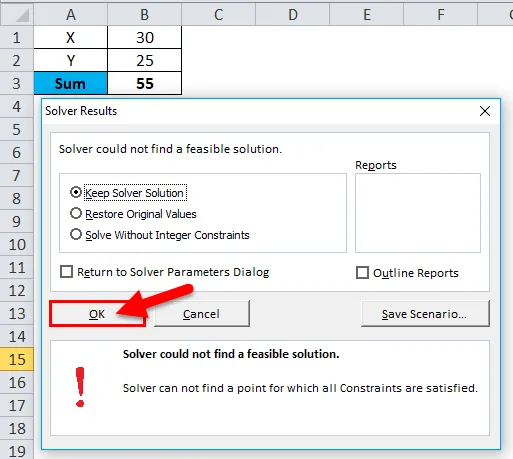
Следователно, X стойност е 30, а Y стойност е 25, за да получите общата стойност 55.
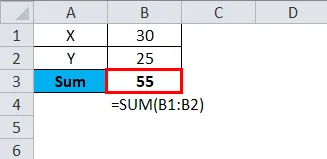
По този начин използваме SOLVER за решаване на проблемите си.
Пример №2
Ще демонстрирам още един пример, за да разбера по-добре.
Имам произведени единици, основна единица на цена, обща стойност на разходите и стойност на печалбата.

Като продавам 1500 единици при основен курс от 15 за бройка, ще спечеля 2150 като печалба. Искам обаче да спечеля минимална печалба от 7500 чрез увеличаване на единичната цена.
Проблем: Колко трябва да увелича единичната цена, за да получа печалбата от 7500?
Стъпка 1: Отворете Excel SOLVER инструмент.
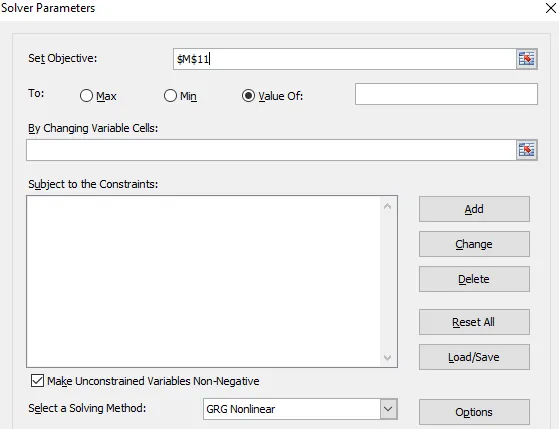
Стъпка 2: Задайте клетката на обектива като B8 и стойността на 7500 и като промените клетката на B3 .
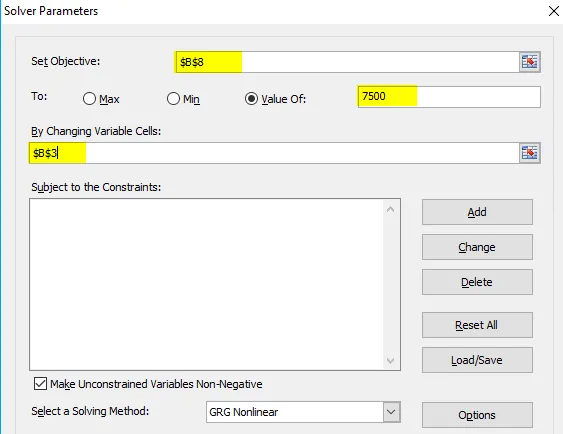
Стъпка 3: Нямам такива критерии, които да бъдат удовлетворени, за да увелича единичната цена. Така че, аз не давам никакви критерии. Кликнете върху бутона SOLVE.
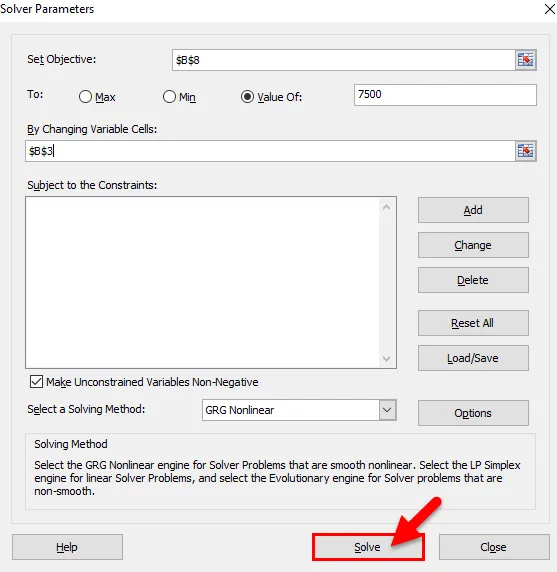
Стъпка 4: За да получа печалба от 7500, трябва да продавам на 19 за брой, вместо на 15 за бройка.
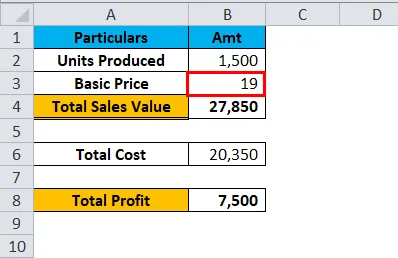
Неща, които трябва да запомните за Solver в Excel
- SOLVER е инструментът за решаване на проблема ви.
- Той работи подобно на инструмента за търсене на цели в excel.
- Можете да дадете 6 вида критерии. > =, <=, =, цяло число, двоичен, разлика
- Първо, трябва да идентифицирате проблема и критериите, свързани с него.
Препоръчителни статии
Това е ръководство за инструмента на Excel Solver. Тук обсъждаме как да използвате инструмента Solver в Excel, заедно с практически примери и шаблон за Excel за изтегляне. Можете да разгледате и другите ни предложени статии -
- Как да създадете лента за превъртане в Excel
- Използване на Excel ODD функция
- Ръководство за функция за броене в Excel
- ЧИСТОЧНОСТ на Excel с примери