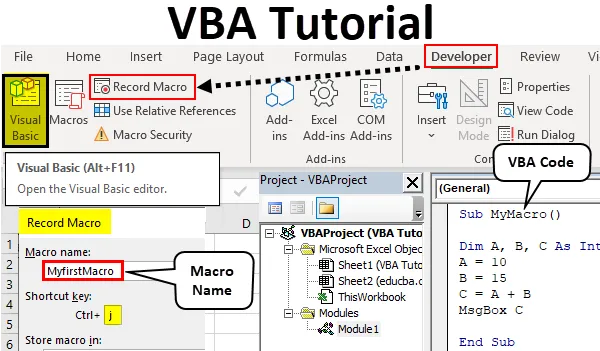
Урок за Excel VBA за начинаещи
VBA или Visual Basic Applications е част от Microsoft Excel. В Excel ние си вършим задачата ръчно или по формули, но повтарящите се задачи трябва да се правят отново и отново. Но с помощта на VBA можем да си улесним работата, тъй като можем да правим макроси, които ще вършат повтарящите се задачи за нас. Какво е отново макрос? Макрос е набор от инструкции, които се дават за изпълнение на определена задача.
В тази статия ще научим за основите на VBA. Това е най-добрият урок за VBA за начинаещи. В VBA създаваме макроси и както са дефинирани по-горе макросите са набор от инструкции, които са дадени за извършване на конкретна задача. Има два начина да дадете тези инструкции за макроси. Единият е чрез писане на кодове в самата VBA, а друг се извършва чрез запис на макрос. В excel имаме специална функция, в която записваме нашите стъпки и excel прави същите стъпки за нас отново и отново, когато дава команда на excel да изпълнява този код. Но има определени ограничения за него, така че ние пишем кодове в VB Editor, където има най-голям брой възможности за автоматизиране на нашите задачи.
VBA е основно език за програмиране, подобно на C и Java и всичко останало. Тук записваме набор от инструкции, като пишем някакъв блок от кодове и когато изпълняваме този блок от кодове, те изпълняват зададените за нас задачи. По подразбиране VBA не е достъпен в excel. За достъп до VBA първо трябва да следваме няколко стъпки, както е изброено по-долу.
Тъй като VBA е различен от нормалния работен лист, който работим, той съдържа макроси, така че запазването му е различно от другите нормални работни книги. Когато запазваме работна книга, която съдържа макроси, трябва да я запишем като работна книга с активирана макрос, за да гарантираме, че нашите макроси са запазени в работната книга.
Ако не виждате раздела за програмисти във вашия excel, следвайте стъпките по-долу, за да активирате раздела за програмисти в excel.
- Отворете раздела File на началната страница на excel.
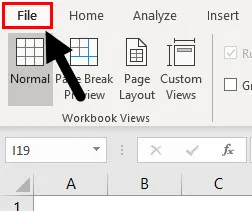
- В раздела с файлове ще намерим раздел за опции в последния отдолу, Кликнете върху Опции .
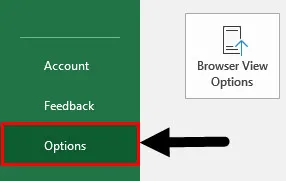
- Той ще отвори още една кутия на съветника за нас като Excel Options. В опциите на excel кликнете върху Персонализиране на лентата.
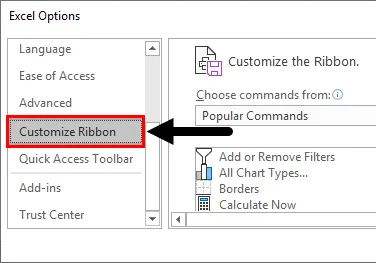
- Когато плъзнем надолу в опциите за персонализиране на лентата, ще намерим опция за Developer, трябва да поставим отметка в това поле, което ще ни позволи да използваме VBA в excel.
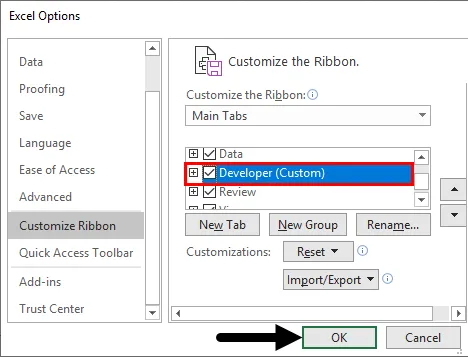
- Сега имаме раздела на програмист, активиран в excel, както следва.
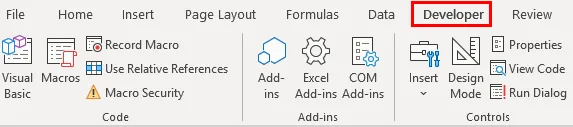
Как да използвате VBA в Excel?
Има два метода за използване на VBA в Excel.
- Единият е чрез запис на макроси.
- Второ е като напишете блок от кодове.
Най-препоръчително е да се научим, като запишем макроса и погледнем кода, за да научим синтаксиса, който ще ни помогне да напишем собствените си кодове.
Как да записвате макроси в Excel VBA?
В този урок за Excel VBA за начинаещи, преди да преминем да научим как да пишем кодове във VBA, нека започнем с най-основната функция на VBA, която е да запишем макрос. Записването на макрос е запис на стъпки, които изпълняваме и оставяме excel да го прави отново и отново, когато дадем командата да го направим. Нека научим всичко това в примери, които ще ни помогнат да го разберем по-добре.
Можете да изтеглите този шаблон на VBA Tutorial Excel тук - VBA Tutorial Excel шаблонУрок за VBA - Пример №1
Нека запишем първия си макрос. За този пример вече имам някои данни в първи лист, както следва.
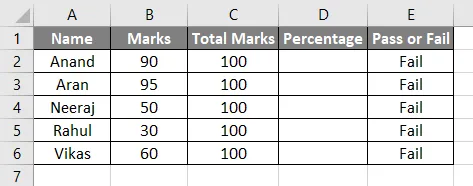
Имаме оценки на някои ученици и имаме формула в колона Е, че ако процентът е над 35%, те ще декларират като пропуск или като провал. Понастоящем няма данни в колона D, така че стойността на колоната E по подразбиране е невярна. Нека направим това чрез запис на макрос.
- В раздела Изглед имаме раздел Макрос кликнете върху него.
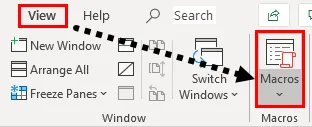
- Получаваме три опции, изберете Запис на макроса .
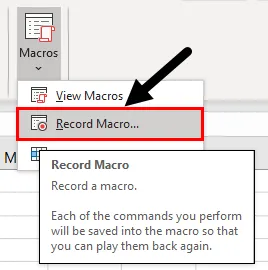
- Това ще отвори кутия за съветници за нас някак така,
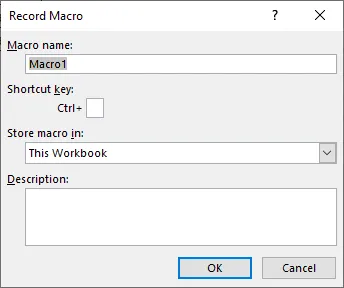
- Винаги помнете, че името на макрос не може да има интервали, дайте име на макрос и клавиш за бърз достъп, за да го стартирате. Останалите кутии не са задължителни.

Натиснете OK и макросът записва всяка стъпка, всяка избрана клетка или всяко щракване, което правим.
- Нека изчислим процента за дадения пример, както следва,
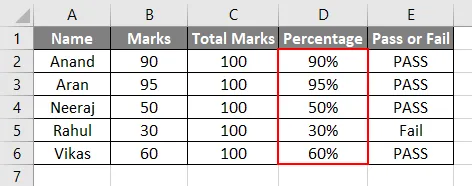
- След като приключим със задачата си сега трябва да спрем запис на макрос. В същия раздел на макрос от таблицата Views, имаме друга опция за спиране на записа . Кликнете върху него, за да спрете записването на макрос.
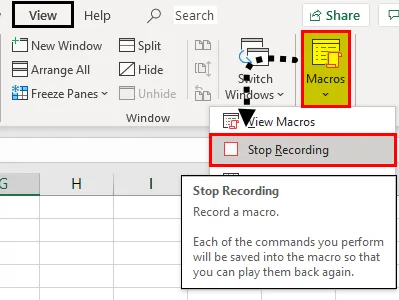
- Сега, за да го тествате, премахнете стойностите от процентния раздел и го оставете празен.
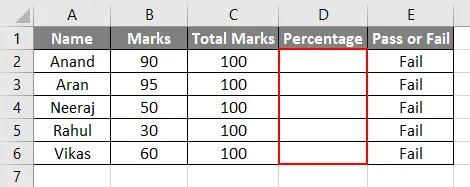
- Натиснете CTRL + J, тъй като CTRL + J беше пряк път за нашия макрос и вижте резултата.
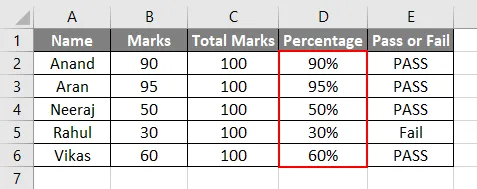
Ние сме дали тези набор от инструкции да не се отличава с код, но excel записва всяка стъпка, която следваме и направихме свой собствен код. Можем да видим и кода. В секцията за макроси кликнете върху Преглед на макрос и ще имаме списък с макроси, ако сме направили такива в тази работна книга, както следва.
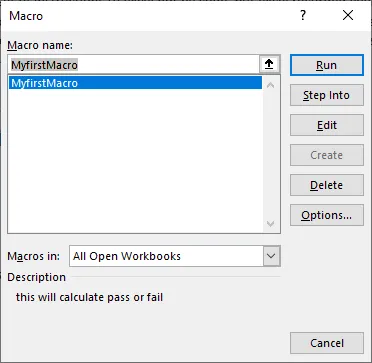
Кликнете върху Редактиране и тя ще ни отведе до прозореца с кодове за този макрос, както е показано по-долу.
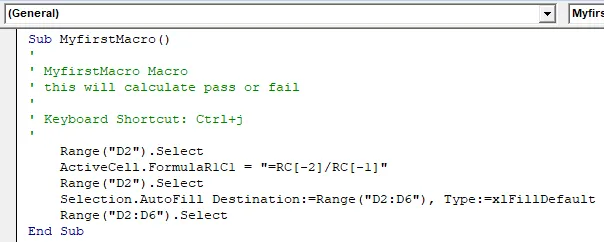
Ние не написахме този код, но excel записа нашите стъпки и го трансформира в кодове. Това е много уникална функция на excel, но има някои ограничения, като ако направим допълнителна стъпка excel, записваме стъпката и я изпълняваме всеки път, когато стартираме макроса.
Как да направите примерни макроси в Excel с помощта на VBA код?
По-долу е примерът на ръководството на Excel VBA, за да направим първия си примерен макрос в VBA, като пишем код от себе си. За да напишем код във VBA, трябва да знаем това всеки макрос започва и завършва с функция SUB ().
Урок за VBA - Пример №2
- В раздела на програмиста щракнете върху Visual Basic, който ще отвори VB редактор за нас, където ще напишем първия си макрос.

- След отваряне на VB редактора можем да видим много прозорци около нас. От лявата страна имаме прозорец на проекта, който съхранява записи за нашите модули, където пишем кодове и свойства на VBA проект, също така имаме и лента с инструменти по-горе с различни диапазони инструменти, които да използваме.
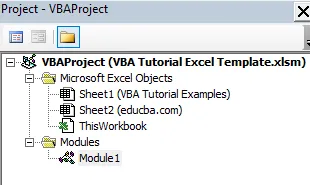
- За да напишем VBA код или макрос се нуждаем от платформа или кодов прозорец, за да го напишем. Пишем кодове в модули. Модулите могат да бъдат достъпни от раздела Вмъкване.
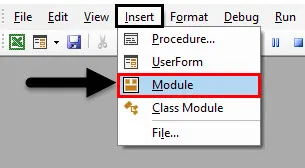
- Когато щракнем върху Модул и щракнем два пъти върху него, тогава се отваря друг прозорец за нас, който е нашата платформа за писане на код. Първо кръщаваме нашия макрос, както следва.
Код:
Sub MyMacro () Край Sub
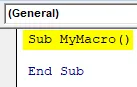
- Когато искаме да работим с променливи, ние трябва да декларираме тези променливи с типове данни, както във всеки друг език за програмиране, както следва: Използваме ключова дума Dim, за да декларираме нашите променливи.
Код:
Sub MyMacro () Dim A, B, C As Integer End Sub
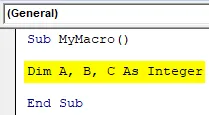
- Можем да изпълним всяка задача с тези променливи, както следва,
Код:
Sub MyMacro () Dim A, B, C As Integer A = 10 B = 15 C = A + B End Sub
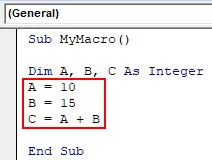
- За да покажем стойност в VBA, използваме функцията Msgbox, както е показано на изображението по-долу.
Код:
Sub MyMacro () Dim A, B, C As Integer A = 10 B = 15 C = A + B MsgBox C End Sub
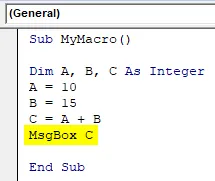
- Стартирайте кода, като натиснете F5 или Run бутона и вижте изхода.

Неща, които трябва да запомните
- VBA не е активиран по подразбиране в Excel, трябва да бъде активиран ръчно.
- Не два макроса могат да имат едно и също име.
- Името на макроси не може да има интервали помежду им.
- Когато записваме макрос, той записва всяка стъпка, която извършваме, така че трябва да сме внимателни с всяка стъпка, която предприемаме.
Препоръчителни статии
Това е ръководство за Excel VBA урок за начинаещи. Тук обсъждаме стъпките за активиране на раздела за програмисти и научаваме как да записваме макроси, а също и да се научим да правим примерни макроси в Excel VBA, заедно с практически примери и шаблон за excel за сваляне. По-долу са някои полезни статии за excel, свързани с VBA -
- VBA Call Sub
- Урок за VLOOKUP в Excel
- VBA ясно съдържание
- Групиране на колони в Excel