
Преглед на инструмента за изтриване на фона във Photoshop
Background Eraser Tool във Photoshop е най-простият или бърз начин за премахване на фона или която и да е част от фона Image в Photoshop. Инструментът за изтриване на фон е най-добрата възможна комбинация от инструмент за бърз избор и инструмент за изтриване.
Инструментът "Фон за гумичка" е изключително полезен за фотографии, които се състоят от много малки детайли, заедно с ръбове с предмети, които искате да изрежете, и фона на снимките. Например; изображения с коса, козина, небе и т.н.
Как да използвате инструмента за гумиране на фона във Photoshop?
Нека обсъдим подробно за инструмента за фон за гуми.
Интерфейсът на Photoshop с избрания инструмент за фонов ластик:
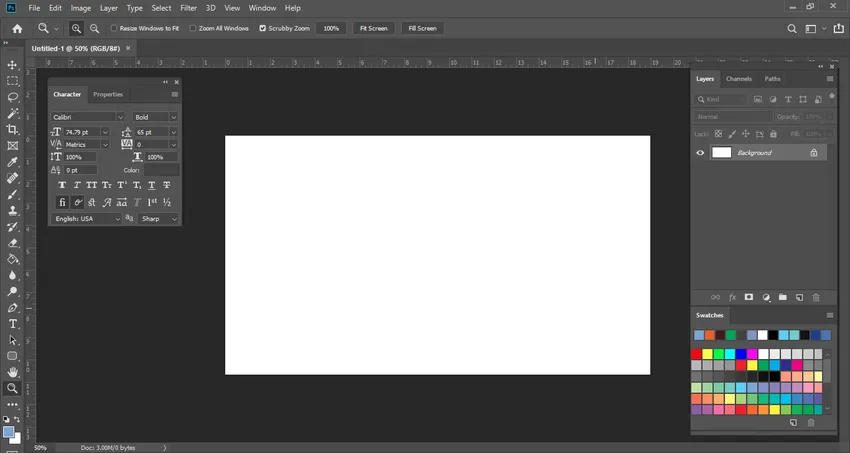
Ако щракнете с левия бутон върху инструмента за гуми, можете да видите фон за гумичка, вложен в същата опция. Това е много полезен инструмент, въпреки че върши същата работа, както прави и инструмента за нормална гума. Той обаче има някои значими функции, които са по-полезни за премахване на различни неща, като например фона.
Нека сега да разгледаме действителния процес как да премахнете цвета на фона. Тук на тази снимка по-долу има бял цвят на фона.
Поставих още един слой от действителна снимка, която е със син цвят. Идеята, която имах за създаването на този слой, е, че когато премахваме белия цвят от оригиналната снимка, можем да видим точно колко точно е отстранен. Бих препоръчал, докато практикувате или изтривате всеки фон от изображение. Винаги поставяйте още един слой, за да проверите отново, преди да продължите за допълнителни промени.
Малко объркващо, нали? Нека ви покажа действителен процес в друго изображение по-долу.
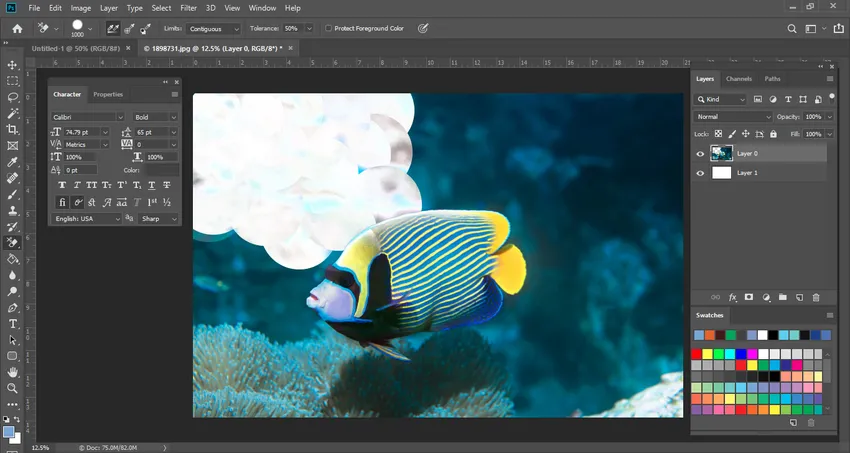
Ето, мога да ви обясня това по-подробно. Можете да видите синия фон, докато ние отстраняваме водата от фона с инструмента за фонов ластик. Но може да забележите едно нещо, че на рибите коралов риф се появява бяла петна от цвят. Това е заради настройката за толерантност.
За настройката на толерантността трябва непрекъснато да променяме настройката в зависимост от сложността на снимката. Тук настройката беше 50%, но сега ще намаля настройката до 25%. След промяна на настройката за толерантност можем да видим, че изображението изглежда безупречно сега.
Нека завършим пълното изображение с този инструмент. Бързо и много лесно можем да премахнем нежелания фон на всяка снимка, без да повреждаме другите части на снимката.
Това е най-готиното нещо за инструмента за фон за гуми
Сега можем да запълним всеки друг цвят по наш избор във фоновия слой или просто да го запазим прозрачен. Това зависи от вас.
За даването на някакъв специален ефект или каквато и да е манипулация го поддържа прозрачен, така че ефектът на снимка манипулация ще изглежда по-реалистичен. Инструментът за изтриване на фона, премахнете пикселите от изображение на слоя, го преобразувайте в прозрачен слой, докато започнете да влачите. Все още можете да премахнете фона, като запазвате фините ръбове на обекта на преден план. Посочвайки различни настройки за вземане на проби и толеранс, все още можете да контролирате специфичния диапазон на прозрачност и острота на изображението.
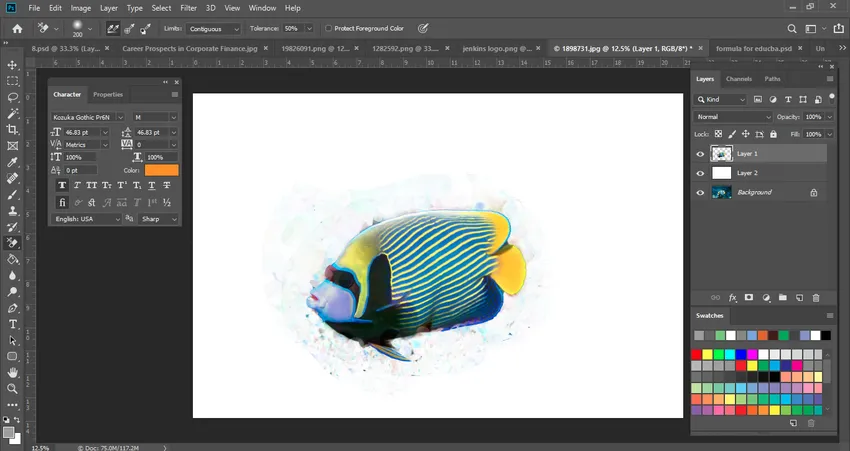
Няколко важни точки, които трябва да вземем предвид, са, че поддържаме настройката на толерантността на 25%. За инструмента Eyedropper са достъпни три настройки. Сред тях избрах Sampling веднъж, защото цветът на фона ни за оригиналната снимка е бял. Така че в това можем да изберем тази опция. Но ако правите някоя сложна снимка, която съдържа много елементи, тогава в този случай трябва да изберете непрекъснато вземане на проби.
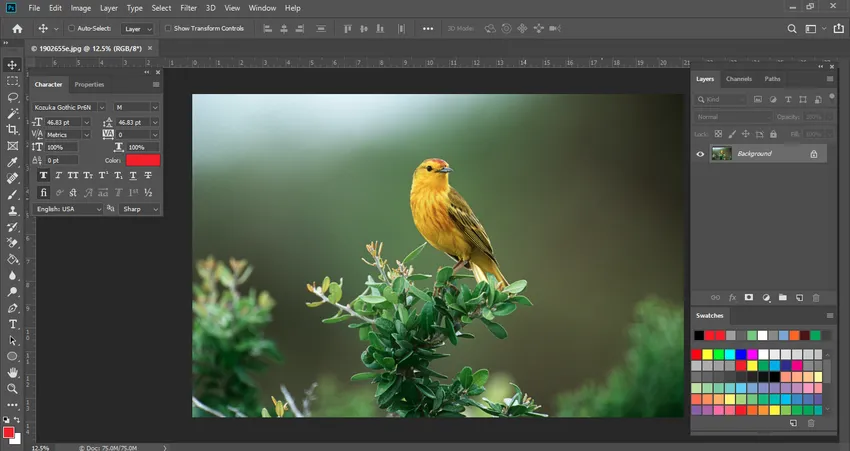
На тази снимка също има дърво и врабче. така че ще запазим настройката за инструмента Eyedropper като непрекъсната, което означава, че трябва непрекъснато да вземаме проби от области за малката част.
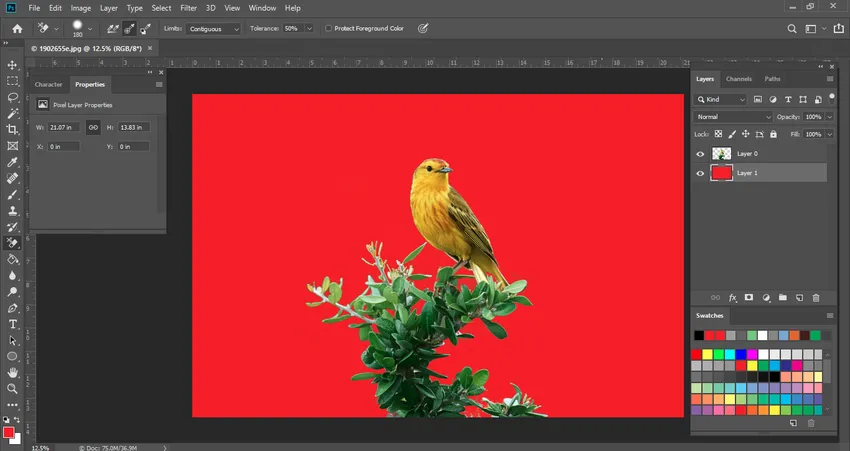
Тук, в това изображение, докато премахвам фоновата природа, аз поставих нов слой с червен цвят, което е причината да виждаме червен цвят на заден план. Ако премахна този слой, ще можете да видите само дърветата с прозрачен фон.

Размер на четката: Може да се регулира с лява или дясна скоба, за ускоряване на процеса. Той ни помага много, когато правим фото манипулацията или изтриваме напрегнатия фон.
Ограничения: Също така е много важна характеристика в настройката на инструмента за фонов ластик в контролната лента. Photoshop знае кой цвят / нюанси искате да премахнете и Ограниченията посочват възможността за пиксели, които съответстват на този цвят, така че да може да ги изтрие лесно.
Ограниченията имат четири различни опции:
- съседен
- който не се допира
- Намерете ръбове
- Защитете цвета на предния план
Изображението е показано по-долу за настройка в контролната лента различни опции

- Непрекъснат - Това е опцията по подразбиране, избрана от Photoshop. Той ще премахне пикселите в тази област, която съществено докосва пиксела под зоната.
- Discontiguous - Това ще премахне всички пиксели, които са по-близо до извадения цвят, дори ако те са различни по площ с различен цвят.
- Намерете ръбове - тази опция е идентична с непрекъснатата опция, но по-явна, особено за фини ръбове.
- Защита на цвета на предния план - Той ще защити текущия ви цвят на преден план от изтриване / премахване.
Една точка, която бих искал да спомена е, че докато използвате Background Eraser Tool за всяко премахване на конкретен фонов слой, този слой ще бъде премахнат за постоянно и не можете да го извлечете, след като бъде премахнат. Винаги е добра идея да копирате слоя си, за да го запазите за в бъдеще.
заключение
Photoshop разполага с много инструменти за различни задачи, изпълнявани за проектиране, ретуширане, редактиране на снимки. Инструментът за гуми за фон е един от тях. Използването му е много лесно и ефективно, дори ако сте новак във Photoshop. Надявам се да сте разбрали подробната информация за инструмента за изтриване и неговите предимства / приложения, дадени по-горе.
Препоръчителни статии
Това е ръководство за Инструмент за изтриване на фона във Photoshop. Тук обсъдихме как да използвате Tool Eraser Tool във Photoshop. Можете да разгледате и другите ни предложени статии, за да научите повече -
- Команди на Adobe Photoshop
- Инструмент за замъгляване във Photoshop
- Magic Wand Tool във Photoshop
- Инструмент за молив във Photoshop
- Инструмент за избор в Illustrator
- Инструмент за гуми в Photoshop