В този урок ще научим как да направим Adobe Photoshop стандартния преглед на изображения и редактор за популярни файлови формати като JPEG.webp, PNG и TIFF в Windows 8 и 8.1.
Под „преглед и редактор на изображения по подразбиране“ имам предвид, че вместо Windows да продължи да отваря вашите файлове с изображения в друга програма като Windows Photo Viewer или приложението Photos, ще можете да щракнете двукратно върху вашите изображения в Windows Explorer и да ги отворите директно и автоматично във Photoshop!
Този урок е строго за потребители на Windows 8 и 8.1. Ако използвате Windows 7, ще искате да проверите предишния си Make Photoshop Your Default Image Editor в урока на Windows, докато потребителите на Mac ще искат да прочетат редактора на Make Photoshop по подразбиране на изображенията във версията на Mac OS X.
Включване на разширения за име на файл
Първо, отворете папка на вашия компютър, която съдържа една или повече снимки. Ето, отворих папка на работния си плот с три изображения вътре в него. Забележете обаче, че в името на всеки файл под неговата миниатюра понастоящем липсва трибуквено разширение на файла (.jpg.webp, .png.webp, .tif и т.н.), което означава, че всъщност не знам кой тип (и) файл I гледам:
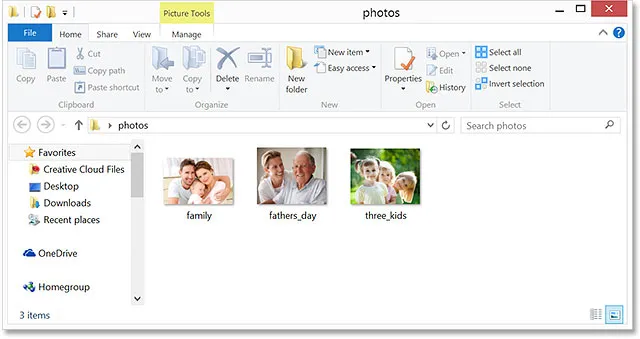
Отворете папка в Windows 8 или 8.1, която съдържа някои изображения.
Ако, подобно на мен, не виждате разширенията на файловете след имената, щракнете върху менюто View в горната част на прозореца на Explorer и след това изберете опцията за разширения на името на файла, като щракнете вътре в квадратчето му. Ще видите разширението на файла да се появява след всяко име. В моя случай сега виждам, че файловете ми са всички JPEG.webp файлове (с разширение .jpg.webp), но стъпките, които предстои да покрием, ще работят и с други файлови формати, като PNG (.png.webp) и TIFF (.tif ):
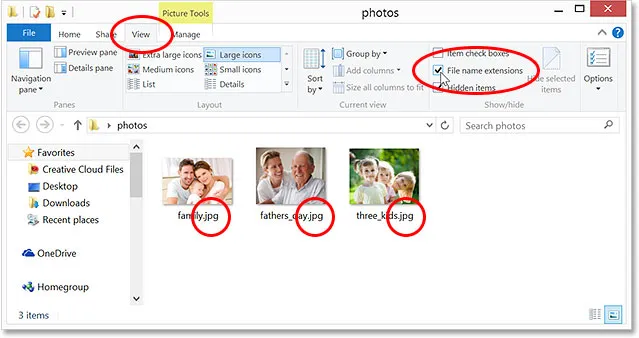
Отидете на Изглед> Разширения за име на файл, за да включите разширенията с три букви след имената.
Преглед на изображения по подразбиране
Въпреки че на моя компютър имам инсталирана най-новата версия на Photoshop (CC 2014), а Photoshop просто е най-популярният и мощен редактор на изображения в света, Windows не се интересува, поне не по подразбиране. Вместо това предпочита да отваря изображения в една от собствените си програми, като например Windows Photo Viewer или приложението Photos . За да видите какво имам предвид, щраквам двукратно върху един от JPEG.webp файловете (изображението „три деца“ вдясно), за да го отворя:
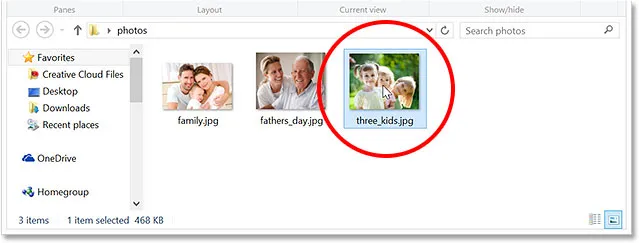
Отваряне на едно от изображенията.
И тук е проблемът. Вместо отварянето на изображението във Photoshop се отвори в Windows Photo Viewer. Сега това ще е добре, ако всичко, което исках да направя, е да прегледам изображението, но не и ако искам да го редактирам:

Windows игнорира Photoshop и вместо това отвори изображението в Windows Photo Viewer.
Друга възможност с Windows 8 (и 8.1) е изображението да се отвори в приложението Photos. Ето как изглежда това. Отново, ако всичко, което исках да направя, е да прегледам изображението, приложението Photos щеше да е наред, но за редактиране на работата ще ми трябва да отворя в Photoshop. Всъщност наистина няма нужда от Windows Photo Viewer или приложението Photos, когато имаме инсталиран най-мощен редактор на изображения в света, така че нека да кажем на Windows да игнорира тези други програми и да отворим изображенията си във Photoshop оттук нататък:
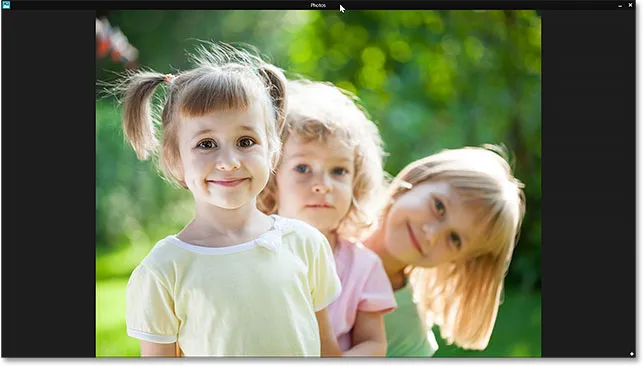
Изображението се отваря в приложението Снимки.
Осъществяване на Photoshop по подразбиране зрителя и редактор на изображения
Ето как да направите Photoshop програмата по подразбиране както за гледане, така и за редактиране на вашите изображения. Ако вашето изображение в момента е отворено или в Windows Photo Viewer, или в приложението Photos, натиснете Alt + F4 на клавиатурата си, за да излезете бързо от програмата и да я затворите.
Отново ще използвам JPEG.webp файл тук, но можете да следвате същите стъпки, за да направите Photoshop стандартния зрител и редактор за други популярни формати на файлове с изображения като PNG и TIFF. Върнете се в прозореца на Explorer, щракнете с десния бутон върху един от вашите файлове с изображения. Изберете Отваряне с от първото меню, което се показва, след това изберете Изберете програма по подразбиране … от дъното на второто меню:
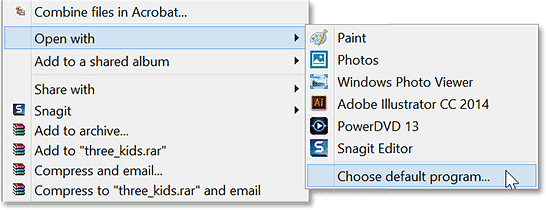
Щракнете с десния бутон върху изображението, след което отидете на Отваряне с> Изберете програма по подразбиране …
Това ще отвори кратък списък на наличните програми. Ако Adobe Photoshop се появи в този първи списък, продължете напред и щракнете върху него, за да го изберете. Ако не виждате Photoshop в списъка, кликнете върху думите Още опции в долната част:
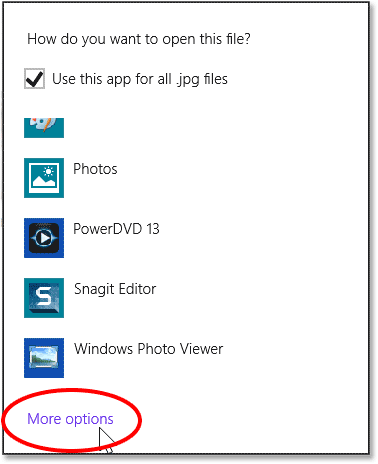
Кликнете върху „Още опции“, ако Photoshop не се показва в първия списък.
Това ще отвори втори, по-голям списък от програми. Кликнете върху Adobe Photoshop, за да го изберете и го превърнете в новия преглед на изображения и редактор на изображения по подразбиране за (в случая) JPEG.webp файлове. Ако имате няколко версии на Photoshop, инсталирани на вашия компютър, изберете най-новата версия:
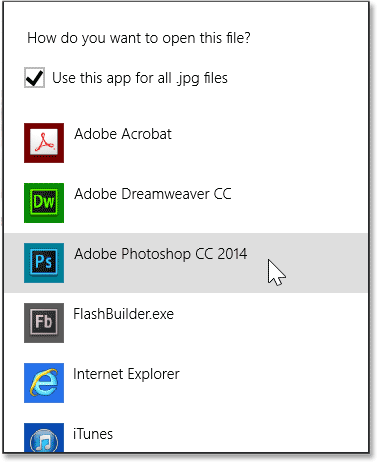
Избор на Photoshop като новата програма по подразбиране за отваряне на JPEG.webp файлове.
Две неща ще се случат, когато изберете Photoshop от списъка. Първо, изображението, върху което сте щракнали с десния бутон, ще се отвори във Photoshop, за да можете да започнете да работите върху него:
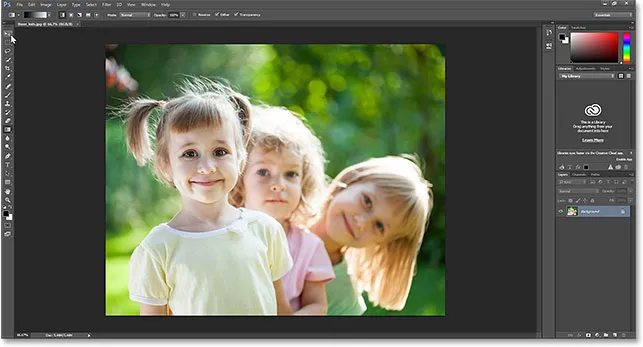
Избраното изображение се отваря във Photoshop.
Второ, и по-важното за нашите цели тук, сега сте направили Photoshop стандартния преглед на изображения и редактор за този конкретен формат на файла. Затварям за момент от Photoshop и ще се върна към прозореца на моя Explorer и ще щракна двукратно върху едно от другите JPEG.webp изображения, за да го отворя:
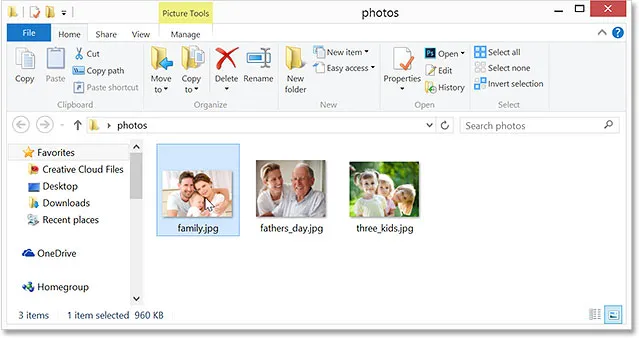
Двойно щракване върху второ изображение в прозореца на Explorer.
Този път, вместо да се отваря в Windows Photo Viewer или приложението Photos, изображението автоматично се отваря за мен във Photoshop:

JPEG.webp изображенията се отварят по подразбиране в Adobe Photoshop.
Къде да продължа …
И там го имаме! Ето как лесно да зададете Photoshop като вашия преглед на изображения и редактор по подразбиране за популярни файлови формати като JPEG.webp, PNG и TIFF в Windows 8 и Windows 8.1! Посетете нашия раздел Основи на Photoshop, за да научите много повече за Photoshop!