В този урок за Photo Effects ще научим основите на използването на режимите за смесване на слоеве на Photoshop за смесване на текстура със снимка, прост, но мощен начин да придадете иначе обикновеното изображение повече на артистичен и творчески предимство. Ще научим как бързо да преминавате през режимите на смесване, за да можем да изберем този, който работи най-добре, как да смесите само стойностите на яркостта на текстурата, така че снимката да запази оригиналните си цветове и как да обърнете стойностите на яркостта, за да създадете различен резултат.
За този урок, ще използвам стара текстура на хартия от уебсайт за снимки със снимки, но страхотното при текстурите е, че можете да намерите интересни такива почти навсякъде, където търсите, на закрито или навън, и всичко, което трябва да ги заснемете, е евтин цифров фотоапарат или дори камерата на вашия мобилен телефон. Насочете го към интересен дизайн върху листо или скала, облак в небето, парче дърво, петна от ръжда или замръзване на прозорец. Можете също да поставите различни обекти на скенер, за да ги заснемете като текстури. Стари корици на книги, карти, натрошена хартия, дори парчета плат или килим правят голям избор. И разбира се, бързото търсене в Google в мрежата за текстури на Photoshop ще доведе до безкрайни резултати. Преди дълго ще имате цяла колекция от уникални текстури, които да избирате, когато имате нужда от тях!
Ето оригиналната снимка, с която ще започна:

Оригиналното изображение.
Ето текстурата, която ще смесвам към снимката:
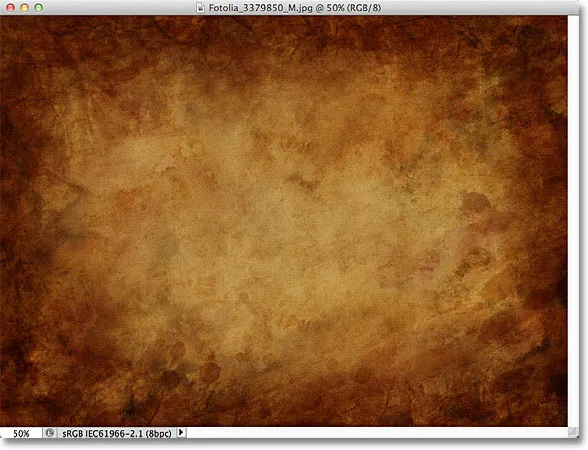
Текстурата, която ще бъде смесена с снимката.
И ето как ще изглежда крайният резултат. Направих няколко допълнителни подобрения към ефекта, които ще разгледам в края на урока:

Крайният смесен резултат.
Смесване на текстури със снимки
Стъпка 1: Изберете и копирайте текстурата
С отворената във Photoshop оригинална снимка и текстурното изображение, първото нещо, което трябва да направим, е да преместите текстурата в същия документ като снимката и най-лесният начин да направите това е да я копирате и поставите. Уверете се, че прозорецът с документа на текстурата е този, който е активен, след това отидете до менюто Избор в лентата с менюта в горната част на екрана и изберете Всички . Можете също да натиснете Ctrl + A (Win) / Command + A (Mac), за да изберете бързо Select All от клавиатурата:
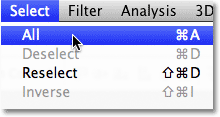
Отидете на Избор> Всички.
Това ще избере цялата текстура. Около контура на текстурата в прозореца на документа ще се появи контур за избор:
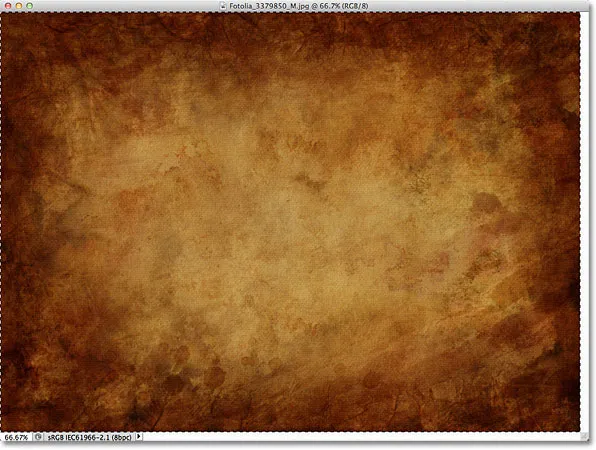
Около ръбовете на текстурата се появява контур за избор.
С избраната текстура отидете в менюто Edit в горната част на екрана и изберете Copy или натиснете Ctrl + C (Win) / Command + C (Mac) на клавиатурата си:
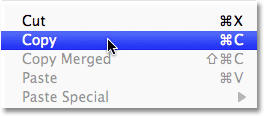
Отидете на Редактиране> Копиране.
Стъпка 2: Поставете текстурата в документа на снимката
След като текстурата се копира в клипборда, преминете към прозореца на документа на снимката, за да го активирате, след това се върнете обратно в менюто Edit и този път изберете Paste или натиснете Ctrl + V (Win) / Command + V (Mac) на вашата клавиатура:
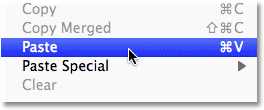
Отидете на Редактиране> Поставяне.
Photoshop ще постави текстурата в документа и ще я постави на собствен слой над снимката. В зависимост от размера на вашата текстура, тя може напълно да блокира снимката под нея от изглед, но ако погледнем в панела Слоеве, виждаме, че оригиналната снимка е седнала на фоновия слой, а текстурата сега седи на нова. слой, наречен слой 1 над него:
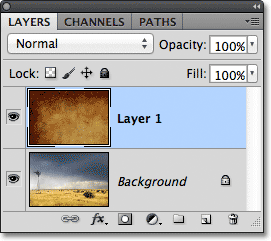
Снимката и текстурата вече са на два отделни слоя вътре в един и същи документ.
Стъпка 3: Оразмерете текстурата, ако е необходимо с безплатна трансформация
Освен ако и двете ви снимки и текстура не са с точно същия размер, вероятно ще искате да промените размера на текстурата, така че да пасне на изображението, и можем да направим това, като използвате командата Free Transform на Photoshop. Отидете до менюто Редактиране в горната част на екрана и изберете Безплатна трансформация или натиснете Ctrl + T (Win) / Command + T (Mac), за да изберете Безплатна трансформация от клавиатурата:
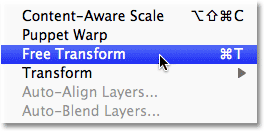
Отидете на Редактиране> Безплатна трансформация.
Photoshop ще постави рамката за безплатна трансформация и ще се справи с текстурата. Ако текстурата ви е по-голяма от вашата снимка, каквато е моята, може да помогне да преминете към един от режимите на изглед на цял екран на Photoshop, като натиснете буквата F на клавиатурата си (можете да превключите обратно в режима на изглед на прозореца с документи, когато сте готови от натискане на F още няколко пъти). Кликнете и плъзнете някоя от дръжките (малките квадратчета около ограничаващото поле), за да промените размера на текстурата според нуждите. Тъй като това е само текстура, обикновено е добре да изкривим формата му, ако се наложи, но ако искате да запазите съотношението на текстурата непокътнато, докато го преоразмерявате, натиснете и задръжте клавиша Shift на клавиатурата си и плъзнете някоя от четирите ъглови дръжки. Когато приключите, натиснете Enter (Win) / Return (Mac), за да приемете трансформацията и да излезете от командата Free Transform:

Оразмеряване на текстурата, за да отговаря на размерите на снимката с Free Transform.
Стъпка 4: Изберете инструмента за преместване
Изберете инструмента за преместване на Photoshop от горната част на панела с инструменти или натиснете буквата V, за да изберете инструмента за преместване от клавиатурата. Всъщност няма да използваме инструмента за преместване за нищо, но след малко ще научим удобна клавишна комбинация за бързо преминаване през режимите на смесване на слоевете, така че да видим кой от нас ще ни даде най-добрите резултати за смесвайки нашата текстура със снимката.
Какво общо има това с инструмента за преместване, питаш? Е, в зависимост от това кой инструмент сте избрали, клавишната комбинация може да работи или да не работи. Той работи с избрания инструмент за преместване и инструмента за преместване е в горната част на панела с инструменти, така че първо да изберете инструмента за преместване е най-лесният начин да се уверите, че клавишната комбинация ще работи:
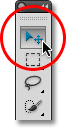
Изберете инструмента за преместване.
Стъпка 5: Преминете през режимите на смесване на слоевете
Опцията Blend Mode се намира в горния ляв ъгъл на панела Слоеве. По подразбиране е зададено на Normal, което просто означава, че слоят не се смесва със слоя (ите) под него по никакъв начин (поради което в момента текстурата блокира снимката от изглед в документа):
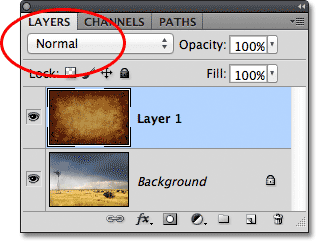
Опцията Blend Mode е зададена по подразбиране на Normal.
Ако щракнете върху думата „Нормално“, ще видите списък на другите режими на смесване, от които можем да избираме, като Умножаване, Екран, Овърлей и т.н. Можем, ако наистина искаме, да изберем всеки режим на смесване един по един, като щракнем върху неговото име в списъка и може да искате да го направите, ако някой ви плаща по час. Много по-бърз начин обаче да експериментирате с различните режими на смесване е бързо преминаване през тях от клавиатурата си. Задръжте клавиша Shift + Alt (Win) / Shift + Option (Mac) и натиснете клавишите плюс ( + ) или минус ( - ) на вашата клавиатура. Ключът плюс (+) ще ви премества напред в списъка на режимите на смесване един по един, докато клавишът минус (-) ще се движи назад. Например, задържането на Shift + Alt (Win) / Shift + Option (Mac) и натискане на клавиша плюс (+) веднъж променя режима на смесване от Нормално на Разтваряне :
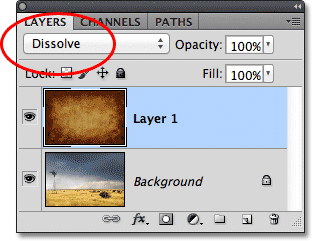
Задръжте Shift + Alt (Win) / Shift + Option (Mac) и натиснете + или -, за да преминете през режимите на смесване.
Режимът на разтваряне на смеси вероятно няма да има голям ефект върху изображението, но определено ще има други режими на смесване. Ще натисна още няколко пъти клавиша плюс (+) (докато все още държите Shift + Alt (Win) / Shift + Option (Mac)), за да стигнете до режим Multiply blend:
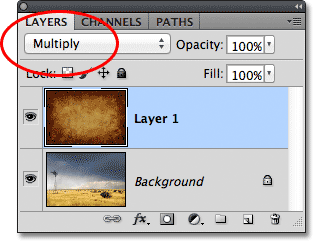
Опитайте режима на мултиплициране.
С режим на смесване, зададен на Multiply, текстурата и снимката се смесват заедно, като цялостният резултат изглежда интересен, но малко тъмен:
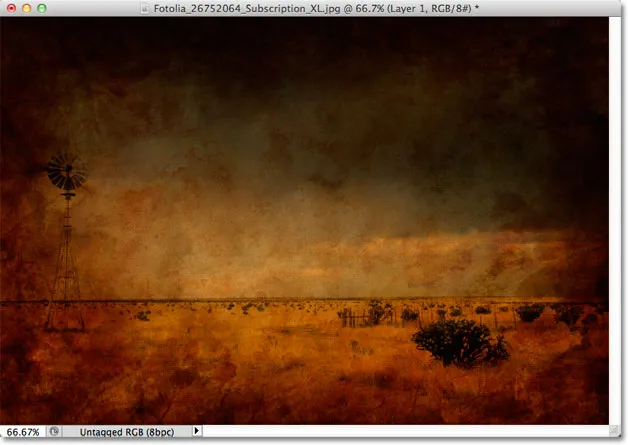
Резултатът с текстурния слой, зададен в режим Multiply blend.
Ще натисна още няколко пъти клавиша плюс (+), докато стигна до режим на смесване на екрана :
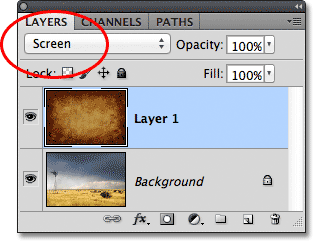
Избирането на режим на смесване на екрана този път.
Режимът на смесване на екрана ми дава още един интересен резултат, този път изглежда много по-лек от това, което видяхме при режима Multiply blend:

Режимът на смесване на екрана дава по-лек резултат от Умножаването.
Натискането на знака плюс (+) още няколко пъти ме превежда в режим на смесване на Overlay :
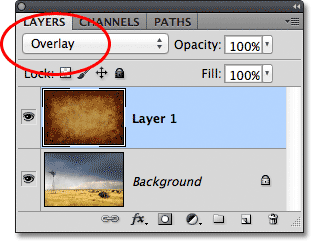
Вижте какво може да направи режимът на смесване на Overlay.
Overlay е друг режим на смесване, който често прави добър избор за смесване на текстури със снимки, като ми дава комбинация от светлини и тъмнини, с общ резултат от по-висок контраст:
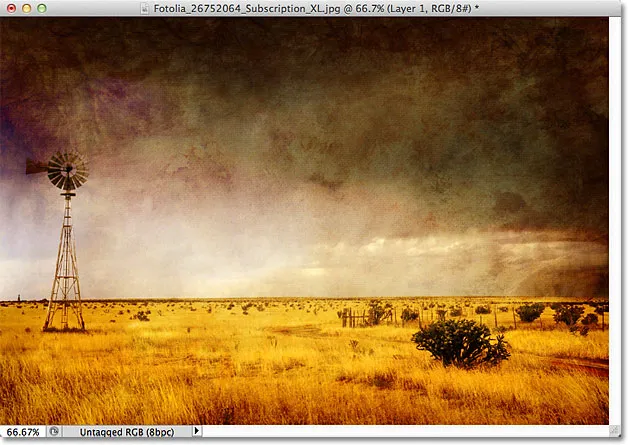
Режимът на смесване на Overlay създава ефект на по-висок контраст.
Като цяло режимите на смесване, Екран, Наслагване, Мека светлина и Твърда светлина ще ви дадат най-добрите резултати за смесване на вашата текстура със снимката, но не забравяйте да опитате всеки от тях и да изберете този, който смятате, че работи най-добре за Погледнете, че се опитвате да постигнете. В моя случай тук, мисля, че най-много ми харесва режимът на смесване на екрана, но в крайна сметка може да изберете различен за вашето изображение.
Стъпка 6: Обезцветете цвета от текстурата
В момента не само самата текстура се смесва със снимката, но и цветът от текстурата. Това може да е това, което искате, тъй като смесването на цветовете от двете изображения може да доведе до интересни резултати, но ако предпочитате да запазите оригиналните цветове на снимката непокътнати, тогава ни е необходим начин да премахнете цвета от текстурата. Най-лесният начин да направите това е просто да го десатурирате. Отидете до менюто Image в горната част на екрана, изберете Adjustments и след това изберете Desaturate . Или натиснете Shift + Ctrl + U (Win) / Shift + Command + U (Mac), за да изберете командата Desaturate от клавиатурата:
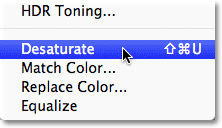
Отидете на Image> Adjustments> Desaturate.
Командата Desaturate незабавно премахва целия цвят от слой, по същество го превръща в черно и бяло. Това не е най-добрият начин да конвертирате цветно изображение в черно в бяло, но за нашите цели тук, обикновено е достатъчно добър. Ако погледнем миниатюрата за предварителен преглед на текстурния слой (слой 1) в панела Слоеве, виждаме, че сме премахнали цвета от текстурата:

Изображението в миниатюрата за визуализация показва, че цветът е премахнат от текстурата.
С премахвания цвят, само стойностите на яркостта от текстурата се смесват със снимката. За сравнение, тук отново е как изглежда изображението първоначално, когато промених режима на смесване на текстурата на Screen:

Ефектът от режима на смесване на екрана преди премахване на цвета от текстурата.
И ето как изглежда сега след обеззаразяване на цвета от текстурата:
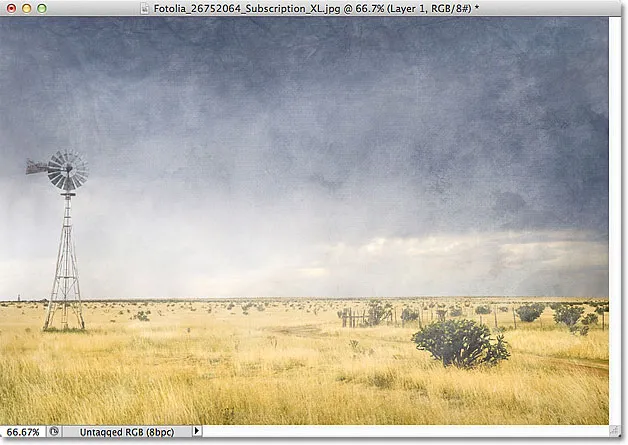
Ефектът след премахване на цвета на текстурата.
Стъпка 7: Опитайте да обърнете текстурата
Преди да приемете начина, по който нещата изглеждат, може да искате да опитате да обърнете текстурата, което ще обърне стойностите на яркостта й, като светлите области са тъмни, а тъмните - светли. За да обърнете текстурата, отидете до менюто Изображение в горната част на екрана, изберете Настройки и след това изберете Инвертиране . Или натиснете Ctrl + I (Win) / Command + I (Mac), за да изберете командата Invert от клавиатурата си:
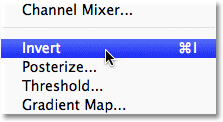
Отидете на Image> Adjustments> Invert.
Ето как изглежда изображението ми след обръщане на стойностите на яркостта на текстурата. В моя случай мисля, че предпочитам това пред оригиналната текстура, тъй като придава на снимката ми стар, избледнял вид:
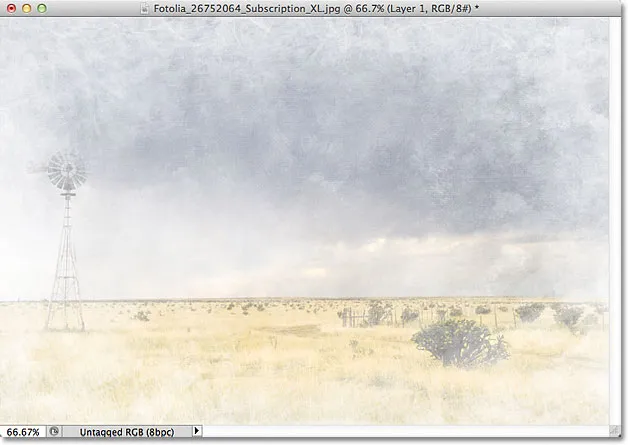
Обръщането на текстурата понякога може да доведе до по-привлекателни резултати.
Стъпка 8: Намалете непрозрачността на текстурата
И накрая, ако текстурата ви изглежда твърде интензивна, можете да намалите въздействието, което оказва върху снимката, като намалите непрозрачността си. Ще намерите опцията Opacity директно от опцията Blend Mode в горната част на панела Слоеве. По подразбиране стойността на непрозрачността е зададена на 100%, но колкото повече я намалите, толкова повече ще се покаже оригиналната снимка под текстурата. Ще понижа стойността си на непрозрачност до 50%:
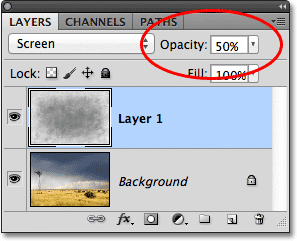
Намаляване на непрозрачността на текстурния слой до 50%.
С намалението на непрозрачността до 50% моята текстура изглежда по-фина:
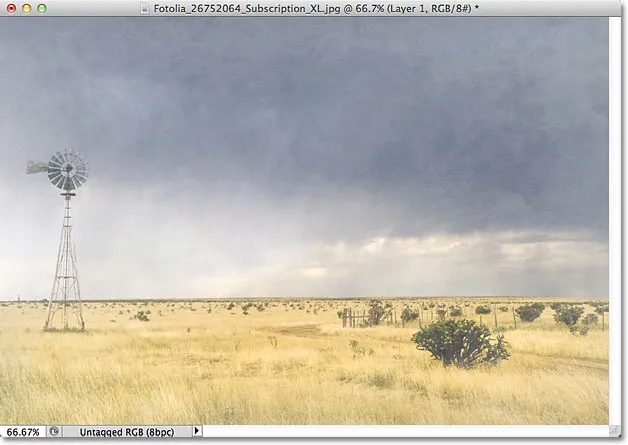
Ефектът след намаляване на непрозрачността на текстурата.
Тъй като моята текстура придава на снимката избледнял, износен вид, има още няколко неща, които бих могъл да направя тук, за да подобря ефекта. Човек може да бъде леко размазване на изображението. За целта ще щракнете върху фоновия слой в панела Слоеве, за да го изберете, след което ще натисна Ctrl + J (Win) / Command + J (Mac), за да дублирам слоя бързо. Това ми дава копие на снимката ми да работя, за да не повредя оригинала:
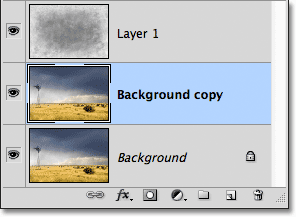
Копие на фоновия слой се появява над оригинала.
След това ще размажа слоя "Копие на фона", използвайки филтъра на Гаус. Ще отида до менюто Филтър в горната част на екрана, след това ще избера Blur, след това Gaussian Blur :

Отидете на Filter> Blur> Gaussian Blur.
Това отваря диалоговия прозорец Gaussian Blur. Просто искам фино количество замъгляване, така че ще избера стойност на Радиус около 1, 5 пиксела:
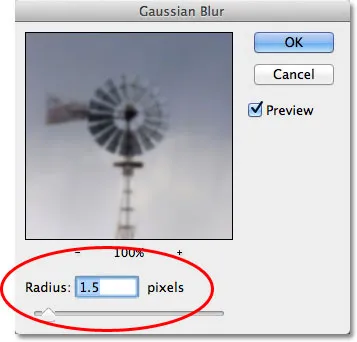
Стойността на Radius контролира количеството замъгляване, което се прилага върху слой.
Ще щракнете върху OK, за да затворя диалоговия прозорец, в който момент Photoshop прилага леко замъгляване към снимката:
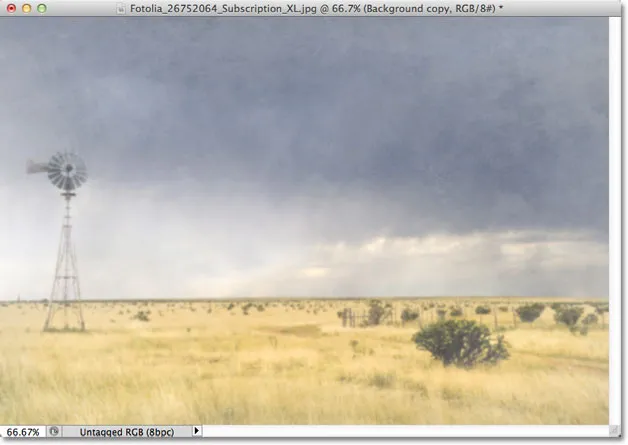
Изображението след размиване на фоновия слой за копиране.
И накрая, ще намаля наситеността на цвета на снимката с помощта на коригиращ слой. Ще кликнете върху иконата за нов коригиращ слой в долната част на панела Слоеве:
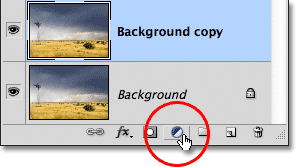
Кликвайки върху иконата New Adjustment Layer.
След това ще избера слой за регулиране на оттенък / насищане от списъка, който се показва:

Избор на Hue / Saturation от списъка с коригиращи слоеве.
В Photoshop CS4 и по-нови версии (тук използвам CS5) контролите за настройка на Hue / Saturation слоя се появяват в панела Adjustments. В по-ранните версии на Photoshop те се показват в отделен диалогов прозорец. За да намаля цветовата наситеност на снимката, просто ще понижа стойността на насищане до около -50 или около това, като влача плъзгача вляво:
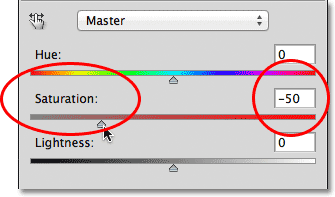
Плъзнете плъзгача Saturation наляво, за да намалите наситеността на цвета в изображението.
Ако използвах Photoshop CS3 или по-ранна версия, щях да щракна върху OK, за да затворя диалоговия прозорец (няма нужда да затваряте панела за корекции в CS4 или по-висок) и тук, след намаляване на наситеността на цветовете, е моят краен резултат:

Крайният ефект.