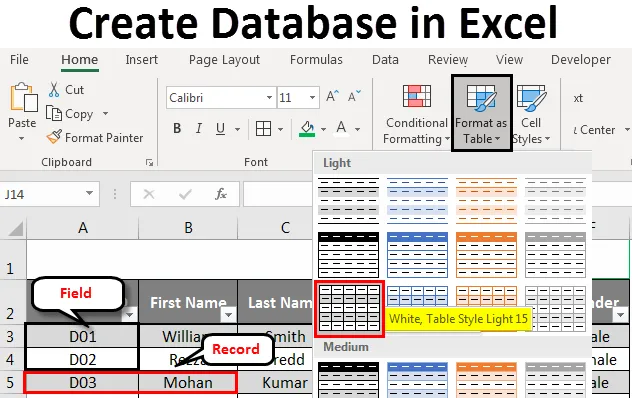
Excel Създаване на база данни (Съдържание)
- Създайте база данни в Excel
- Как да създадете база данни в Excel?
Създайте база данни в Excel
Ако искате да създадете база данни, MS Access е инструментът, който в идеалния случай трябва да търсите. Въпреки това е малко сложно да научите и овладеете техниките като MS Access. Имате нужда от достатъчно време, за да овладеете тези. В такива случаи можете да използвате excel като добър ресурс за създаване на база данни. По-лесно е да въведете, съхраните и намерите конкретна информация в базата данни на Excel. Добре структурираната, добре форматирана таблица на excel може да се счита за самата база данни. Така че, всичко, което трябва да направите, е да създадете таблица, която има подходящ формат. Ако таблицата е добре структурирана, можете да сортирате данните по много различни начини. Освен това можете да приложите филтрите към добре структурирани данни, за да ги срежете и нарежете според вашите изисквания.
Как да създадете база данни в Excel?
Ще създадем база данни за служители за организацията. Нека да видим как да създадем база данни в Excel, като следваме процеса по-долу:
Можете да изтеглите този шаблон за създаване на база данни Excel тук - Създайте шаблон на база данни ExcelВъвеждане на данни за създаване на база данни на Excel
Въвеждането на данни е основният аспект, докато се опитвате да създадете база данни в Excel.
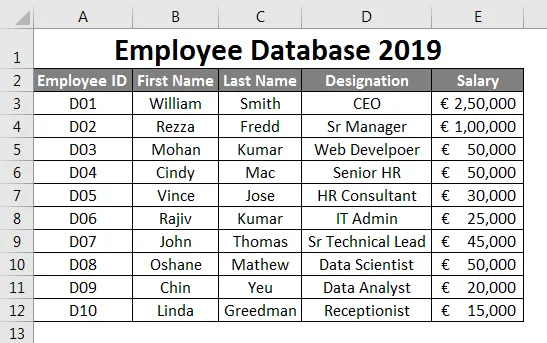
Да предположим, че това са данните, които ще използвате като база данни на служители.
Добавих първите няколко идентификационни номера на служителя Кажете D01, D02, D03 и след това плъзнете останалите до ред 12, като използвате Fill Handle . Колона втора нататък съдържа общата информация за служителите като име, фамилия, наименование и заплата. Попълнете тази информация в клетки ръчно според вашите данни. Уверете се, че форматът за графа за заплати е приложен за всички клетки в колоната (в противен случай тази база данни може да причини грешка при използване).
Въвеждане на правилни данни
Винаги е добре да въведете верните данни. Уверете се, че няма място във вашите данни. Когато казвам, че няма други заготовки, тя покрива клетките на колоната, които също не са празни. Опитайте се максимално, че нито една клетка с данни не е празна. Ако нямате налична информация с вас, предпочитайте да поставите NA над празна клетка. Също така е важно да направите правилния вход в дясната колона.
Вижте екрана по-долу:
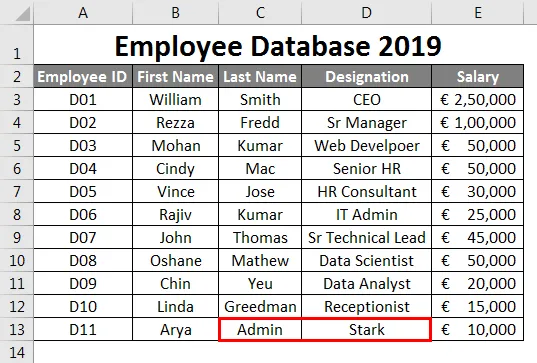
Да предположим, както е показано на изображението по-горе, вие неправилно сменихте входовете на колоните. т.е. сте споменали Определение под Фамилия и Фамилия под Определение, което е сериозно отпадане, когато мислите за това като основни данни за служителите на вашата организация. Може да подведе някои от вашите заключения.
Да предположим, че сте добавили правилен запис, но на втория ред след последния ред (т.е. един ред е оставен празен). Не се препоръчва и това. Това е разбивка за вашите данни. Вижте екрана, даден по-долу:
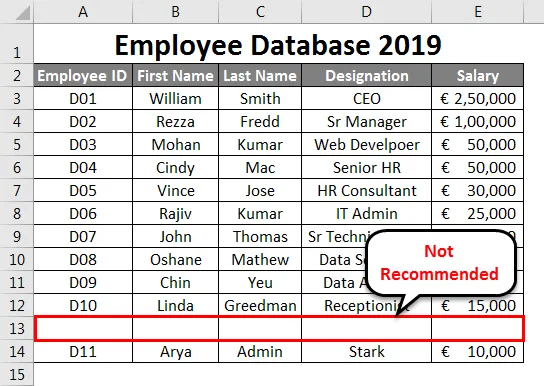
Както можете да видите, след ред № остава един ред празен. 12 (втори последен ред от набора от данни) и добави един нов ред, който не се препоръчва. В подобни редове не трябва да оставяте празна колона в базата данни.
Нека видим екрана по-долу:
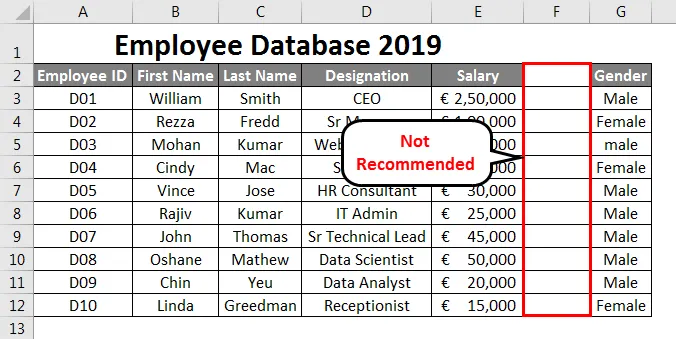
Както можете да видите, колона F се оставя празна. Което кара Excel да мисли, че има разделение на данните. Excel счита, че празната колона е разделител за две бази данни. Това е подвеждащо, тъй като колоната след празен колона е част от вашата оригинална база данни. Това не е началната колона на нова база данни.
Всички редове се наричат Запис в Excel Database
Това е вид основни знания, които трябва да имаме за базата данни, която създаваме. Всеки един ред, който създаваме / добавяме, се нарича като Запис в базата данни. Вижте екрана по-долу за справка:
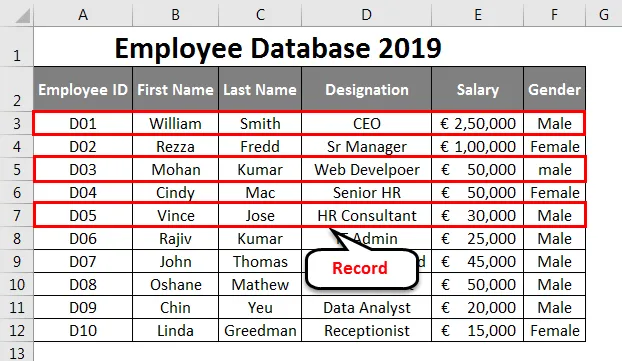
Всяка колона е поле в базата данни на Excel
Всяка колона се нарича Field в базата данни на Excel. Заглавията на колоните се наричат имена на полета.
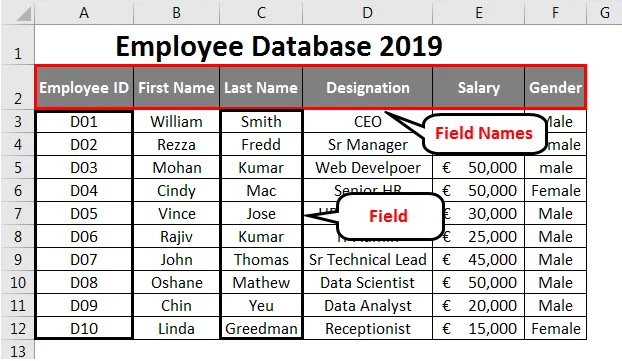
Форматиране на таблицата
След като приключите с въвеждането на данните, те трябва да бъдат преобразувани в таблица за по-добра визуализация.
- Изберете клетки от A2 до F12 от електронната таблица.
- Отидете на раздела Начало .
- Изберете падащото меню Форматиране като таблица . Можете да изберете самостоятелно оформление на таблицата.
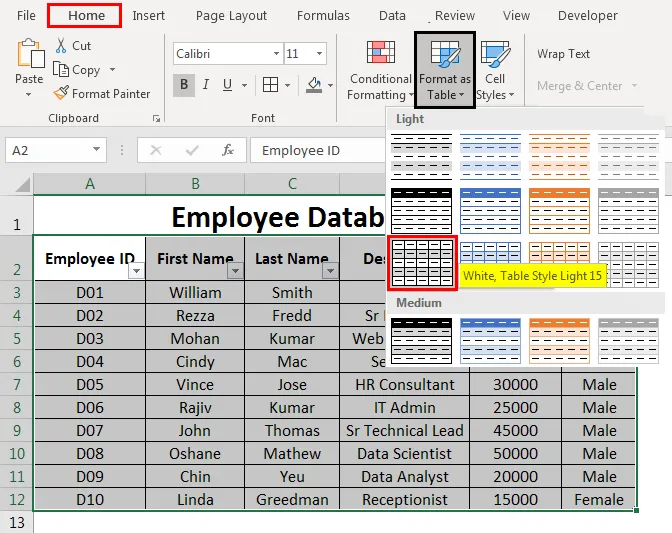
След като щракнете върху определен формат на таблицата, прозорецът на таблицата ще се появи с избрания диапазон от данни и този диапазон ще бъде заобиколен от пунктирана линия. Можете също да промените обхвата на данните в диалоговия прозорец на таблицата.
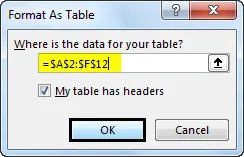
След като сте доволни от гамата, можете да изберете ОК. Вече можете да видите данните си в табличен вид. Вижте екрана, даден по-долу:
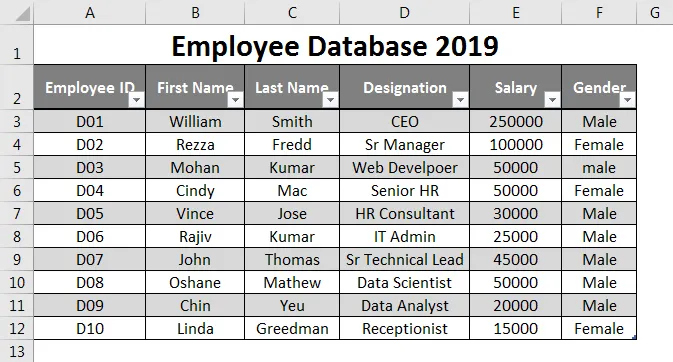
Използвайте инструменти за база данни на Excel, за да сортирате или филтрирате данните
Можете да използвате стрелките за падащо меню, разположени до всяко име на поле, за да сортирате или филтрирате данните според вашите изисквания. Тези опции са наистина полезни, когато имате работа с голям обем данни.
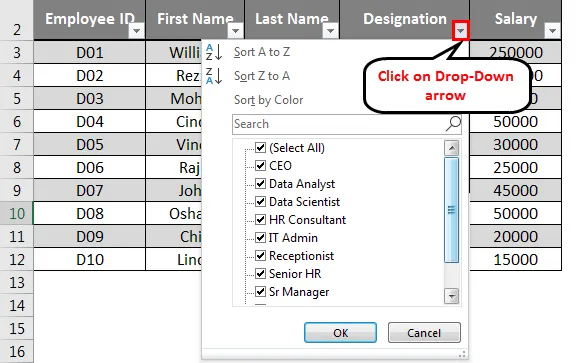
Разширяване на базата данни
Ако искате да добавите още записи в таблицата си, можете да го направите и вие. Изберете всички клетки от вашата таблица.
Поставете мишката в дъното на последната клетка на вашата маса. Указателят на мишката ще се превърне в двуглава стрелка. Можете да плъзнете показалеца оттам, докато не искате да добавите толкова празни редове в базата си данни. Впоследствие можете да добавите данни и под тези празни клетки.
Форматиране на база данни
Маркирайте клетка А1 до F1 от електронната таблица.
- Изберете раздела Начало
- В раздела Начална страница отидете на Увиване на текст, както и Обединяване и Център.
- Можете също да промените цвета на запълване. Изберете Запълване на цвят. Изберете цвета по ваш интерес. Тук съм избрал Зелен като цвят.

Ето как създадохме нашата база данни в Excel.
Неща, които трябва да запомните за Създаване на база данни в Excel
- Информацията за един елемент трябва да бъде попълнена изцяло в един ред. Не можете да използвате няколко реда за добавяне на различни данни за един и същ елемент в базата данни на excel.
- Полето не трябва да се пази празно. (Включително заглавия на колоните / име на полето).
- Типът данни, въведен в една колона, трябва да бъде хомогенен. За напр. Ако въвеждате подробности за заплатата в графата Заплата, не трябва да има текстов низ в тази колона. По същия начин, всяка колона, съдържаща текстови низове, не трябва да съдържа цифрова информация.
- Базата данни, създадена тук, наистина е много малък пример. Става огромно по отношение на служителите, които се присъединяват от време на време и става забързано да поддържат данните отново и отново със стандартното форматиране. Ето защо се препоръчва използването на бази данни.
Препоръчителни статии
Това е ръководство за създаване на база данни в Excel. Тук обсъждаме как да създадете база данни в Excel, заедно с практически примери и изтеглящ се шаблон на excel. Можете да разгледате и другите ни предложени статии -
- Как да импортирате данни в Excel?
- Прилагане на стилове на таблица в Excel
- Как да използвате лентата с инструменти на Excel?
- Ръководство за редове и колони в Excel