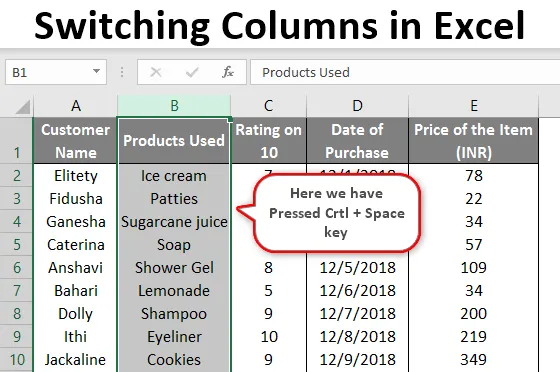
Превключване на колони в Excel (Съдържание)
- Преглед на превключващите колони в Excel
- Как да превключвате колони в Excel?
Преглед на превключващите колони в Excel
Предполагам, че всички ние сме много добре запознати как работи MS Excel и неговите основни, както и усъвършенствани операции. MS Excel съдейства за много ежедневна работа в офиса като анализиране на данни, преизчисляване, V търсене, H търсене и др. Някои от нас имат собствен личен Excel, състоящ се от ежедневни изисквания, за да поддържаме проверка на разходите си. Поне аз имам такъв! Тук е много важно да разберем как в excel редовете и колоните могат да бъдат преместени от един сериен ред в друг, без това да засяга други данни в цикъла.
Сега, нека започнем с темата за днес. Но първо, трябва да получим общо разбиране за редовете и колоните и как да различаваме между тях. Разбира се, това е много основно, но нека започнем първо с тези. Когато се движим хоризонтално вляво или вдясно в excel, се движим в редица. И докато се движим вертикално, това означава колона
Как да превключвате колони в Excel?
Нека започнем сега с проучване на различни начини, по които можем да превключваме колони в лист excel. Взехме следните данни за нашите примери, за да разберем горното заедно с обяснение, както следва.
Ето данни, свързани с клиента, където се дават подробности за Клиента, предпочитаните от тях продукти и тяхната оценка.
Можете да изтеглите този шаблон за превключване на колони Excel тук - Превключване на колони шаблон на Excel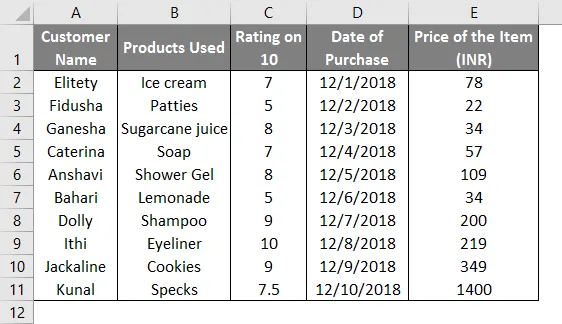
Пример №1
- Най-лесният начин за прехвърляне на всякакви данни от едно място на друго е с помощта на функция Cut + Paste, която е основната функция на Ctrl + X и Ctrl + V, както е показано по-долу.
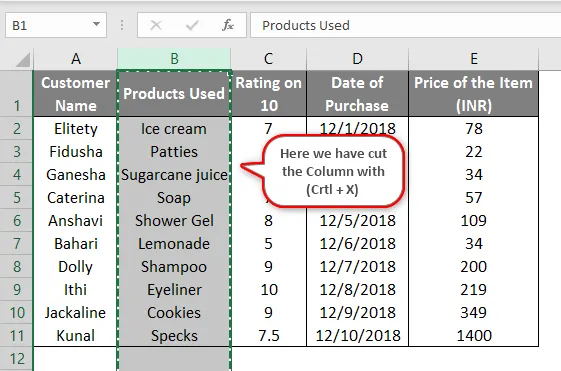
- Ние изрязахме цялата колона B на екрана тук и я залепихме в края, както следва в друга екранна снимка. С помощта на Ctrl + V сме поставили в колона G.
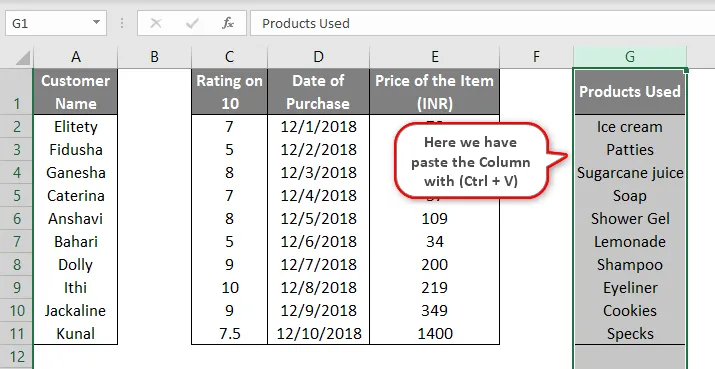
- Сега ще разберем съдържанието със следните примери.
Пример №2
- Да предположим, че трябва да преместим съдържанието на колона Б в колона А, тогава трябва да изпълним по-долу споменатата задача за същата. Изберете цялата колона, като щракнете където и да е в колона B (в примера, който избрахме клетка B2) и натиснете Ctrl + Space.
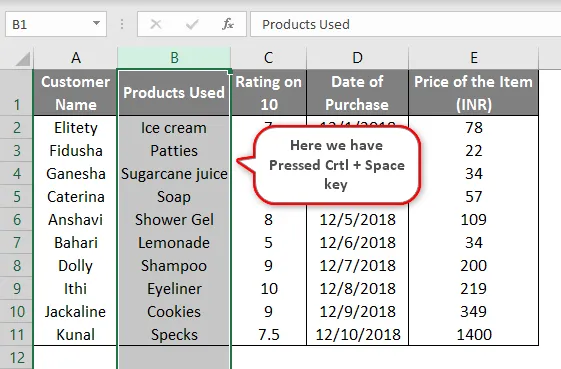
- След като изберете цялата колона, ще пренесем курсора до крайния ляв или десен ъгъл на тази клетка. Веднага щом направим, че на екрана близо до курсора се появява малък четирипосочен стрелка. Веднага след като тази стрелка се появи на екрана, трябва да натиснете клавиша Shift и след това да плъзнете избраната клетка до желаното място, където искаме данните да бъдат поставени. В нашия пример го преместваме в колона А.

- Когато плъзнем цялата колона наляво, като натискаме лявата страна на мишката, за да я пренесем в колона А. Движението може да бъде проследено със зелени цветни очертания в колона А. Този контур е резултат от плъзгане на колоната. След като приведем курсора там, трябва да освободим мишката. Клавишът Shift премества съдържанието на желаното място, вместо да презаписва съдържанието на колоната, където е преместено.
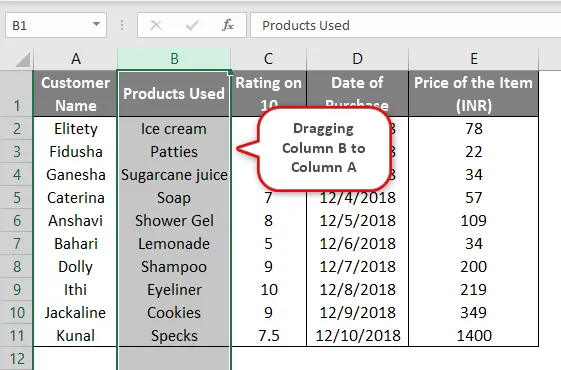
- След като го плъзнете до желаното място, изглежда така, ако внимателно наблюдавате, ще видите, че колона А и Б са разменени. Колона A Съдържанието е заменено с колона B и обратно. Така в основата си колоната „Име на клиента“ се е изместила вдясно. Същото обаче се случи, без да засегне други данни в листа.

- Сега уж не използваме клавиша Shift и все още се опитваме да влачим елементите, тогава ще получим следната информация. Както виждате по-долу, съобщението се появява - Тук вече има данни. Искате ли да го замените? Така че без да използваме shift, ако се опитаме да плъзнем данните, тогава съдържанието ще бъде заменено вместо местата за изместване. Ето защо трябва да използваме бутона Shift от клавиатурата.
Пример №3
Събирайки същите данни, нека научим още няколко факта за превключването на колоните.
- Можем да преместваме съдържанието на две колони едновременно. Например, ние сме избрали колони B и C заедно и повторихме същата процедура, както е обяснено в пример 2 , само с разлика, че сега ги влачим между колона D и E.

- Веднага след като изместим данните между колона D и E, резултатът се представя в лявата част на екрана. Както можете да видите, изтеглените данни са дошли между датата на покупка и цената на артикула.

- Ние обаче можем да преместваме само две съседни колони заедно. Както в горния случай, двете колони, които преместихме, бяха в съседство една с друга. Ако обаче се опитаме да преместим 2 несвързани клетки едновременно, това няма да доведе до правилния резултат.
Пример №4
Имаме друг метод за пряк път за изпълнение на същата задача.
- Като вземем горния пример, изрязваме съдържанието от колона D, като щракнем върху Ctrl + X.

- След това преместваме курсора в клетката, където искаме колоната да бъде поставена. В този пример искаме да изместим съдържанието на колона D между колона A и B. Така че, привеждаме курсора в колона B, като избираме цялата колона и натискаме Shift + Ctrl и „+ знак“. Веднага щом направим този резултат е такъв, какъвто е представен от лявата страна.
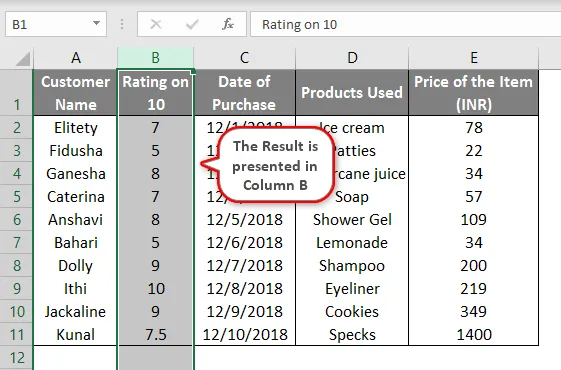
Това са начините за бърз достъп за превключване на колони в лист на excel.
Неща, които трябва да запомните за превключването на колони в Excel
Ето няколко точки, които трябва да запомните, докато извършвате движението на колоните.
- Докато ние влачим избраната колона наляво, както е показано в пример 2, трябва да задържим клавиша Shift, докато колоната за времето се изтегли на желаното място.
- Само две съседни колони могат да бъдат заедно преместени в нова област, в противен случай това няма да даде правилния резултат.
- Преместването на колони от едно място на друго няма да повлияе на друго съдържание в данните, ако се използва правилно.
Препоръчителни статии
Това е ръководство за превключване на колони в Excel. Тук обсъждаме как да превключвате колони в Excel, заедно с примерите и шаблона. Можете да разгледате и другите ни предложени статии, за да научите повече -
- Excel Count клетки с текст
- Смесена справка в Excel
- Как да добавите клетки в Excel
- ГОДИНА Формула в Excel
- Ръководство за колоните на VBA