Този урок ви показва как Select Subject, нов във Photoshop CC 2018, ви позволява да избирате хора, животни и други с едно щракване и как да прецизирате селекциите си с Select and Mask! Научаваме как работи Select Subject и разглеждаме примери за най-новата функция за подбор на Photoshop в действие!

В миналото Photoshop разглежда изображенията като нищо повече от колекция от пиксели. Знаеше, че различните пиксели са с различни цветове и че някои са по-ярки или по-тъмни от други. Но с всичката си сила Photoshop не можа да види по-голямата картина. Нямаше представа, че на снимката има човек, животно, дърво или друг вид предмет.
Това всичко се промени във Photoshop CC 2018 благодарение на впечатляващ изкуствен интелект, известен като Adobe Sensei, технология за машинно обучение на Adobe. Adobe Sensei е това, което дава възможност на търсачката в Adobe Stock, която ни позволява бързо да намираме изображения на хора, места или други теми. И сега Adobe внесе същата технология във Photoshop като съвсем нова функция за избор, известна като Select Subject .
Изберете Subject автоматично намира най-видните обекти в изображението и ги избира! Прилича малко на инструмента за бърз избор на Photoshop, но без да е необходимо да влачите инструмента наоколо. Всъщност Select Subject работи само с едно кликване! Разбира се, все пак ще искате да прецизирате избора си след това. Така че след като научим всичко за Select Subject, ще научим как да се подобрим при първоначалния избор, използвайки Photoshop мощно работно пространство Select и Mask . Select Subject бе представен за първи път в актуализацията за Creative Cloud през януари 2018 г., така че за да го използвате, ще ви е необходим Photoshop CC и ще искате да се уверите, че вашето копие е актуално. Да започваме!
Къде да намерите Изберете Тема
Adobe ни дава три начина за достъп до командата Select Subject във Photoshop CC 2018.
1. Менюто за избор
Първият начин да изберете Select Subject е, като отидете до менюто Select в лентата с менюта и изберете Subject :
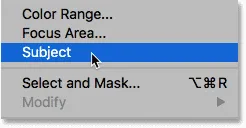
Избор на тема от менюто Избор.
2. Лента с опции
Или, ако имате или инструмента за бързо избиране, или инструмента за магическа пръчица активен в лентата с инструменти:
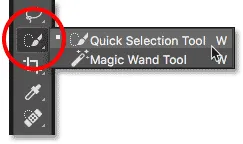
Уверете се, че са избрани инструментите за бърз избор или Magic Wand.
След това в лентата с опции ще намерите новия бутон Select Subject:

Първият от двата бутона Select Subject.
3. Работното пространство Select and Mask
Третото място, което ще намерите Select Subject, е в работното пространство Select and Mask на Photoshop. Ще отворя Select и Mask от лентата с опции:
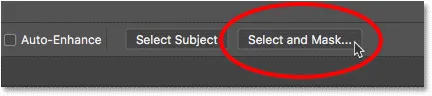
Щракнете върху бутона Избор и маска в лентата с опции.
В Select and Mask бутонът Select Select Subject се намира в лентата с опции в горната част. Имайте предвид обаче, че опцията Select Subject (Избор на тема) е достъпна само когато инструментът за бърз избор е активен в лентата с инструменти отляво. Ще разгледаме по-подробно как да използвате Select и Mask по-подробно:
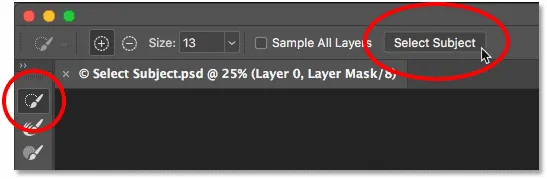
Опцията Select Subject в работното пространство Select and Mask.
Как да изберете Subject Works
Select Subject (Тема) автоматично открива най-изявените обекти в изображението и ги избира, изолирайки ги от техния фон. Но въпреки че технологията зад Select Subject е впечатляваща, важно е да поддържате вашите очаквания под контрол. Вместо да мислите за Select Subject като инструмент, който ще свърши цялата работа вместо вас, мислете за това вместо за спестяване на време, автоматично средство за бърз избор. Подобно на инструмента за бърз избор, Select Subject може да ви изведе 90-95% от пътя до там, а фактът, че го прави с едно щракване (както предстои да видим), е доста невероятен. Но в повечето случаи, точно както с инструмента за бързо избиране, все пак ще трябва да прецизирате избора си след това, като използвате Select и Mask.
Пример 1: Избор на един човек на снимка
Нека да разгледаме някои примери на Select Subject в действие, започвайки с изображение, което трябва да бъде лесна печалба за тази нова функция. Тук имаме снимка на портрет отблизо, на открито. Наред със способността на Adobe Sensei да разпознава хора на снимка, това конкретно изображение има няколко важни предимства, които могат да помогнат на Select Subject заедно. Самият обект е в остър фокус, докато фонът зад него е размит. Има добър контраст между обекта и фона, а краищата по темата са приятни и остри. Ние също не се занимаваме с много отдалечени коси, което винаги е проблем за някой от инструментите за автоматичен избор (портретна снимка) на Photoshop от Adobe Stock:

Пример за идеален кандидат за Select Subject. Кредит за снимки: Adobe Stock.
За да видите колко добра е работата на Select Select Subject при изолирането на човека от неговия произход, ще се уверя, че имам или инструмента за бърз избор, или инструмента за магическа пръчка, избран от лентата с инструменти, след което ще щракнете върху Select Subject бутон в лентата с опции:

Избор на избор на тема.
Photoshop отнема няколко минути, за да анализира изображението и след това избира темата ни. За да улесним избора, ще включа режима на бърза маска на Photoshop, като го избера от лентата с инструменти. Можете също така да включите и изключите Бързата маска, като натиснете буквата Q на клавиатурата си:
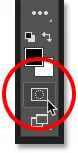
Активиране на режим на бърза маска.
В режим на бърза маска червеният или рубилитовият слой се запълва в областта около селекцията, което прави лесно да се види, че Select Subject направи чудесна работа за изолирането на човека от фона. Можех да направя подобна селекция, като плъзнем ръчно инструмента за бързо избиране, но Select Subject успя да ми даде същия резултат всичко сам. Изборът разбира се не е перфектен, особено по протежение на косата му, така че все още ще трябва да го усъвършенствам с Select и Mask. Но като се има предвид, че на Select Subject са били нужни по-малко от 5 секунди, за да стигнем дотам, бих казал, че започваме добре:

Select Subject има малки проблеми при откриването на основния обект на снимката.
Пример 2: Избиране на двама или повече хора на снимка
Разгледахме избора на един човек в изображение, така че този път нека да видим дали Select Subject е в състояние да разпознае двама души в една и съща снимка (снимка за сладолед от Adobe Stock):
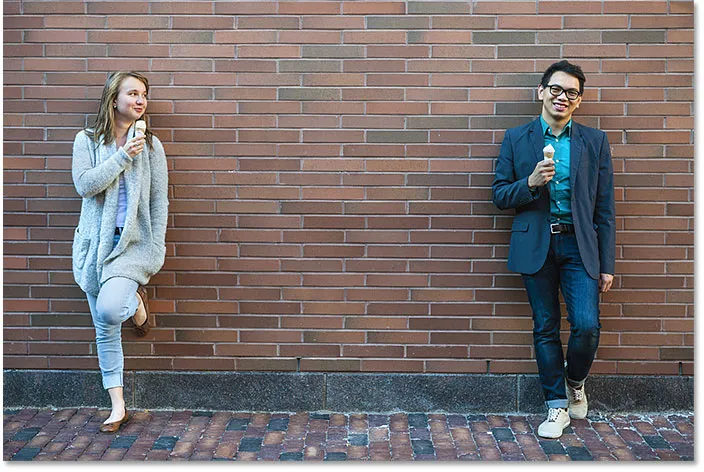
Опитвате второ изображение, този път с двама души. Кредит за снимки: Adobe Stock.
Ще щракнете върху Select Subject в лентата с опции и отново ще включа режим Quick Mask, за да можем по-добре да видим резултата. Със сигурност, Select Subject нямаше проблеми при откриването и подбора на двамата, въпреки че се намираха на противоположните страни на изображението. Отново изборът не е перфектен, но само с едно кликване вече имам страхотна отправна точка:
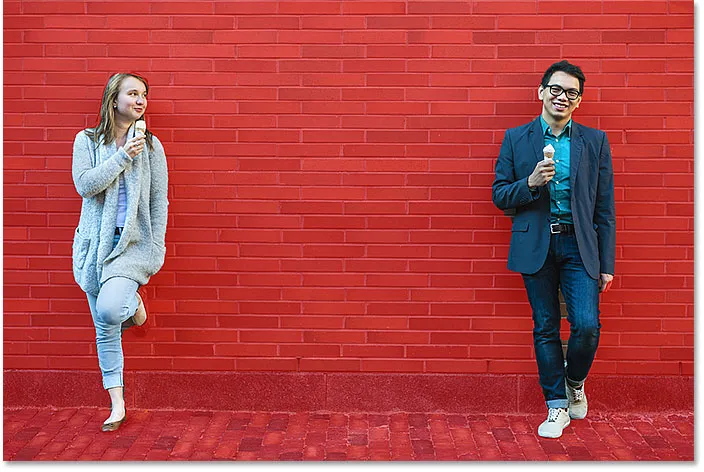
Двама души в една и съща снимка не са проблем за Select Subject.
Пример 3: Двама души със само един фокус
В предишния пример и двамата на снимката бяха в остър фокус. Но какво се случва, когато само един човек е на фокус, а другият е извън фокус на заден план? Нека използваме това трето изображение, за да го тестваме (приятел във фонова снимка от Adobe Stock):

Пак двама души, но само с един фокус. Кредит за снимки: Adobe Stock.
Този път, въпреки че в образа отново има двама души, Select Subject успя да използва дълбочината на полето, за да разбере, че жената вдясно (тази с остър фокус) всъщност е основната тема, докато жената отляво наистина е част от фона. Така заедно с възможността да разпознава хора, Select Subject използва и други визуални сигнали, като контраст и дълбочина на полето, когато прави избор:

Изберете Тема, избрана само за жена във фокус.
Пример 4: Домашните любимци също са хора!
Разбира се, Select Subject може да открие повече от хора. В този четвърти пример имаме младо момче, а също и неговото домашно куче. Може ли Select Subject да избере два различни вида обекти в една и съща снимка? Нека да разберем (момче с куче снимка от Adobe Stock):

Тестване Изберете Тема по два много различни предмета.
Както се оказва, отговорът е да. Тъй като момчето и кучето му са съсредоточени остро в размития фон, Select Subject нямаше проблеми да разбере, че и двете са важни и че и двете трябва да бъдат избрани:

Select Subject знаеше, че момче и кучето му трябва винаги да са заедно.
Как да прецизирате селекцията с помощта на Select and Mask
До този момент ние избираме Select Subject от лентата с опции в Photoshop. Но както видяхме, докато Select Subject може да ни даде чудесна отправна точка, изборите, които прави, не са перфектни. Често части от обекта ви ще липсват, докато области от фона все още ще трябва да бъдат премахнати. Краищата около обекта също ще се нуждаят от почистване. С други думи, почти винаги ще трябва да прецизирате избора си след това, като използвате Select и Mask. Ето защо има най-смисъл да избирате Select Subject не от лентата с опции на Photoshop, а от работното пространство Select and Mask. Нека да разгледаме пример как да използвате Select Subject и Select и Mask заедно. Ще използвам едно и също изображение на момчето и кучето му, за да можем да сравним резултатите.
Стъпка 1: Отворете Select and Mask
Първо, във Photoshop се уверете, че имате един от инструментите за подбор активен в лентата с инструменти, след което щракнете върху бутона Избор и маска в лентата с опции:
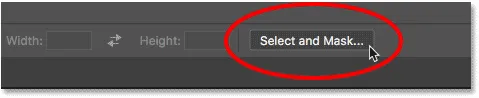
Отваряне на работното пространство Select and Mask.
Това отваря изображението в работното пространство Select and Mask:
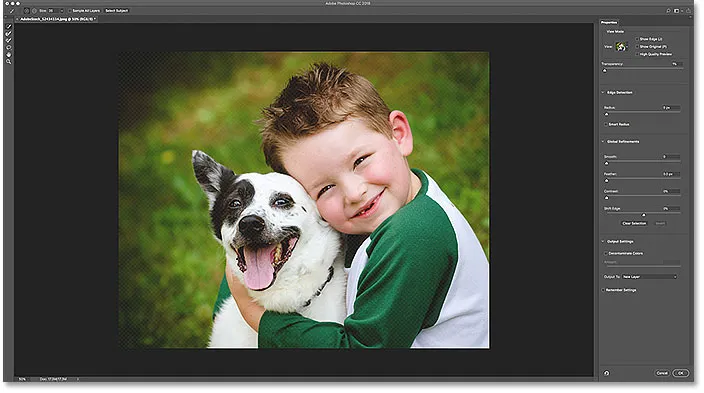
Изберете и маскирайте във Photoshop CC 2018.
Стъпка 2: Изберете Select Subject
За да направите първоначален избор на вашия обект, щракнете върху бутона Избор на тема в горната част. Ако не виждате бутона, уверете се, че инструментът за бърз избор е активен в лентата с инструменти отляво:
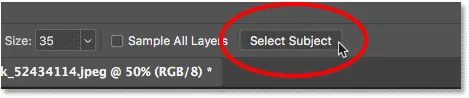
Избор на Select Subject от Select и Mask.
В панела Свойства вдясно ще променя моя режим на изглед от Onion Skin (изглед по подразбиране) на Overlay :
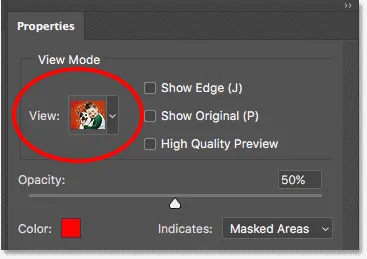
Промяна на режима на изглед за избора на Overlay.
Това ми дава същия изглед на моя избор като режима на бърза маска на Photoshop. И тук виждаме, че първоначалната селекция, направена от Select Subject, е точно същата като преди:

Първоначалният избор на Subject Select.
Стъпка 3: Прецизирайте избора
След като направите първоначалния си избор с Select Subject, време е да го усъвършенствате с инструментите, налични в Select and Mask. Първият проблем, който забелязвам при първоначалния си подбор, е, че част от ръката на момчето липсва:
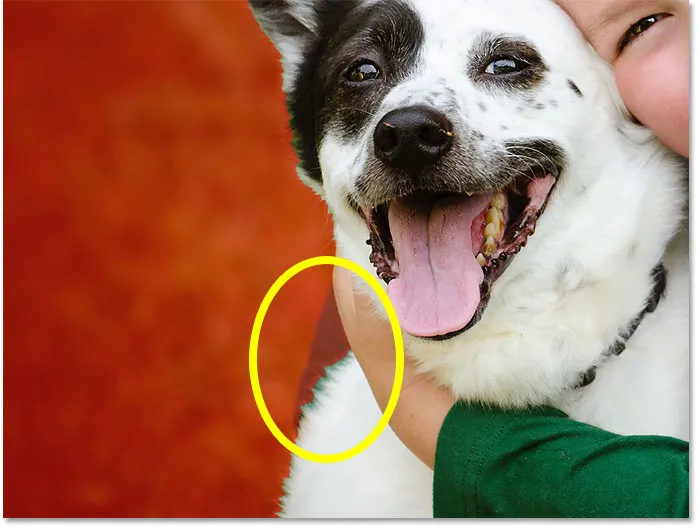
Изберете Subject пропуснато място.
Добавяне към първоначалния избор
За да добавя тази част към селекцията, ще избера инструмента за бърз избор в лентата с инструменти Избор и маска:

Избор на инструмент за бърз избор.
След това ще нарисувам тази област с инструмента за бързо избиране, за да я добавя. Инструментът за бърз избор работи същото в Select and Mask, както в Photoshop:

Добавяне към селекцията с Инструмента за бързо избиране.
Подобряване на ръбовете за избор
Друг проблем с първоначалния ми избор е, че краищата по тениската на момчето изглеждат малко груби:
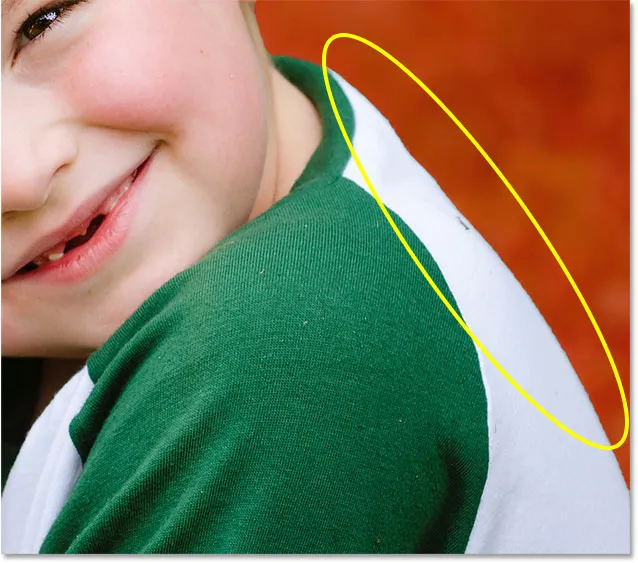
Назъбените ръбове са често срещан проблем при първоначалните селекции.
Мога да опитам да изгладя краищата с помощта на плъзгача Smooth в панела Properties (намерен в секцията Global Refinitions). Но проблемът е, че имам и косата на момчето и козината на кучето, които трябва да се добавят към селекцията и изглаждането на краищата ще направи косата и козината да изглеждат по-зле.
Вместо това в областта за разпознаване на ръбове на панела Свойства ще включа Smart Radius и след това ще увелича стойността на радиус до около 20 px:

Опциите за разпознаване на ръбове.
За да видите какво се е случило, ще включа опцията Show Edge в горната част на панела Properties:
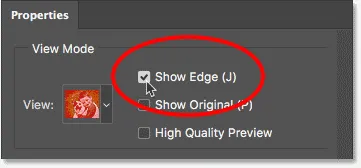
Включване на "Show Edge".
Това показва само ръба на селекцията и забележете, че ръбът сега има рамка около него. Увеличавайки стойността на Радиус, увеличих площта за откриване на ръба, представена от границата, и помоля Photoshop да погледне областта в тази граница, за да види дали може да подобри избора за мен. Опцията Smart Radius позволява на Photoshop динамично да регулира ширината на рамката на различни места около ръба, ако е необходимо, което обикновено дава по-добри резултати:
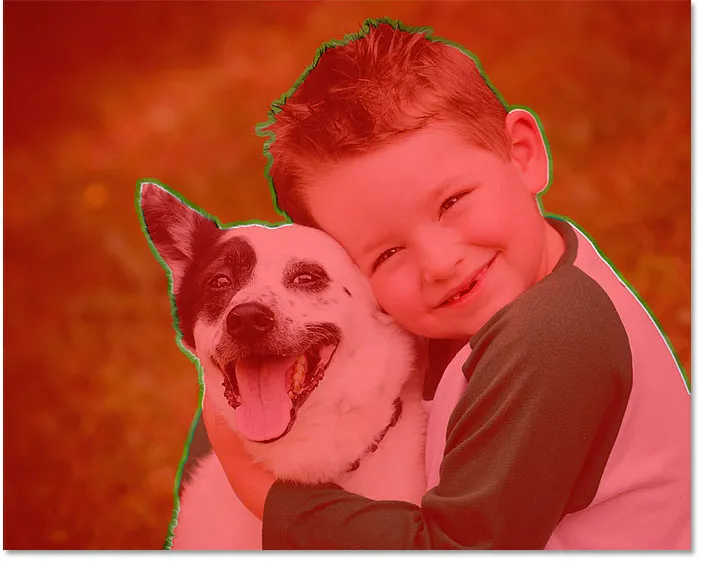
Увеличаването на стойността на Radius дава възможност на Photoshop да подобри ръбовете за избор.
Ще изключа опцията Show Edge, за да можем да видим колко добра работа е успяла да направи Photoshop. И ако погледнем отново по тениската на момчето, виждаме, че ръбът сега изглежда много по-добре, с по-естествена мекота към него:
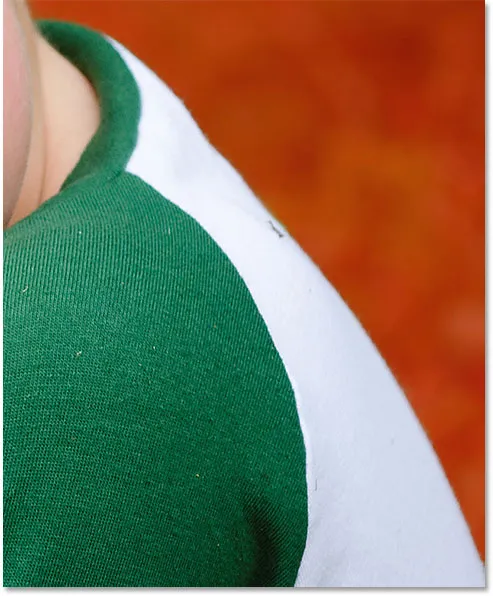
Резултатът след увеличаване на стойността на Радиус (и включване на Smart Radius).
Избор на коса и козина с Select и Mask
За да ни помогне да видим по-добре тази следваща част, ще превключа моя режим на изглед от Overlay към On Black :
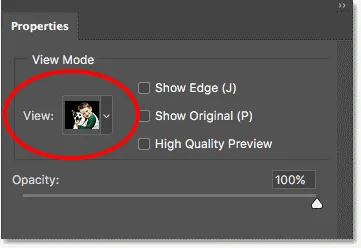
Промяна на режима на изглед на черно.
Ако погледнем краищата покрай косата на момчето и козината на кучето на черния фон, виждаме, че те вече изглеждат много по-добре, отколкото първоначално благодарение на опциите Radius и Smart Radius. За сравнение ето как изглежда оригиналният резултат Select Subject. Забележете ефекта "картонно изрязване":

Първоначалният избор на коса и козина от Select Subject.
И ето колко по-добре и по-естествено изглеждат вече само като увеличите стойността на Радиус:

Вече подобрената селекция за коса и козина.
За да подобря селекцията на косата и козината още повече, ще избирам четката Refine Edge от лентата с инструменти:
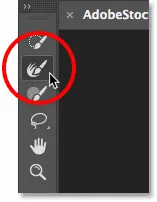
Избор на четка за усъвършенстване на ръба.
След това просто ще рисувам по краищата на косата, за да добавя повече подробности. Забележете зелената ресничка около косата, която се причинява от цвета на фона, който се показва. Ще го поправим след малко:
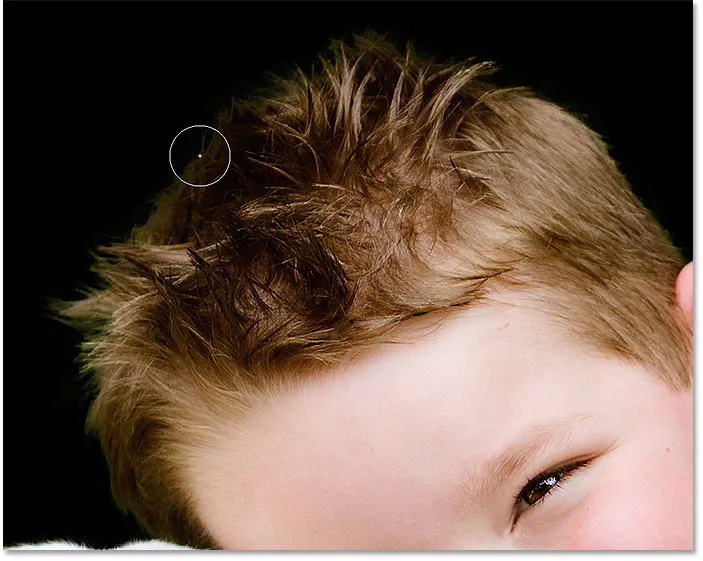
Добавяне на повече коса към селекцията с четка за усъвършенстване на краищата.
Ще направя същото с козината на кучето, като рисувам по ръба му с четката Refine Edge, за да добавя още фини детайли в селекцията. Отново виждаме зелената ресничка от фона, но ще премахнем следващата:
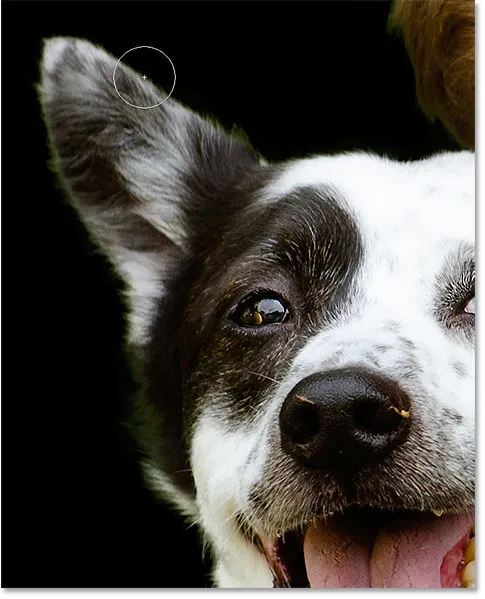
Добавяне на още козина.
Ето резултата след боядисване с четката за усъвършенстване на ръба:

По-фини детайли са добавени както към косата, така и за козината.
Премахване на цветовата ресни
За да премахнете зелената ресни от косата и козината, ще сляза до Настройките на изхода на панела Свойства и ще включа Decontaminate Colors . След това, ново във Photoshop CC 2018, ще набирам интензивността на ефекта (което не позволява на резултата да изглежда петна), като намалявам стойността на Сумата, докато намеря сладкото място, където зеленото изчезва. В този случай тя е на стойност около 50%:
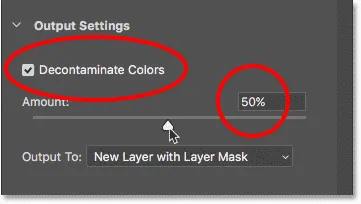
Включване на Decontaminate Colors и понижаване на стойността Amount.
И точно така, оцветяването в косата и козината няма, а ние оставаме със страхотна селекция:
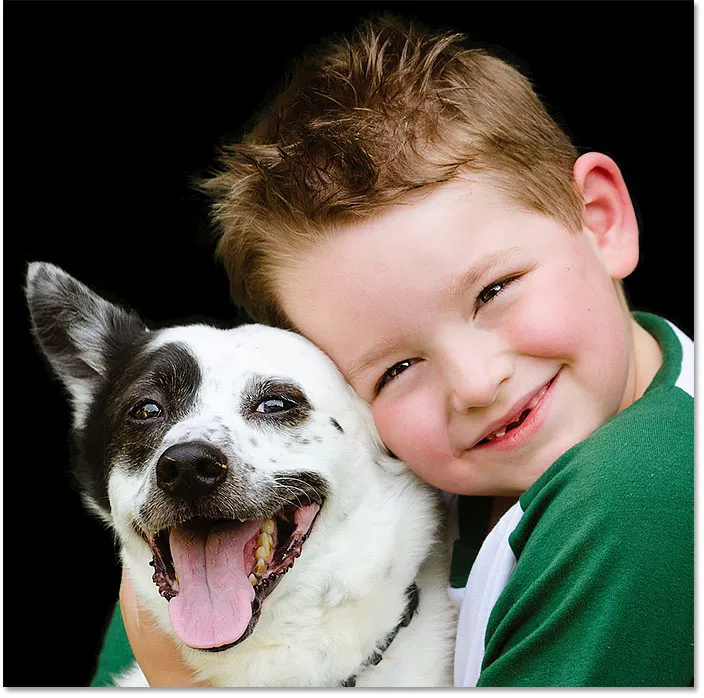
Цветната рамка вече няма.
Свързани: Как да получите достъп до Refine Edge във Photoshop CC
Извеждане на избора
За да изведа окончателния избор обратно във Photoshop, ще задам опцията Output To на New Layer с Layer Mask . След това щракнете върху OK, за да затворя работното пространство Select and Mask:
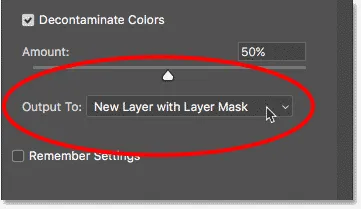
Извеждане на селекцията като нов слой с маска на слоя.
Преглед на резултата
Обратно в Photoshop, панелът "Слоеве" сега показва нашия нов слой, с неговия миниатюрен слой, разположен над оригиналното изображение на фоновия слой. Ще скрия фоновия слой, за да можем да видим само избраната част от изображението, като щракнем върху иконата му за видимост:

Скриване на фоновия слой, за да видите избора.
И тук, след като направите първоначален избор с Select Subject и след това прецизирате селекцията с Select и Mask, е крайният резултат:

Крайният резултат.
И там го имаме! Ето как да използвате новата функция с едно кликване Select Subject, за да направите първоначален избор на вашия обект, и как да прецизирате селекцията с Select and Mask, в Photoshop CC 2018! Не забравяйте да разгледате и други страхотни функции в CC 2018, като новия инструмент за писалка на кривината, чудесен нов начин за увеличаване на размера на вашите изображения и как да изтеглите над 1000 още четки за Photoshop!