В този урок в нашата поредица за Photoshop Selections ще научим всичко за командата Color Range и защо е толкова страхотен инструмент за избор на области в изображение въз основа на тон или цвят .
Командата Color Range е подобна на инструмента Magic Wand по това, че и двете се използват за избор на области въз основа на тонални и цветни стойности, но това наистина свършва приликите. Вълшебната пръчка беше представена за първи път още в първата версия на Photoshop и въпреки че понякога може да се окаже полезна, на хората от Adobe не им отне много време да разберат, че биха могли да се справят по-добре.
Във Photoshop 3 те въведоха командата Color Range като заместител на сортовете за Magic Wand. Но въпреки всичките си усъвършенствани функции и гъвкавост, да не говорим за значително подобрените резултати, командата Color Range стана нищо повече от една от най-добре пазените тайни на Photoshop, докато Magic Wand остана инструмент за избор на повечето потребители.
В този урок ще научим защо командата Color Range, а не Magic Wand е инструментът, който трябва да използвате, когато правите избор на тон и цвят.
Къде да намерите командата за цветови диапазон
Първата разлика между Color Range и Magic Wand е, че Color Range всъщност не е инструмент за избор, поради което няма да го намерите смесен с Magic Wand и другите инструменти в панела Tools. Цветовата гама е команда за избор и ние получаваме достъп до нея от същото място, където имаме достъп до други команди - лентата с менюта в горната част на екрана. Отидете до менюто Select в лентата с менюта и изберете Color Range :
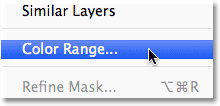 Отидете на Изберете> Цветова гама.
Отидете на Изберете> Цветова гама.
Това отваря диалоговия прозорец Цветова гама. Ако използвате Магическата пръчица от известно време и едва сега виждате цветовия диапазон за първи път, може би си мислите „Гейз, нищо чудно, че повечето хора все още използват Вълшебната пръчица! Какво по дяволите гледам тук? ". На пръв поглед командата Color Range може да изглежда малко смущаваща. В крайна сметка, с Вълшебната пръчка, всичко, което правим, е да изберете инструмента от панела „Инструменти“ и да кликнете върху изображението. Но не позволявайте първите впечатления да ви заблудят. Цветовата гама е много лесна за използване, след като разберете как работи (което, разбира се, ще направите, след като прочетете този урок!):
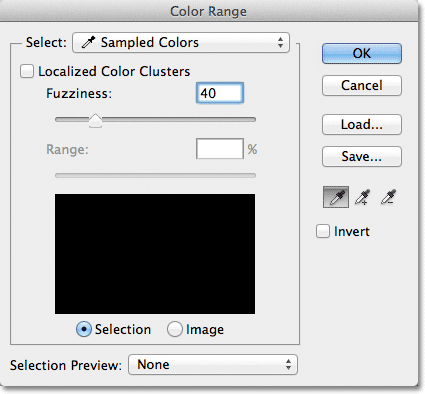 Диалогов прозорец Цветови диапазон.
Диалогов прозорец Цветови диапазон.
Опцията за избор
Нека да разгледаме някои от нещата, които виждаме в диалоговия прозорец Цветова гама. Ще разгледаме най-важните опции за сега и ще запазим останалите малко по-късно. В горната част на диалоговия прозорец е опцията Избор . По подразбиране е зададено на Sampled Colors :
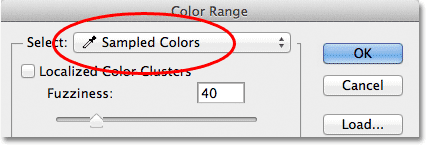 Опцията Select е зададена на Sampled Colors.
Опцията Select е зададена на Sampled Colors.
Опцията Select контролира какво е, ще избираме в изображението. С опцията, зададена на Sampled Colors, командата Color Range се държи много подобно на Magic Wand. Можем да изберем пиксели, които споделят същия или подобен цвят, само като щракнем върху област от този цвят в изображението. Photoshop "пробва" цвета, върху който щракнахме и избира всички пиксели, които са същите или в определен диапазон от този цвят (оттук и името "Цветовата гама").
В повечето случаи ще искате да оставите опцията Select, зададена на Sampled Colors, но за разлика от Magic Wand, командата Color Range ни дава допълнителни начини да избираме пиксели. Ако кликнете върху думите „Примерни цветове“, ще отворите списък с различни опции за избор, от които можем да избираме. Например, можем незабавно да подберем всички пиксели с определен цвят (червени, жълти, сини и т.н.), просто като изберем този цвят от списъка. Или можем бързо да подберем най-ярките пиксели в изображението, като изберем Акценти, или най-тъмните пиксели, като изберем Сенки. Тези допълнителни опции могат да ви бъдат полезни в определени ситуации, но както споменах, в по-голямата си част ще искате да оставите опцията, зададена на Sampled Colors, върху което ще се съсредоточим в този урок:
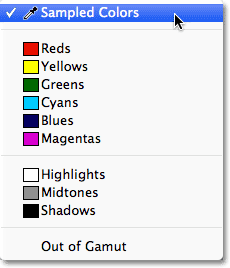 Цветовата гама ни дава повече начини за избор на пиксели от това, което получаваме с Magic Wand.
Цветовата гама ни дава повече начини за избор на пиксели от това, което получаваме с Magic Wand.
Инструментите за пипета
Когато използваме Magic Wand за избор на области с подобен цвят в изображението, щракваме върху изображението със самата Magic Wand. С Цветовата гама кликваме върху изображението с инструмент за очна линия. Всъщност Цветовият диапазон ни дава три инструмента за очи - един, който да направи първоначалния избор, един за добавяне към селекцията и един за изваждане от селекцията - и те се намират в дясната страна на диалоговия прозорец.
Отляво надясно разполагаме с основния инструмент на Eyedropper, използван за извършване на първоначалния ни избор на цвят (просто кликнете върху изображението с инструмента Eyedropper, за да изберете нужния цвят), инструмента Add to Sample за добавяне на допълнителни цветове към селекцията, и изваждането от примерния инструмент, за да премахнете цветовете от селекцията. Можем да превключваме между инструментите, като кликваме върху иконите им, но всъщност няма нужда да правим това. Основният инструмент на Eyedropper е избран за нас по подразбиране и можем временно да преминем към другите инструменти директно от клавиатурата. За да преминете към инструмента за добавяне на проба, просто задръжте клавиша Shift и след това щракнете върху изображението, за да добавите нови области към селекцията. За достъп до изваждането от примерния инструмент от клавиатурата, задръжте клавиша Alt (Win) / Option (Mac), след което щракнете върху изображението, за да премахнете област от селекцията. С други думи, сега, когато знаете, че тези три икони са тук, можете спокойно да забравите всичко за тях:
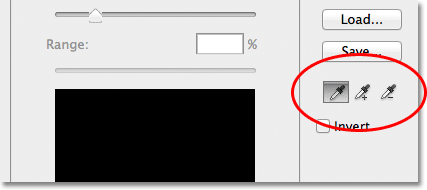 Инструментите Eyedropper (вляво), Add to Sample (в средата) и изваждане от Sample (вдясно).
Инструментите Eyedropper (вляво), Add to Sample (в средата) и изваждане от Sample (вдясно).
Прозорецът за преглед на селекцията
В долната половина на диалоговия прозорец е прозорецът за предварителен преглед на селекцията, където можем да видим преглед на живо на коя (и) област (и) на изображението, която сме избрали, след като щракнете с очните капки. Прозорецът за визуализация показва нашия избор като изображение в сиви скали. Ако сте запознати с това как работят маските на слоевете, прозорецът за визуализация работи точно по същия начин. Областите в изображението, които са напълно избрани, ще се появят бели в прозореца за визуализация, докато области, които не са избрани, ще изглеждат черни. В моя случай тук в момента нищо не е избрано, така че прозорецът ми за визуализация в момента е изпълнен с плътно черно. Както ще видим, командата Color Range също е в състояние да избере частично пиксели, поради което ни дава по-добри, по-естествени резултати от Magic Wand. Частично избраните области се появяват като нюанси на сивото в прозореца за визуализация. Отново ще видим как става това за миг:
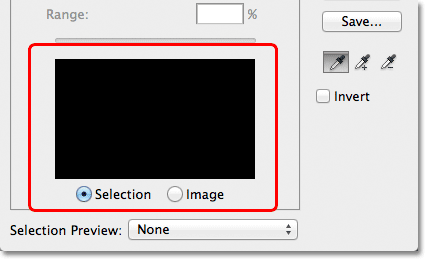 Прозорецът за предварителен преглед.
Прозорецът за предварителен преглед.
Fuzziness
След като щракнем върху цвят в изображението, Photoshop продължава напред и избира всички пиксели в изображението, които са със същия цвят, както и пикселите, които са подобни на този цвят, или по-светли, или по-тъмни. Но точно колко по-светли или по-тъмни могат да бъдат другите пиксели, за да бъдат включени в селекцията? Имаме нужда от начин да кажем на Photoshop какъв е приемливият диапазон, така че всички пиксели, които попадат в този диапазон, да бъдат включени в селекцията, докато пикселите, които попадат извън този диапазон, било защото са прекалено по-леки или прекалено много по-тъмен от цвета, върху който сме кликнали, няма да бъде избран.
Както Magic Wand, така и командата Color Range ни дават начини да кажем на Photoshop какъв трябва да бъде приемливият диапазон. С Magic Wand използваме опцията Tolerance в лентата с опции. Колкото по-висока е зададената стойност на толерантността, толкова по-широк става приемливият диапазон. Например, ако оставим стойността на толерантността, зададена по подразбиране 32, и след това щракнете върху цвят в изображението, Photoshop ще избере всички пиксели, които са със същия цвят като пиксела, върху който щракнахме, плюс всички пиксели, които са в рамките на 32 нива на яркост по-леки и 32 нива на яркост по-тъмни. Увеличаването на стойността на толеранса до 100 означава, че ще избираме всеки пиксел, който е в рамките на 100 нива на яркост, по-светъл или по-тъмен от цвета, върху който сме кликнали, докато настройването на стойността на толерантността на 0 означава, че ще избираме само пикселите, които са с абсолютно същия цвят, нищо повече:
 При избрана Magic Wand опцията за толерантност в лентата с опции задава приемливата цветова гама.
При избрана Magic Wand опцията за толерантност в лентата с опции задава приемливата цветова гама.
Диалоговият прозорец Цветови диапазон ни дава подобен начин да зададем приемливия диапазон, освен тук той не се нарича Толерантност, той се нарича Размитост и има голямо предимство пред опцията за толерантност на Magic Wand's Tolerance. Ние използваме стойността на Fuzziness по същия начин, по който използваме толерантността. Колкото по-високо зададем стойността на Fuzziness, толкова повече нива на яркост включваме в приемливия диапазон. Стойност Fuzziness 40 например ще избере всички пиксели, които са с абсолютно същия цвят като пиксела, върху който щракнахме, плюс всички пиксели, които са в рамките на 40 стойности на яркостта по-светли или по-тъмни. Всички пиксели с 41 или повече нива на яркост по-светли или по-тъмни ще бъдат изключени от селекцията.
Опцията за толерантност, обаче, е много нещо като "удар или изпускане". Ако щракнем върху изображението с Вълшебната пръчка и осъзнаем, че не сме получили нужната селекция, защото използвахме грешна стойност на толерантност, всичко, което можем да направим, е да въведем различна стойност, след това щракнете върху изображението и опитайте отново. Този подход „изпробване и грешка“ при избора на пиксели може да се разочарова много бързо. Това е мястото, където командата Color Range наистина грее над Magic Wand. За разлика от стойността на толерантността, която ни принуждава да гадаем за правилната стойност, преди да кликнем върху изображението, стойността на Fuzziness може лесно да се регулира, след като сме щракнали! Всичко, което трябва да направим, е да кликнем веднъж върху изображението, за да направим първоначалния избор и след това можем да коригираме селекцията, просто като плъзнем плъзгача Fuzziness наляво или надясно, за да увеличим или намалим обхвата. Предварителен визуализация на нашия избор ще се появи в прозореца за предварителен преглед, докато плъзгаме плъзгача, така че изобщо не са необходими предположения. Ще видим пример как работи Fuzziness за миг:
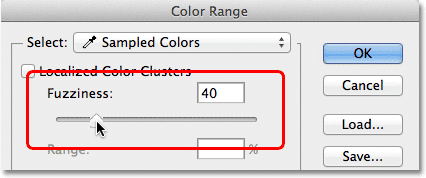 Опцията Fuzziness е версията на цветовия диапазон на опцията за толерантност на Magic Wand's Tolerance.
Опцията Fuzziness е версията на цветовия диапазон на опцията за толерантност на Magic Wand's Tolerance.
Сега, когато покрихме основите на диалоговия прозорец Цветова гама, нека го видим в действие. Ето един документ, който имам отворен във Photoshop, съставен от обикновен тъмен до светло син градиент, с жълта лента, минаваща през средата:
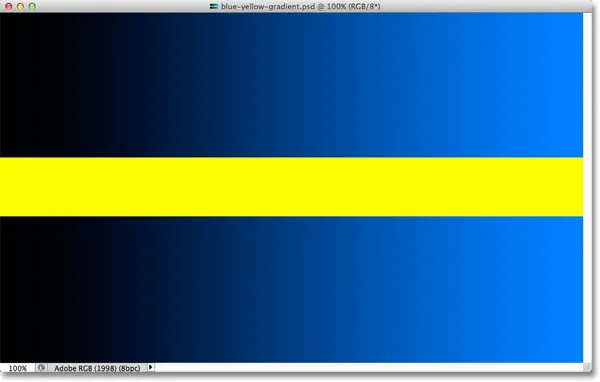 Син градиент, разделен хоризонтално на жълта лента, но вече знаехте това.
Син градиент, разделен хоризонтално на жълта лента, но вече знаехте това.
Да речем, че искам да избера част от синия градиент с помощта на командата Color Range. Първо ще отида до менюто Select в горната част на екрана и ще избера цветова гама . След това, когато се появи диалоговият прозорец "Цветови диапазон", ще се уверя, че е избран основният ми инструмент за пипета (който, както научихме, вече трябва да бъде избран по подразбиране):
 Уверете се, че е активен основният инструмент за пипета.
Уверете се, че е активен основният инструмент за пипета.
При активен главен инструмент на Eyedropper ще щракна някъде по средата на градиента, за да извадя оттенък на синьото:
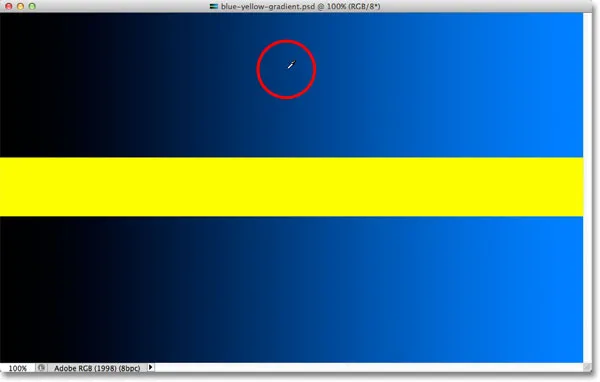 Кликнете в средата на градиента с инструмента за пипета.
Кликнете в средата на градиента с инструмента за пипета.
Ако погледнем прозореца за предварителен преглед в диалоговия прозорец, виждаме, че сега съм избрал част от изображението въз основа на нюанса на синьото, върху който щракнах. Бялата зона представлява избраните пиксели, докато черните области не са част от селекцията:
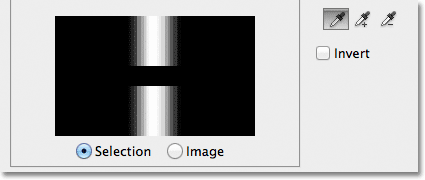 Моят първоначален избор в прозореца за визуализация.
Моят първоначален избор в прозореца за визуализация.
Ако щракнете върху друга част от градиента, ще получа различен резултат. Този път ще кликна върху по-тъмен нюанс на синьото:
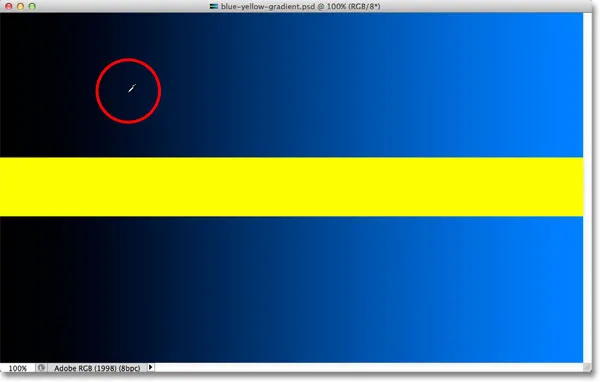 Кликнете с инструмента за очна линия на по-тъмен нюанс на синьото.
Кликнете с инструмента за очна линия на по-тъмен нюанс на синьото.
Прозорецът за визуализация сега ми показва, че съм избрал различна част от изображението:
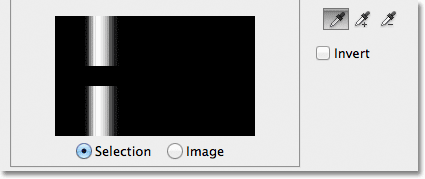 Кликването върху по-тъмен нюанс на синьото доведе до различен избор.
Кликването върху по-тъмен нюанс на синьото доведе до различен избор.
И ако щракнете върху по-светъл нюанс на синьото в градиента:
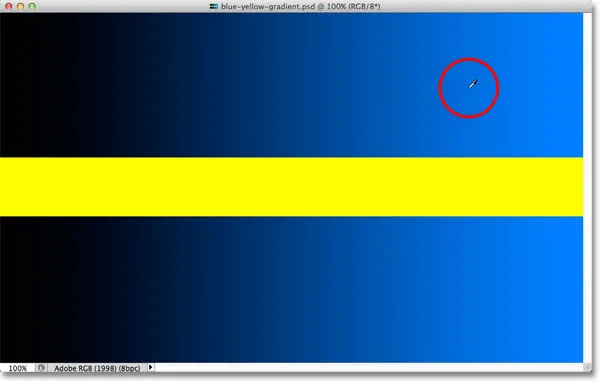 Кликнете върху по-светъл нюанс на синьото.
Кликнете върху по-светъл нюанс на синьото.
Прозорецът за визуализация се актуализира, за да ми покаже, че сега съм избрал по-лека част от изображението:
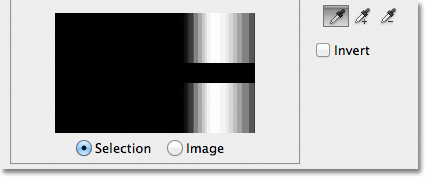 Сега са избрани по-светли нюанси на синьото. По-тъмните нюанси не са избрани.
Сега са избрани по-светли нюанси на синьото. По-тъмните нюанси не са избрани.
Забележете, че независимо къде щракнах върху синия градиент, Photoshop напълно игнорира жълтата лента в средата. Ако щракнете върху жълтата лента:
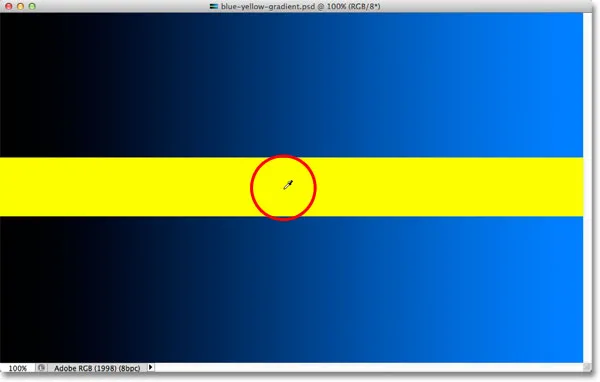 Кликнете върху жълтата лента.
Кликнете върху жълтата лента.
Визуализацията ми показва, че е избрана жълтата лента, докато синият градиент над и под нея се игнорира:
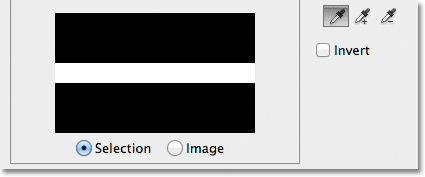 Сега е избрана жълтата лента. Синият градиент не е.
Сега е избрана жълтата лента. Синият градиент не е.
Ще щракна отново в средата на синия градиент, за да можем да разгледаме по-отблизо опцията Fuzziness и как тя ни позволява да коригираме избора си в движение:
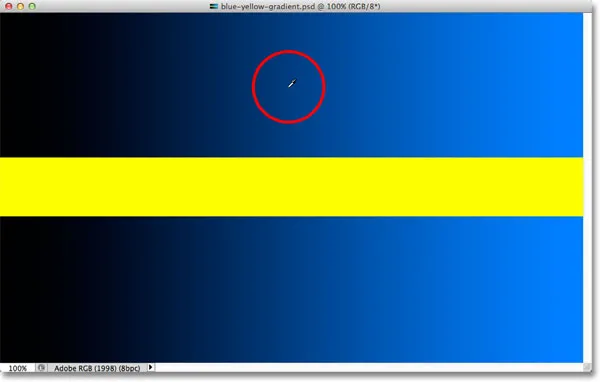 Кликнете отново в средата на градиента.
Кликнете отново в средата на градиента.
В прозореца за визуализация виждаме, че отново избрах област в средата:
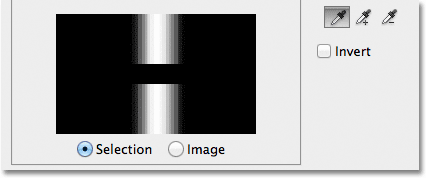 Назад към оригиналната селекция.
Назад към оригиналната селекция.
Когато щракнах по средата на градиента, стойността ми Fuzziness беше зададена на 40, което означава, че Photoshop е избрал точния нюанс на синьото, върху който щракнах, плюс 40 нюанса по-светъл или по-тъмен. Но какво ще стане, ако стойността ми Fuzziness не беше достатъчно висока и трябваше да избера по-голяма гама от цветове? Не е проблем! Всичко, което трябва да направя, е да плъзнете плъзгача Fuzziness вдясно, за да увеличите обхвата. Докато влача плъзгача, прозорецът за визуализация се актуализира, за да ми покаже новата ми селекция. Ще увелича стойността си Fuzziness до 100, което означава, че сега подбирам всички пиксели, които са в рамките на 100 нива на яркост, по-светли или по-тъмни от синия нюанс, който първоначално щракнах. В прозореца за визуализация виждам, че сега съм избрал много по-голям участък от градиента. По същия начин бих могъл да плъзна плъзгача вляво, за да понижа стойността на Fuzziness, в този случай ще бъде избран по-малък от наклона:
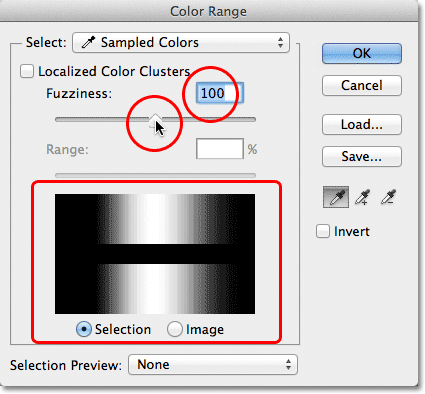 Увеличаването на стойността на Fuzziness с плъзгача увеличава избраната област в прозореца за визуализация.
Увеличаването на стойността на Fuzziness с плъзгача увеличава избраната област в прозореца за визуализация.
Забележете, че дисплеят в прозореца за визуализация не се ограничава до чисто бяло и чисто черно. Вместо това преминава плавно и постепенно от бяло в сиво към черно. Това е така, защото командата Color Range е в състояние частично да избира пиксели . Всички пиксели, които не са с точния цвят, върху който сме кликнали, но все пак попадат в допустимия диапазон на яркост (зададен от стойността на Fuzziness), ще бъдат частично избрани. Това са сивите зони в прозореца за визуализация. Колкото по-близо е дадена област до цвета, върху който щракнахме, толкова по-подбран ще бъде той, представен от по-светли нюанси на сивото. По-тъмните нюанси на сивото представляват области, които са по-далеч от цвета, върху който щракнахме и са по-малко подбрани. Тази способност за „частичен подбор“ на пиксели може да звучи малко странно, но затова командата Color Range ни дава много по-плавни, по-естествени селекции от това, което бихме могли да получим от Magic Wand.
Плъгин за къси кодове, действия и филтри: Грешка в краткия код (реклами-основни средата)
Добавяне към селекцията
Освен да променим стойността на Fuzziness, можем да използваме и инструмента Add to Sample, за да добавим области към първоначалния ни избор. Както вече научихме, няма нужда да губите време за избор на инструментите за очи в диалоговия прозорец. Всичко, което трябва да направим, за да преминем временно от главния инструмент на Eyedropper към Add to Sample Tool, е да натиснем и задържим клавиша Shift . При задържан клавиш Shift в долния десен ъгъл на курсора на очната линия ще се появи малък знак плюс ( + ), който ви уведомява, че сте превключили инструменти. Освобождаването на клавиша Shift ще ви върне към главния инструмент на Eyedropper (знакът плюс ще изчезне).
Ще върна стойността си Fuzziness на 40, само за да улесним нещата:
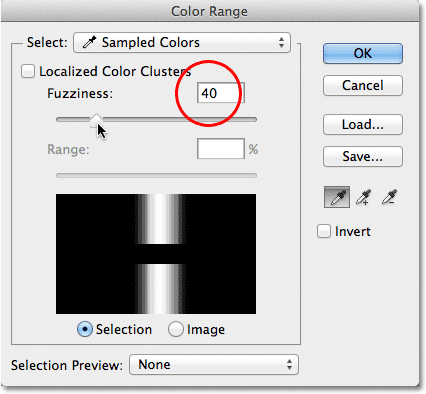 Настройване на Fuzziness обратно на 40.
Настройване на Fuzziness обратно на 40.
За да добавя още градиент към първоначалния си избор, ще задържа клавиша Shift, който ме превключва в инструмента за добавяне към проба и просто щраквам върху областта, която искам да добавя. Ще избера по-светъл нюанс на синьото:
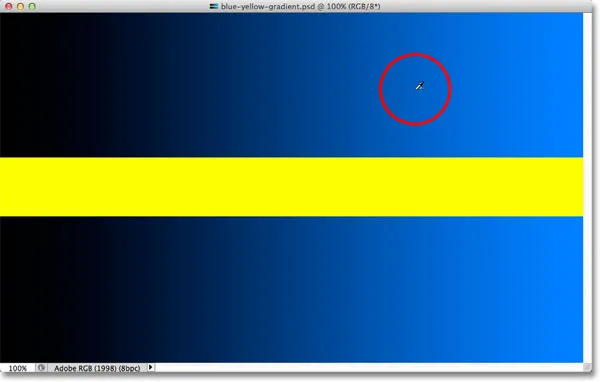 Кликнете върху изображението с инструмента Добавяне към проба (задържайки клавиша Shift).
Кликнете върху изображението с инструмента Добавяне към проба (задържайки клавиша Shift).
Ако погледнем прозореца за визуализация, виждаме, че към моята селекция са добавени по-светли нюанси на синьото:
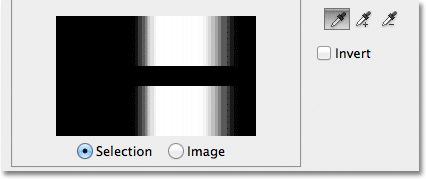 Избран е повече от градиента.
Избран е повече от градиента.
Можете също да плъзнете през една област на изображението с инструмента Добавяне към проба, за да добавите цяла гама от цветове или стойности на яркост към селекцията наведнъж. Отново ще задържа клавиша Shift за достъп до инструмента за добавяне към проба, след което ще щракна и плъзна по голяма площ на градиента:
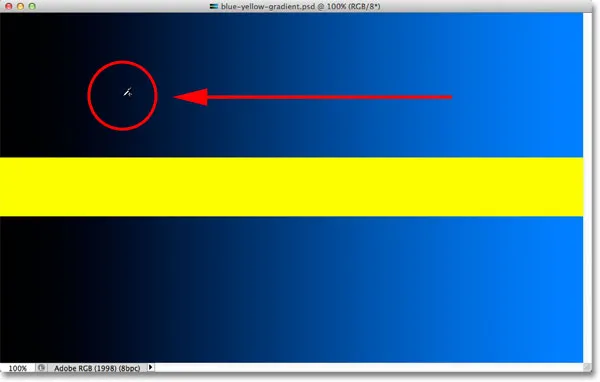 Плъзгане с инструмента Добавяне към проба.
Плъзгане с инструмента Добавяне към проба.
И сега виждаме в прозореца за визуализация, че съм добавил още повече градиент към моя избор:
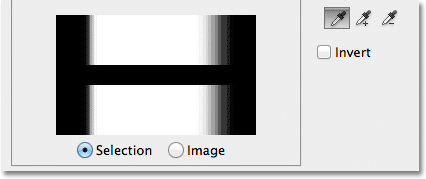 Резултатът след плъзгане с инструмента за добавяне към проба.
Резултатът след плъзгане с инструмента за добавяне към проба.
Изваждане от селекцията
Можем също да извадим областите от селекцията, като използваме Изваждането от примерния инструмент . Отново няма нужда да го хващате от диалоговия прозорец. Просто задръжте клавиша Alt (Win) / Option (Mac) на клавиатурата си, за да преминете временно към изваждането от примерния инструмент. Малък знак за минус ( - ) ще се появи в долния десен ъгъл на иконата на вашата пипер. Кликнете върху областта, която искате да премахнете от селекцията, след това освободете клавиша Alt (Win) / Option (Mac), за да се върнете към основния инструмент на Eyedropper, когато сте готови.
Ще щракнете върху по-тъмна област на градиента с изваждането от примерния инструмент:
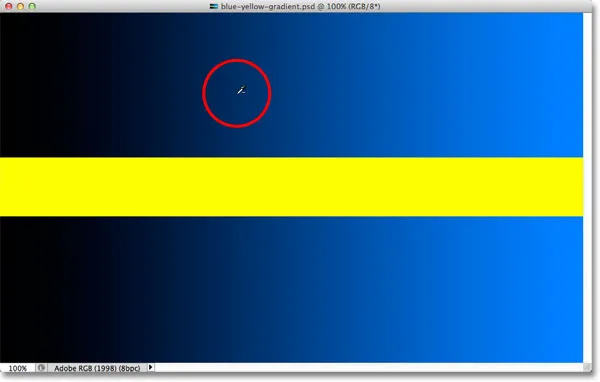 Кликнете с изваждането от примерния инструмент.
Кликнете с изваждането от примерния инструмент.
Прозорецът за визуализация показва, че съм премахнал тези по-тъмни сини нюанси от селекцията:
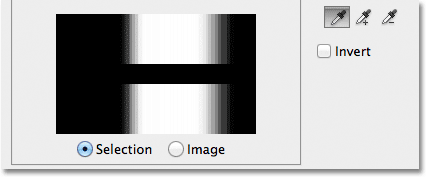 Резултатът след кликване с изваждането от примерния инструмент.
Резултатът след кликване с изваждането от примерния инструмент.
Един проблем обаче при инструмента за изваждане от Sample Tool е, че той не работи толкова добре, колкото инструмента за добавяне към проба и не винаги е лесно да се предскаже какви резултати ще получите от него. Ако направите грешка с инструмента за добавяне към проба и добавите грешна област към вашия избор, често е по-лесно просто да отмените последната си стъпка и да опитате отново. Командата Color Range ни дава едно ниво Undo, така че ако направите грешка с инструмента Add to Sample, натиснете Ctrl + Z (Win) / Command + Z (Mac) на клавиатурата си, за да го отмените, след което опитайте отново.
Когато сте доволни от вашия преглед на избора, щракнете върху OK в горния десен ъгъл на диалоговия прозорец Цветова гама, за да го затворите:
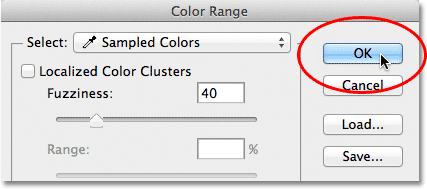 Щракнете върху OK, за да се затворите от диалоговия прозорец.
Щракнете върху OK, за да се затворите от диалоговия прозорец.
След това Photoshop показва вашия избор в документа като стандартен контур за избор на „маршируващи мравки“. Имайте предвид обаче, че в повечето случаи командата Color Range ще има частично избрани определени пиксели и че Photoshop може да показва само очертанията на селекцията около пиксели, които са избрани поне 50%. Всички избрани пиксели с по-малко от 50% ще попаднат извън очертанията на селекцията, което означава, че контурът може да не е напълно точно представяне на вашия избор. Това не е огромен проблем, просто нещо, което трябва да запомните:
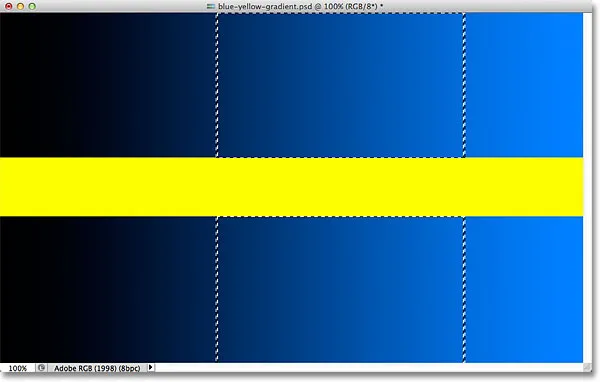 Стандартният контур за „маршируващи мравки“ вече се показва около избраната част на градиента.
Стандартният контур за „маршируващи мравки“ вече се показва около избраната част на градиента.
Плъгин за къси кодове, действия и филтри: Грешка в краткия код (реклами-основи-средна-2)
Нека да разгледаме набързо един реален пример, който също ще ни даде шанс да разгледаме останалите опции в диалоговия прозорец Цветова гама. В това изображение бих искал да изберете само червените рози в букета, за да мога да ги оставя в цвят, докато преобразувам останалото изображение в черно и бяло:
 Розите трябва да бъдат избрани.
Розите трябва да бъдат избрани.
При отворен диалогов прозорец Цветови диапазон и активен основния ми инструмент за очна линия, щракнете веднъж в една от розите, за да направя първоначалния си избор на цвят:
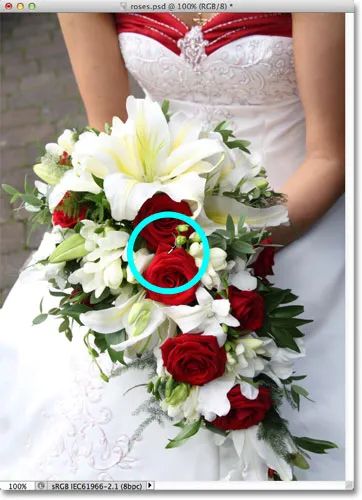 Кликнете веднъж, за да изберете начален нюанс на червено.
Кликнете веднъж, за да изберете начален нюанс на червено.
Можем да видим първоначалния ми избор в прозореца за визуализация:
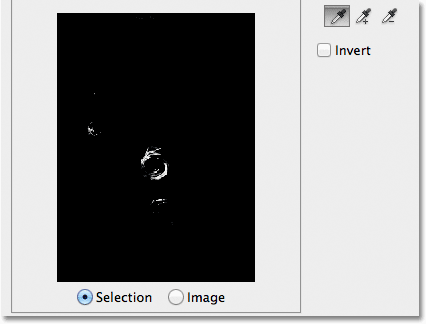 Първоначалният избор се появява в прозореца за преглед.
Първоначалният избор се появява в прозореца за преглед.
За да добавя още области към моята селекция, ще натисна и задържа моя клавиш Shift, който временно ме превключва в инструмента за добавяне към проба и ще щракна върху още нюанси на червено в розите. Също така мога да плъзнем в една област, точно както видяхме с градиента, за да добавя няколко нюанса на червено към моята селекция наведнъж:
 Задръжте Shift и щракнете, за да изберете още нюанси на червено.
Задръжте Shift и щракнете, за да изберете още нюанси на червено.
Прозорецът за визуализация показва областите, които са добавени към селекцията:
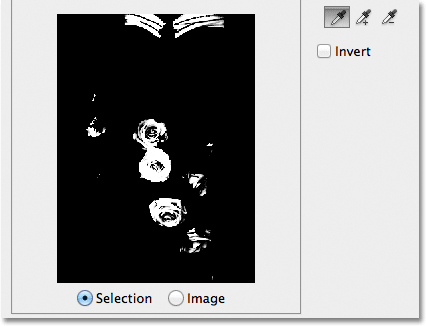 Ново добавените секции се появяват в прегледа.
Ново добавените секции се появяват в прегледа.
Опциите за визуализация
Една от възможностите с прозореца за предварителен преглед, който все още не сме разгледали, е възможността да виждаме самото действително изображение вътре в прозореца за визуализация, а не да виждаме преглед на сивата скала на селекцията. Ако погледнете директно под прозореца за визуализация, ще видите две опции - Selection и Image . За да превключите към изгледа на изображението, изберете опцията Изображение . Можете дори да щракнете върху изображението в прозореца за визуализация, а не в прозореца с документ, за да направите и редактирате избраните от вас. Може да не намерите тази опция за особено полезна, но тя е налице, ако имате нужда. За да се върнете към преглед на визуализацията на сивата скала, изберете опцията за избор (която е избрана по подразбиране):
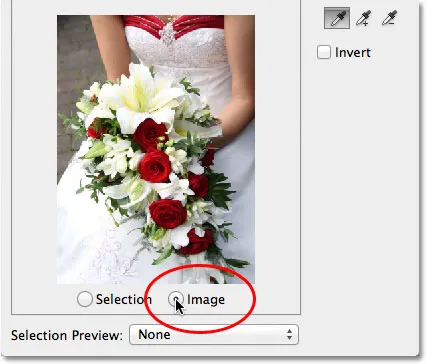 Изберете „Изображение“, за да видите вашето изображение в прозореца за визуализация. Изберете „Избор“, за да видите предварителен преглед на сивата скала.
Изберете „Изображение“, за да видите вашето изображение в прозореца за визуализация. Изберете „Избор“, за да видите предварителен преглед на сивата скала.
Много по-полезна опция за визуализация се намира в самата дъна на диалоговия прозорец Цветова гама. Опцията за предварителен преглед контролира това, което виждаме в нашия прозорец с документи. По подразбиране е зададено на None, което означава, че виждаме действителното си изображение в прозореца на документа:
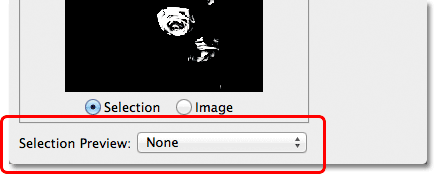 Опцията Преглед на селекцията.
Опцията Преглед на селекцията.
Ако щракнете върху думата None, ще отворите списък с допълнителни възможности за избор - сиви скали, черни матови, бели матови и бърза маска - всеки от които ни дава различен начин да визуализираме текущата ни селекция в прозореца на документа. Ще избера първата, Сива скала:
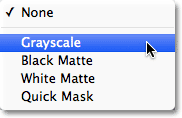 Избор на сива скала от опцията Преглед на селекцията.
Избор на сива скала от опцията Преглед на селекцията.
И сега ако погледнем в прозореца на моя документ, вместо да виждаме изображението, виждаме преглед на цял размер в сиви размери на текущата ми селекция. Това е същият преглед, който беше показан в прозореца за визуализация, но е много по-полезен, когато се гледа в пълен размер:
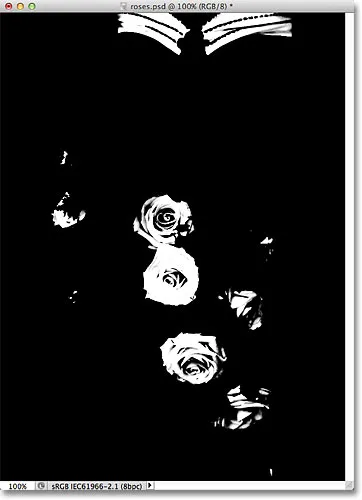 В прозореца на документа сега се появява пълна версия на визуализацията за избор на сиви скали.
В прозореца на документа сега се появява пълна версия на визуализацията за избор на сиви скали.
Друг много полезен начин за преглед на вашия избор е като изберете Black Matte от опцията Preview Selection:
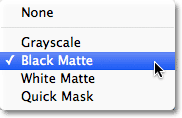 Избор на черен мат от опцията за предварителен преглед.
Избор на черен мат от опцията за предварителен преглед.
Това е любимият ми начин за визуализация на моя избор, защото показва самия действителен образ или поне областите на изображението, които са в момента в моя избор, на солиден черен фон:
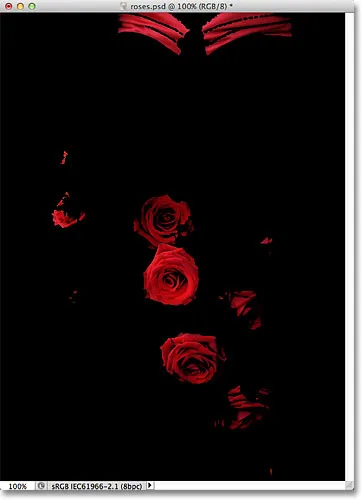 Избраните области на изображението вече се показват на черен фон в прозореца на документа.
Избраните области на изображението вече се показват на черен фон в прозореца на документа.
Можете също така да изберете White Matte, който ще покаже избраната област (и) на изображението на плътен бял фон, или Quick Mask (Маска за бърза маска), за да видите селекцията с червената наслагване на Quick Mask. И четирите опции могат да бъдат полезни начини за визуализация на вашия избор в прозореца на документа. За да се върнете обратно към преглед на изображението, върнете опцията Preview Preview обратно на None.
Локализирани цветни клъстери (Photoshop CS4 и по-високи)
Забележете обаче, че се сблъсквам с малко проблем. Искам да избера само червените рози на снимката, за да мога да ги поддържам в цвят, докато преобразувам останалата част от изображението в черно и бяло, но ако погледнете самия връх на документа в предишния екран, ще видите че съм избрала и горната част на роклята на жената, защото е със същия червен цвят като розите.
В Photoshop CS4 Adobe добави нова функция към командата Color Range, наречена Локализирани цветни клъстери . Можем да използваме тази опция, за да ограничим областите на снимката, където Photoshop ще търси съответстващи цветове. Ще щракнете вътре в квадратчето, за да активирате опцията (отново опцията за локализирани цветни клъстери е налична само в CS4 и по-нови версии):
 Включване на локализирани цветни клъстери.
Включване на локализирани цветни клъстери.
Веднага след като включим Локализираните цветни клъстери, друга опция, Range, става достъпна под плъзгача Fuzziness. С диапазон, зададен на 100% (или с изключена опция Локализирани цветни клъстери), Photoshop ще прегледа цялото изображение за области с подходящ цвят, които да добавите към нашата селекция. Но докато понижаваме стойността на Range чрез плъзгане на плъзгача вляво, казваме на Photoshop да погледне само в области от снимката, които са по-близо до областите, върху които сме кликнали, и да игнорира области, които са твърде далеч от мястото, на което сме кликнали.
С други думи, мога да кажа на Photoshop да игнорира червената част на роклята на жената в горната част на снимката и да се съсредоточи само върху области, по-близки до розите (зоните, върху които кликнах, за да пробвам цветове), само като понижа стойността си на Range, Ще понижа стойността си на Range до около 50% или повече. И сега. ако погледнем в горната част на прозореца за визуализация, виждаме, че тя е станала плътно черна, което означава, че роклята на жената вече не е част от селекцията, защото е твърде далеч от розите:
 Намаляването на стойността на обхвата премахва горната зона на снимката от селекцията.
Намаляването на стойността на обхвата премахва горната зона на снимката от селекцията.
Ще продължа да щраквам вътре в розите с моя инструмент за добавяне към проба, за да добавя още области към моя избор. Тогава ще прецизирам избора си с плъзгача си Fuzziness. С градиентния пример, който разгледахме по-рано, видяхме как да добавяме към селекцията, като увеличавам стойността на Fuzziness, но с това изображение всъщност ще затегна селекцията малко, като понижа леко стойността си Fuzziness. И накрая, ще коригирам отново стойността на обхвата си, за да затегна селекцията още повече и след като играете с настройките за няколко минути (често ще трябва да се връщате напред и назад с настройките, за да оправите нещата точно), Доволен съм от крайния си резултат:
 Моите окончателни настройки за цветовия диапазон.
Моите окончателни настройки за цветовия диапазон.
Обръщане на селекцията
Едно последно важно нещо, което трябва да разгледам, е, че в момента имам избрани рози, но това, което всъщност имам нужда, е за всичко, освен розите, които ще бъдат избрани. С други думи, трябва да обърна моята селекция, така че всичко, което е избрано в момента (розите), да се премахне, и всичко, което в момента не е избрано (останалата част от снимката), да бъде избрано.
За да инвертираме селекцията от диалоговия прозорец Цветови диапазон, всичко, което трябва да направим, е да изберете опцията „ Инвертиране “ под очните капки. Това също ще обърне визуализацията за избор на сиви скали в прозореца за визуализация, тъй като моите рози (сега пълни с черно) вече не са част от моята селекция, докато останалата част от изображението (изпълнена с бяло) вече е избрана:
 Избор на опцията Инвертиране.
Избор на опцията Инвертиране.
За да завърша избора си, щракнете върху OK в горния десен ъгъл на диалоговия прозорец, за да изляза от командата Color Range, и сега виждаме стандартните очертания за избор на маршируващи мравки в моя документ. Както споменах по-рано, очертанията на селекцията се появяват само около пиксели, които са избрани поне 50%, което означава, че това, което виждаме, често не е напълно точно:
 Стандартният контур за избор се появява в документа.
Стандартният контур за избор се появява в документа.
За да завърша бързо ефекта си, щракнете върху иконата New Adjustment Layer в долната част на панела Layers:
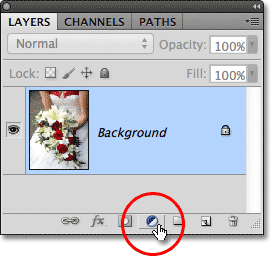 Кликвайки върху иконата New Adjustment Layer.
Кликвайки върху иконата New Adjustment Layer.
Тогава ще избера слой за регулиране на черно-бялото от списъка, който се показва:
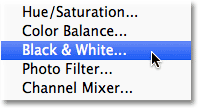 Избор на черно-бял коригиращ слой.
Избор на черно-бял коригиращ слой.
Това добавя черно-бял коригиращ слой над моето изображение на фоновия слой. Можем да видим в миниатюрата за визуализация на маската на слоя, че Photoshop е приложил селекцията, която създадох с командата Color Range, към маската на коригиращия слой:
 Ново добавеният слой за регулиране на черно и бяло.
Ново добавеният слой за регулиране на черно и бяло.
За сега ще оставя черно-белия коригиращ слой на настройките му по подразбиране, само за да видим, че благодарение на способността на командата Color Range да избира розите въз основа на техния цвят, успях лесно да ги изолирам от останалите на изображението, така че да останат в цвят, докато всичко останало се преобразува в черно и бяло:
 Крайният резултат.
Крайният резултат.
Къде да продължа …
И там го имаме! Ето как да изберете области с подобен цвят в изображение с помощта на командата на Photoshop Color Range! В началото може да се наложи някои практики, но след като сте по-удобни с това, ще разберете, че когато става въпрос за правене на цветови селекции в Photoshop, въпреки че Magic Wand е по-лесен за използване, командата Color Range ще дават по-добри резултати всеки път.
За повече информация относно инструментите за избор на Photoshop вижте нашите Как да направите избор в серията Photoshop. Посетете нашия раздел „Основи на Photoshop“, за да научите много повече за основите на Photoshop!