В този урок ще научим как да използваме опцията New Guide Layout в Photoshop CC за лесно създаване на персонализирани ръководства.
С един прост диалогов прозорец функцията New Guide Layout ни позволява да създаваме произволен брой редове и колони, да добавяме улуци, полета и дори да запазваме нашите ръководства като предварително зададени настройки!
Опцията New Layout на разположение е достъпна само в Photoshop CC и за първи път беше въведена в актуализациите за Creative Cloud 2014 . За да използвате тази функция, трябва да сте абонат на Adobe Creative Cloud и ще искате да се уверите, че вашето копие на Photoshop CC е актуално.
За да следвате този урок, нямате нужда от нищо фантазия. Можете да използвате всяко изображение, което вече имате отворено във Photoshop, или просто да създадете нов документ в Photoshop. Ето изображението, което имам отворен на екрана си. Избрах тази просто защото е интересна текстура и е хубава и тъмна, което ще ни улесни да видим водачите (текстура на стената на гръндж от Shutterstock):
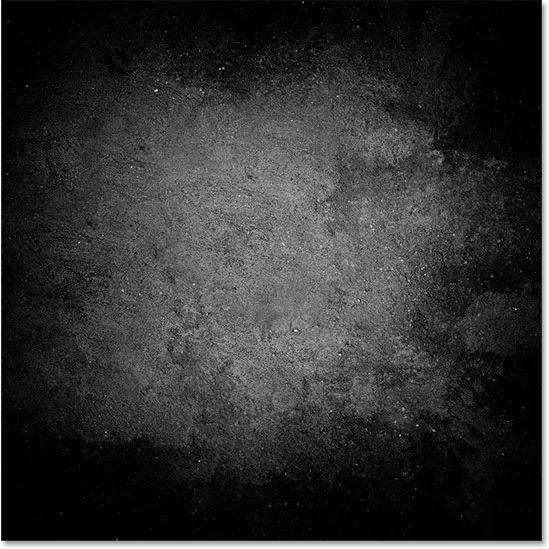
Оригиналното изображение.
Старият начин на добавяне на водачи в Photoshop
Преди да научим всичко за функцията за ново разположение на водачите, нека да разгледаме бързо „стария начин“ на добавяне на водачи. Традиционно бихме започнали с включване на владетелите на Photoshop, като отидем до менюто View в лентата с менюта в горната част на екрана и избрахме линийки:
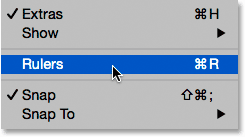
Отидете на изглед> Линийки.
Това поставя владетелите по горната и лявата страна на документа:
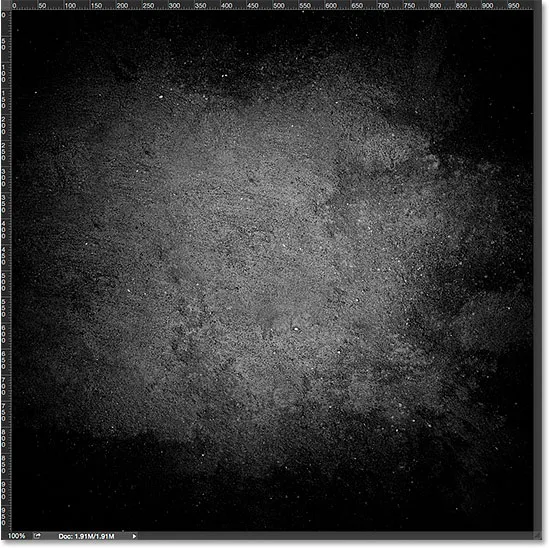
Владетелите вече се виждат отгоре и вляво.
За да добавим вертикален водач, щракнете вътре в линията отляво и с натиснат бутон на мишката щракнете водач от линията в документа:
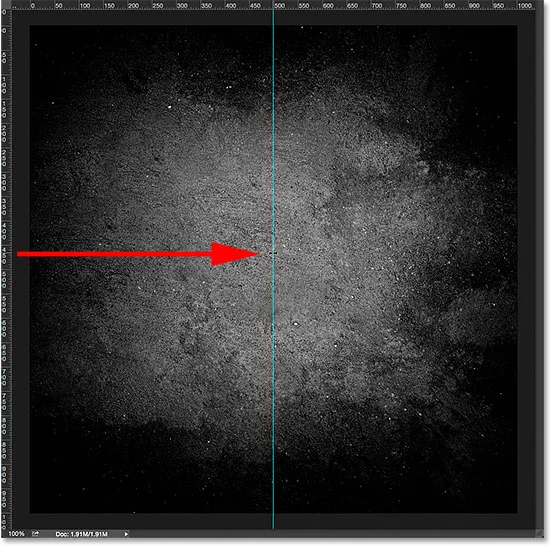
Издърпване на вертикален водач от линията отляво.
За да добавим хоризонтален водач, щракнете вътре в линията по протежение на върха и отново с натиснат бутон на мишката щракнете водач надолу от линийката в документа:
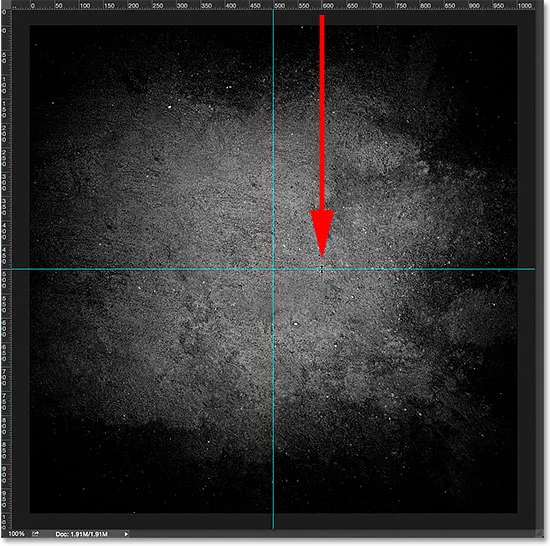
Изтеглете хоризонтален водач от линията по върха.
Този начин на добавяне на ръководства чрез изтеглянето им от владетелите все още работи, дори и в най-новите версии на Photoshop, но в Photoshop CC има по-добър начин и това е, като се възползвате от опцията New Guide Layout. Нека да видим как работи.
Плъгин за къси кодове, действия и филтри: Грешка в краткия код (реклами-основни средата)
Опцията за новото ръководство за оформление
За достъп до опцията New Guide Layout, отворете менюто View в горната част на екрана и изберете New Guide Layout . Отново това е достъпно само във Photoshop CC:
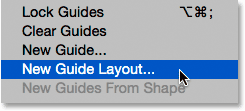
Отидете на изглед> Нова подредба за ръководство.
Това отваря диалоговия прозорец New Guide Layout. От този един диалогов прозорец можем лесно да добавим произволен брой редове и колони към нашето оформление. Можем да определим точна ширина за колоните или точна височина за редовете, или да оставим Photoshop да ги разпредели еднакво за нас! Можем да добавим улук между водачите и да добавим полета отгоре, отляво, отдолу и отдясно на нашия документ. Можем дори да запазим нашето персонализирано оформление като предварително зададено, за да можем да го заредим отново бързо следващия път, когато се нуждаем от него!
Ако преди не сте използвали функцията за ново оформление на водача, ще се появи диалоговият прозорец с настройките му по подразбиране, което добавя осем колони към документа, всяка от които е отделена с улук от 20 px. Не са добавени редове с настройките по подразбиране, но ще видим как лесно да добавите редове по-късно:
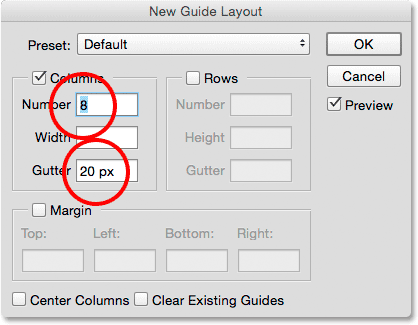
Диалоговият прозорец „Нова подредба за ръководство“.
Ето как изглежда оформлението на ръководството по подразбиране. Забележете обаче, че двата ми оригинални водача (вертикалния и хоризонталния водач, който издърпах от владетелите), все още са там, прорязвайки центъра на документа:
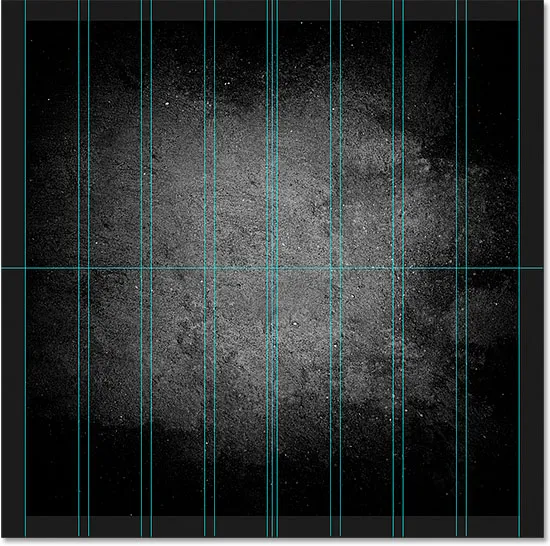
Основното оформление на ръководството плюс оригиналните два водача.
Ясни съществуващи ръководства
За да изчистите всички предишни ръководства и да запазите само новата си подредба, изберете опцията Изчистване на съществуващите водачи в долната част на диалоговия прозорец:
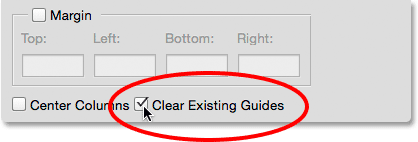
Избор на „Изчистване на съществуващите водачи“.
И сега тези предишни ръководства ги няма, оставяйки ме само с новото си оформление на осем колони:
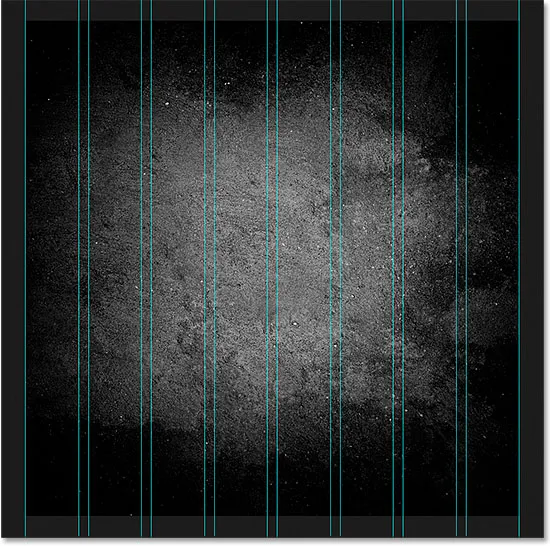
Предишните водачи са премахнати.
Промяна на броя на колоните
За да промените броя на колоните в оформлението, просто променете стойността в полето Число . Ще понижа стойността от 8 на 4 :
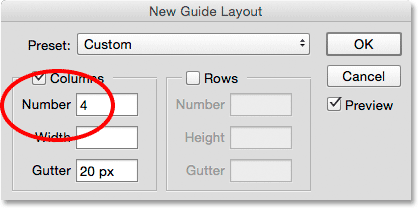
Намаляване на броя на колоните от 8 на 4.
Photoshop моментално актуализира оформлението, променя броя на колоните и ги разстоява еднакво отляво надясно:
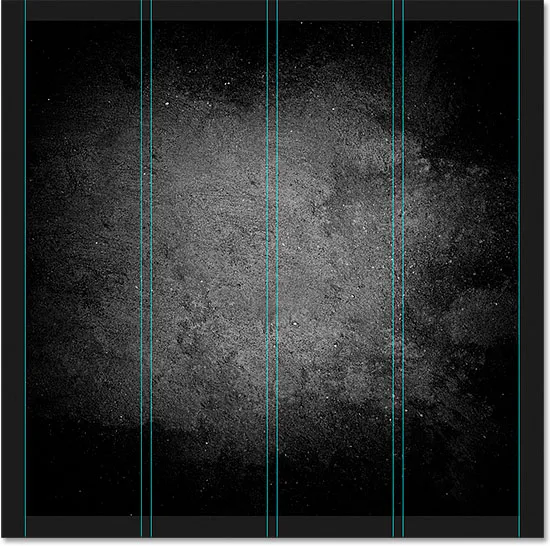
Оформлението сега съдържа четири еднакво разположени колони вместо осем, с 20 px улук между всяка.
Опцията за визуализация
Ако не виждате предварителен преглед на промените си, уверете се, че опцията за предварителен преглед в диалоговия прозорец е включена (поставена отметка):
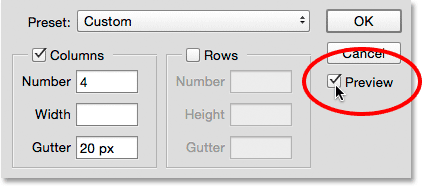
Трябва да се отметне опцията за предварителен преглед.
Смяна на улука
Пространството между колоните (и редовете) е известно като улука . За да увеличите или намалите улука, променете стойността в полето на улука. Стандартният размер на улука е 20 px, което добавя 20 пиксела интервал между всяка колона. Всъщност ще премахна изцяло улука, като подчертая стойността на улука с мишката и натискам клавиша Backspace (Win) / Delete (Mac) на клавиатурата си. Това изчиства стойността на Gutter и оставя полето празно:
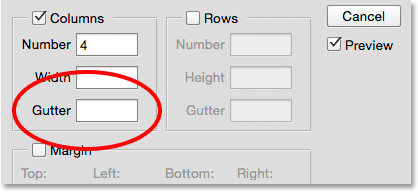
Премахване на интервала между колоните чрез изчистване на стойността на канала.
При празно поле на Gutter вече няма място, разделящо колоните:
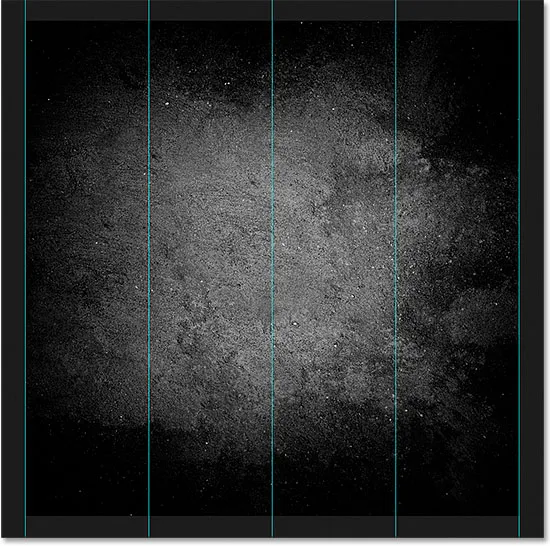
Пространството между колоните е премахнато.
Посочване на ширина на колоната
По подразбиране Photoshop автоматично ще оразмерява колоните, така че да са разположени еднакво в документа отляво надясно, но ние сами можем да зададем ширината, като въведем стойност в полето Width . Например, ще въведа ширина за колоните си от 150 px :
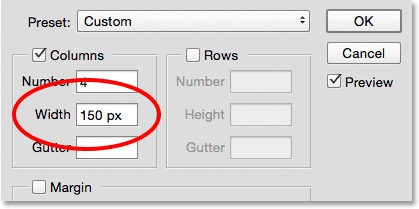
Въвеждане на конкретна ширина за колоните.
Photoshop отново актуализира оформлението, като този път задава ширината на всяка колона на точно 150 px:
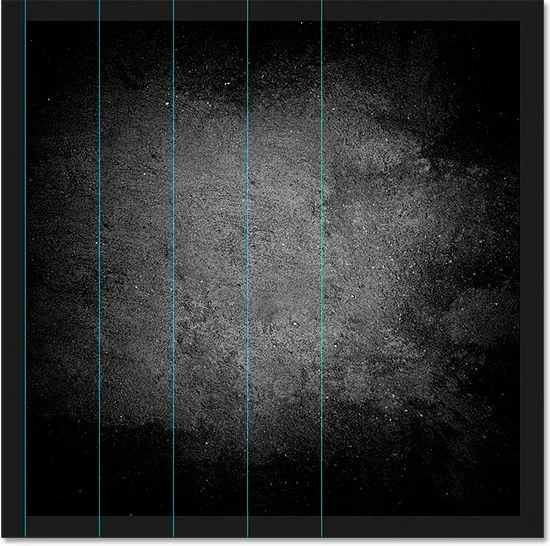
Оформлението след посочване на ширина за колоните.
Центриране на колоните
Забележете, че колоните вече не са центрирани в документа. Вместо това са избутани наляво. За да ги центрирате, след като сте въвели определена ширина, изберете опцията Централни колони в долната част на диалоговия прозорец:

Включване на опцията „Централни колони“.
При отметнати Централни колони колоните отново са центрирани в оформлението:

Оформлението след центриране на колоните.
Добавяне на редове
За да добавите редове в оформлението си, първо изберете опцията Редове (тя е изключена по подразбиране):
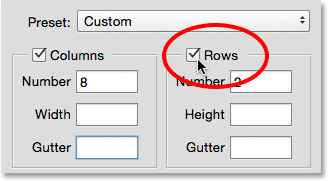
Включване на редовете.
След това просто въведете необходимия брой редове в полето Число . Можете да въведете определена височина за всеки ред в полето Height или да го оставите празен и да оставите Photoshop да ги постави по равно. Можете също да въведете стойност на канав, за да добавите интервал между всеки ред.
В моя случай ще определям броя си редове на 3, а също така ще променям броя на колоните на 3 . Ще оставя полето Width за колоните и полето Height за редовете празни, за да оставя Photoshop да ги разделя равномерно и също така ще оставя полетата на Gutter празни:
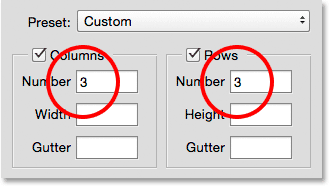
Задаване на колоните и редовете на 3.
Това е бърз и лесен начин за създаване на стандартна решетка 3 на 3, която бих искал да използвам, за да помогна за подреждането и съставянето на различните елементи в моя документ, използвайки "правилото на третините":
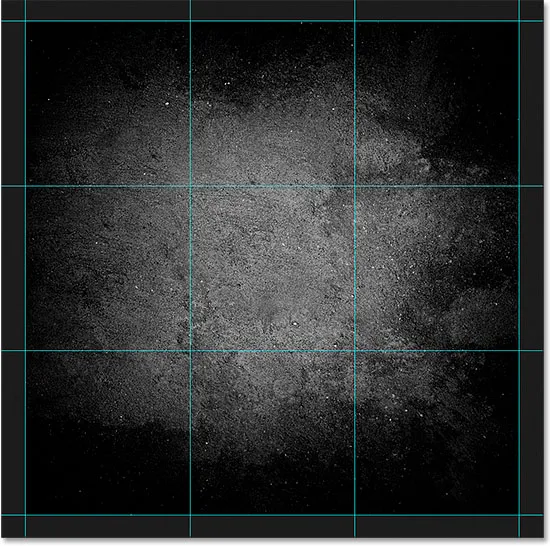
Стандартна мрежа 3 по 3, създадена лесно с функцията за ново ръководство.
Добавяне на маржове
За да добавите полета около краищата на документа, първо изберете опцията Margin, за да го активирате, след това въведете количеството пространство, което искате да добавите, в полетата Top, Left, Bottom и Right . В моя случай ще настроя всичките четири стойности на 20 px :

Добавяне на маржове към оформлението.
Това добавя 20 пиксела пространство около вътрешните ръбове на моя документ. Photoshop автоматично преоразмерява колоните и редовете съответно:
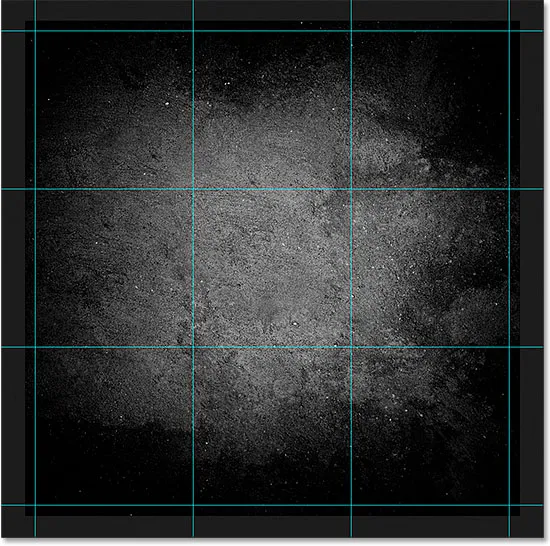
Същото оформление 3 по 3 с добавени маржове.
Можем дори да добавим отрицателни маржове, като просто въведем отрицателни стойности. Отрицателните полета могат да бъдат полезни, когато добавяте елементи към документ или правите селекции, които са по-големи от видимата област на документа (платното). Ще променя всяка от четирите стойности (отгоре, отляво, отдолу и отдясно) на -20 px :
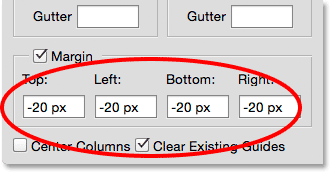
Добавяне на отрицателни маржове към оформлението.
Това ми дава същите полета с ширина 20 пиксела, но ги премества извън видимата област на документа. Photoshop отново преоразмерява автоматично колоните и редовете:
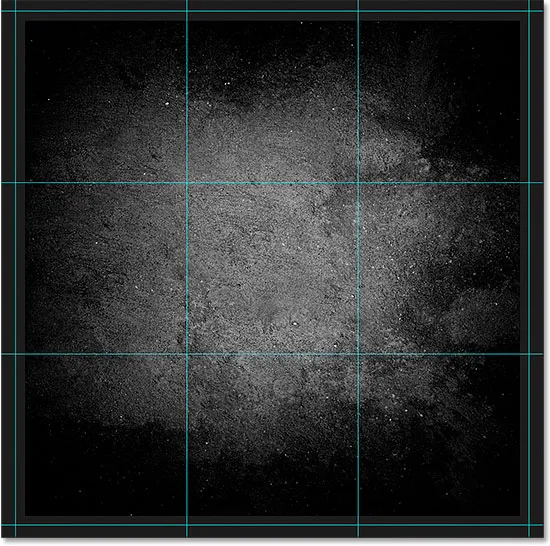
Маржовете сега са извън зоната на документа, а не вътре.
Запазване на вашия персонализиран ръководство оформление като предварително зададено
Ако знаете, че ще трябва да създадете същото това оформление на водачи отново в бъдеще, можете да спестите време, като запазите оформлението като предварително зададено. Кликнете върху полето Preset в горната част на диалоговия прозорец (където пише "Персонализиран"):
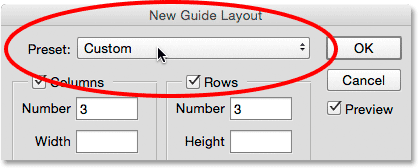
Щракнете върху полето за избор на предварително зададено.
Това отваря меню с няколко вградени предварително настроени оформления, от които да избирате (8 колона, 12 колона, 18 колона и 24 колона), но желаната от нас опция е Запазване на предварително зададено :
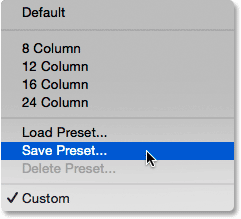
Избор на опцията Запазване на предварително зададени.
Когато се появи диалоговият прозорец Запиши, въведете описателно име за новото си предварително зададено в полето Запиши като . Ще нарека моя „cols-3-row-3-margins-neg20px“. След това натиснете бутона Запиши :
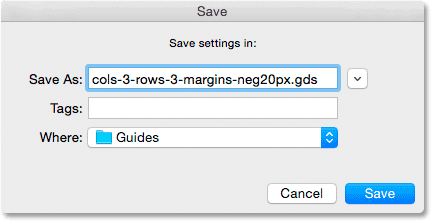
Именуване и запаметяване на новата предварителна настройка.
Тъй като оформлението вече е запазено като предварително зададено, следващия път, когато имате нужда от него, ще можете бързо да го изберете от списъка с предварително зададени настройки:
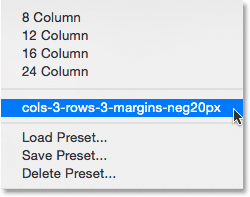
Персонализираната настройка сега се появява в списъка.
След като създадете необходимото оформление на водача, щракнете върху OK, за да излезете от диалоговия прозорец Нов план за ръководство:
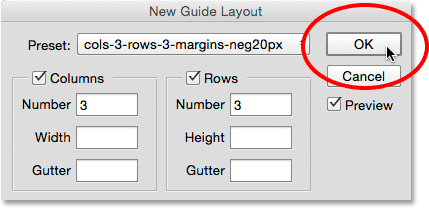
Кликнете върху OK, за да приемете новото оформление.
Скриване и изчистване на водачите
За да скриете временно оформлението на вашия водач от изглед в документа, отидете до менюто View, изберете Show, след което изберете Guides . Направете същото отново, за да го включите отново. Или просто натиснете Ctrl +; (Win) / Command +; (Mac) на клавиатурата ви, за да включите и изключите водачите:
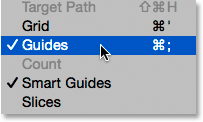
Отидете на Изглед> Покажи> Ръководства, за да включите и изключите оформлението.
За да изчистите изцяло оформлението на водача, отворете менюто View и изберете Clear Guides : Изчистване на водачите :
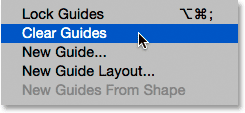
Отидете на Преглед> Изчистване на водачи.