Когато става въпрос за извличане на максимума от Photoshop с най-малко усилия, има две неща, които абсолютно трябва да знаете - как да използвате слоеве и как да заобиколите вътре във Photoshop с помощта на клавишни комбинации.
Комбинирахме двете и закръглихме основните клавишни комбинации за работа със слоеве! Научаването на тези преки пътища за мощност не само ще увеличи вашата производителност, но и ще повиши увереността ви, когато предприемете гигантски скок напред по пътя към майсторството на Photoshop!
Adobe направи няколко основни промени в палитрата на слоевете във Photoshop CS2, така че докато много от тези преки пътища работят с всяка нова версия на Photoshop, забелязах случаите, когато прекият път работи само с конкретна версия на програмата (т.е. Photoshop CS2 или по-висок).
Актуализация: Използване на Photoshop CS6 или CC? Ще искате да следвате заедно с актуализираната версия на този урок.
Отваряне и затваряне на палитрата на слоевете
За да отворите палитрата на слоевете, ако тя вече не е отворена на вашия екран, натиснете клавиша F7 в горната част на клавиатурата. Можете също да натиснете F7, за да затворите палитрата на слоевете.
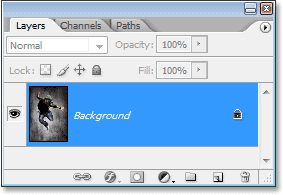
Натиснете "F7", за да отворите и затворите палитрата на слоевете.
Създайте нов слой
За да създадете нов слой, натиснете Shift + Ctrl + N (Win) / Shift + Command + N (Mac). Това ще изскача диалоговия прозорец Нов слой на Photoshop, където можете да назовите слоя, както и да зададете някои други опции:
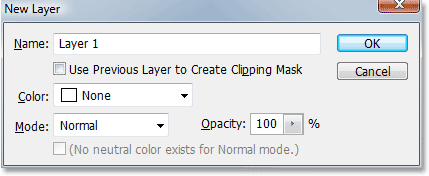
Натиснете "Shift + Ctrl + N" (Win) / "Shift + Command + N" (Mac), за да добавите нов слой и да получите достъп до диалоговия прозорец "New Layer".
За да създадете нов слой и да заобиколите диалоговия прозорец "Нов слой", натиснете Shift + Ctrl + Alt + N (Win) / Shift + Command + Option + N (Mac).
Създайте нов слой под текущо избрания слой
По подразбиране Photoshop добавя нов слой над слоя, който в момента е избран в палитрата на слоевете. За да кажете на Photoshop да добави новия слой под текущо избрания слой, задръжте клавиша Ctrl (Win) / Command (Mac) и щракнете върху иконата New Layer в долната част на палитрата на слоевете:

Задръжте "Ctrl" (Win) / "Command" (Mac) и кликнете върху иконата "New Layer", за да добавите нов слой под текущо избрания слой.
Това добавя нов слой под избрания слой:
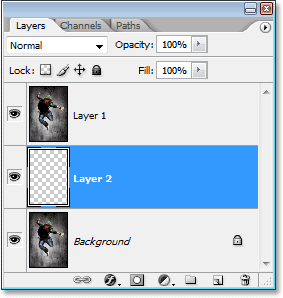
Новият слой се появява под избрания слой.
Обърнете внимание, че това не работи със фоновия слой, тъй като Photoshop не позволява никой от слоевете да бъде под фоновия слой.
Копирайте слой или копирайте избор в нов слой
За да копирате слой или да копирате селекция в нов слой, натиснете Ctrl + J (Win) / Command + J (Mac). Ето, направих копие на фоновия слой:
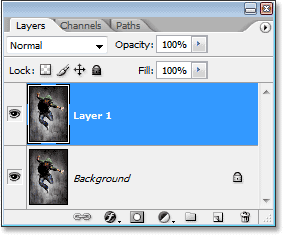
Натиснете "Ctrl + J" (Win) / "Command + J" (Mac), за да копирате слой или да копирате селекция в нов слой.
За достъп до диалоговия прозорец "Нов слой", когато копирате слой или копирате селекция в нов слой, натиснете Ctrl + Alt + J (Win) / Command + Option + J (Mac).
Изберете всички слоеве наведнъж
(Photoshop CS2 и по-нови версии)
За да изберете всички слоеве наведнъж във Photoshop CS2 и по-нови, натиснете Ctrl + Alt + A (Win) / Command + Option + A (Mac). Обърнете внимание, че това избира всички слоеве, освен фоновия слой.
Изберете всички подобни слоеве наведнъж
(Photoshop CS2 и по-нови версии)
За да изберете всички подобни слоеве наведнъж във Photoshop CS2 и по-нови версии, като всички текстови слоеве, коригиращи слоеве или слоеве във формата, щракнете с десния бутон на мишката (Win) / Control-щракнете (Mac) на един от слоевете, след което изберете Изберете подобни слоеве менюто, което се показва:
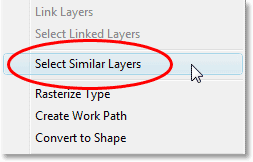
"Щракнете с десния бутон" (Win) / "Control-щракнете" (Mac) върху слой, след това изберете "Изберете подобни слоеве" от менюто, за да Photoshop да избере всички слоеве от същия тип.
Изберете няколко слоя (Photoshop CS2 и по-нови)
Тук повечето хора, които ъпгрейдват до Photoshop CS2 (или CS3) от по-ранни версии на Photoshop, се объркват, тъй като старата позната колона за връзки вляво няма от Photoshop CS2. За да изберете няколко слоя, които са всички директно над или под един в палитрата на слоевете, щракнете веднъж върху горния слой, за да го изберете, след това задръжте клавиша Shift и щракнете върху долния слой (или обратно). Това ще избере най-горния слой, долния слой и всички слоеве между:
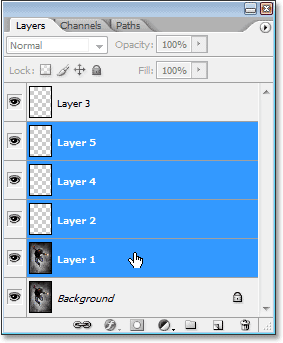
Щракнете върху горния слой, след това задръжте клавиша "Shift" и щракнете върху долния слой, за да изберете и двата слоя наведнъж плюс всеки слой между тях.
Друг начин за избор на множество слоеве, които са всички директно над или под един друг (отново това работи само във Photoshop CS2 и по-нови), е да задържите Shift + Alt (Win) / Shift + Option (Mac) и да използвате наляво или надясно скоби ((или)). Десният скоба ще добави слоя над текущо избрания слой към вашия избор и ще продължи да се движи нагоре по стека на слоя, ако продължите да го натискате, докато левият клавишен скоба ще добави слоя под избрания в момента слой към вашия избор и ще продължи придвижване надолу по слоя от слоеве, ако продължите да го натискате.
За да изберете няколко слоя, които не са директно над или под един друг, задръжте клавиша Ctrl (Win) / Command (Mac) и щракнете върху всеки слой, който искате да изберете:
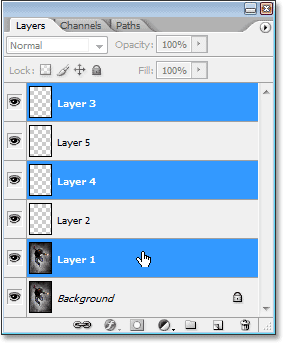
За да изберете няколко слоя, които са разпръснати в палитрата на слоевете, задръжте "Ctrl" (Win) / "Command" (Mac) и щракнете върху всеки слой поотделно, за да го изберете.
Бързо изберете горния или долния слой (Photoshop CS и по-стари)
Ето един, който е само за хора, които използват Photoshop CS и по-стари, тъй като той вече не работи във Photoshop CS2 или по-висока версия. За да изберете най-горния слой в палитрата на слоевете, натиснете Shift + Alt +) (Win) / Shift + Option +) (Mac).
За да изберете бързо долния слой в палитрата на слоевете (включително фоновия слой), натиснете Shift + Alt + ((Win) / Shift + Option + ((Mac).
Превъртете през слоевете
За да превъртите през слоевете в палитрата на слоевете, задръжте клавиша Alt (Win) / Option (Mac) и използвайте левия и десния скоба клавиши ((и)). Клавишът на дясната скоба се превърта нагоре през слоевете, а левият клавишен скоба превърта надолу.
Преместете слоевете нагоре и надолу по стека на слоевете
За да преместите слой нагоре по слоя от слоеве, задръжте клавиша Ctrl (Win) / Command (Mac) и натиснете десния скоба. Колкото повече пъти натиснете десния скобен клавиш, толкова по-нагоре ще премествате слоя.
За да преместите слой надолу по слоя от слоеве, задръжте клавиша Ctrl (Win) / Command (Mac) и натиснете левия клавишен скоба. Колкото повече пъти натискате левия клавишен скоба, толкова по-надолу ще премествате слоя.
Обърнете внимание, че това не работи със фоновия слой, тъй като не можете да преместите фоновия слой. Освен това няма да можете да местите други слоеве под фоновия слой.
Направете слой директно до върха или отдолу на стека от слоеве
За да прескочите слой право до върха на стека от слоеве, натиснете Shift + Ctrl +) (Win) / Shift + Command +) (Mac). Ето, скочих „Слой 1“ директно над „Слой 2“ и „Слой 3“:
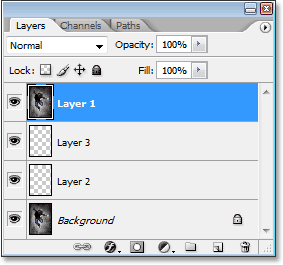
Натиснете "Shift + Ctrl +)" (Win) / "Shift + Command +)" (Mac), за да прескочите незабавно слой до върха на стека от слоеве.
За да прескочите слой направо до дъното на стека от слоеве или поне до мястото точно над фоновия слой (тъй като нищо не може да отиде под фоновия слой), натиснете Shift + Ctrl + ((Win) / Shift + Command + ((Mac )
Отново нито един от тези преки пътища не работи с фоновия слой.
Показване / скриване на слоевете
Повечето хора, които използват Photoshop от известно време, знаят, че можете временно да скриете или покажете слой, като кликнете върху иконата му за видимост на слоя (очната ябълка) вляво на слоя в палитрата на слоевете:

Кликнете върху иконата Layer Visibility (eyeball), за да покажете временно или скриете слой.
Това, което много хора не знаят, е, че можете временно да изключите всеки друг слой в палитрата на слоевете, с изключение на този един слой, като задържите клавиша Alt (Win) / Option (Mac) и щракнете върху иконата на видимост на слоя. Забележете как очната ябълка е видима само за „Layer 2“ на екрана по-долу, като ни казва, че всички останали слоеве са скрити:

Задръжте "Alt" (Win) / "Option" (Mac) и кликнете върху иконата на видимост на слоя, за да скриете временно всички останали слоеве.
За да включите отново всички слоеве, задръжте Alt (Win) / Option (Mac) и кликнете отново върху същата икона на видимост на слоевете.
Един малък трик, който много хора не знаят е, че ако задържите Alt (Win) / Option (Mac) и кликнете върху иконата на видимост на слоя, за да скриете всички слоеве, с изключение на този един слой, след това можете да преминете през слоевете си чрез като продължавате да задържате клавиша Alt (Win) / Option (Mac) и да натискате левия или десния клавиш скоби. Десният скоба ще се движи през слоевете, докато левият скоба ще премине надолу. Докато стигнете до всеки нов слой, Photoshop ще направи този слой видим и ще остави всички останали скрити. Това е чудесен начин да превъртите документа си и да видите какво точно има на всеки слой.
Изберете целия слой
За да изберете цял слой, а не само съдържанието на слоя, натиснете Ctrl + A (Win) / Command + A (Mac).
Изберете съдържанието на слоя (Photoshop CS и по-стари)
В Photoshop CS и по-рано, за да изберете съдържанието на слой, задръжте Ctrl (Win) / Command (Mac) и щракнете където и да е на слоя в палитрата на слоевете.
Изберете съдържанието на слой (Photoshop CS2 и по-нови)
Това е друга област, в която хората, които надграждат Photoshop CS2 или CS3 от по-ранна версия на Photoshop, изпитват проблеми. За да изберете съдържанието на слой в Photoshop CS2 или по-нова версия, задръжте Ctrl (Win) / Command (Mac) и кликнете директно върху миниатюрата за визуализация на слоя в палитрата на слоевете:
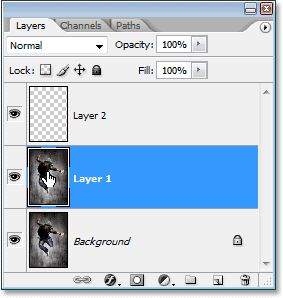
Изберете съдържанието на слой във Photoshop CS2 или по-нова, като задържите „Ctrl“ (Win) / „Command“ (Mac) и кликнете директно върху миниатюрата за визуализация на слоя.
Създайте нова група от слоеве (Photoshop CS2 и по-нови)
В Photoshop CS и по-рано имахме слоеве за слоеве. Към Photoshop CS2 имаме групи слоеве. Същото нещо, различно име. За да създадете група от слоеве от слой или от няколко слоя, първо изберете слоевете, които искате да включите в групата на слоевете, след това натиснете Ctrl + G (Win) / Command + G (Mac):
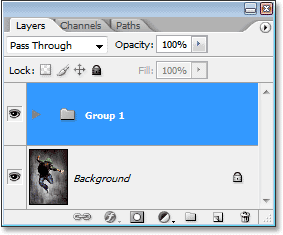
Изберете слоевете, които искате да групирате заедно, след това натиснете "Ctrl + G" (Win) / "Command + G" (Mac).
За да разгрупирате слоевете, изберете папката Layer Group в палитрата на слоевете и натиснете Shift + Ctrl + G (Win) / Shift + Command + G (Mac).
Сливане на слоеве
За да обедините слой със слоя непосредствено под него в палитрата на слоевете, натиснете Ctrl + E (Win) / Command + E (Mac).
За да обедините няколко слоя, първо изберете слоевете, които искате да обедините (във Photoshop CS и по-рано ще трябва да ги свържете), след това натиснете Ctrl + E (Win) / Command + E (Mac).
В Photoshop CS2 и по-нови версии можете да обедините два или повече слоя в нов слой, като запазвате оригиналните слоеве. Първо изберете слоевете, които искате да обедините, след това натиснете Ctrl + Alt + E (Win) / Command + Option + E (Mac).
За да обедините всички слоеве, натиснете Shift + Ctrl + E (Win) / Shift + Command + E (Mac). Това ще изравнява изображението върху един слой.
За да обедините всички слоеве в отделен слой и запазите оригиналите (това работи във всички по-нови версии на Photoshop), първо създайте нов празен слой над всички останали слоеве в палитрата Слоеве, след това натиснете Shift + Ctrl + Alt + E (Win ) / Shift + Command + Option + E (Mac).
Създаване на маска за изрязване (Photoshop CS и по-стари)
За да създадете изрязваща маска във Photoshop CS и по-рано, натиснете Ctrl + G (Win) / Command + G (Mac).
За да освободите маската за изрязване, натиснете Shift + Ctrl + G (Win) / Shift + Command + G (Mac).
Създаване на изрязваща маска (Photoshop CS2 и по-нови)
За да създадете изрязваща маска във Photoshop CS2 и по-нови версии, натиснете Ctrl + Alt + G (Win) / Command + Option + G (Mac).
Същият пряк път освобождава и маската за изрязване.
Преминавайте през режимите на смесване на слоевете
Когато се опитват да вземат решение за режим на смесване на слоевете, повечето хора избират такъв от падащия списък Blend Mode в горния ляв ъгъл на палитрата слоеве, вижте какъв ефект има върху изображението им, след което избират различен от списъка, вижте какъв ефект има, след това избират друг и т.н., и така нататък. Има много по-добър начин.
За да преминете през всички различни режими на смесване на слоевете, просто задръжте клавиша Shift и използвайте клавишите + (плюс) и - (минус). Ключът плюс се превърта надолу през списъка, а клавишът минус превърта нагоре:
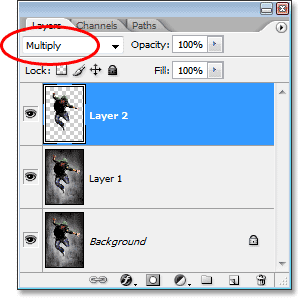
Задръжте "Shift" и използвайте клавишите "+" и "-" на клавиатурата си, за да преминете през всички режими на смесване на слоевете.
Промяна на непрозрачността на слой
За да промените бързо непрозрачността на слой, първо се уверете, че сте избрали инструмента за преместване, като натиснете буквата V на клавиатурата, за да го изберете, след което просто въведете число. Въведете "5" за 50% непрозрачност, "8" за 80% непрозрачност, "3" за 30% непрозрачност и т.н. Ако имате нужда от по-конкретна стойност на непрозрачност, като 25%, просто напишете "25" бързо. За 100% непрозрачност просто напишете "0". Каквато и стойност на непрозрачност да въведете, се появява в опцията Opacity в горния десен ъгъл на палитрата на слоевете (от опцията Blend Mode):
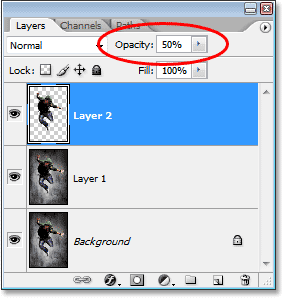
Изберете слоя в палитрата на слоевете, след което просто въведете число, за да промените стойността на непрозрачността на слоя.