Защо да се ограничавате само до един цвят на очите, когато можете да избирате всеки цвят на очите наведнъж! В този урок за фото ефекти, научете как лесно да дадете на някого очи с пълен спектър с дъга с Photoshop!
Мислех за тази идея, докато работех върху предишния ни урок за фото ефекти, Добавяне на дъга към снимка. Виждал съм други хора да създават ефекта на дъгата, като ръчно рисуват различни цветове в очите, използвайки Brush Tool на Photoshop и след това размивайки цветовете заедно. Но има по-добър начин да го направите, един, който е по-малко работа, много по-гъвкав и просто много по-забавен!
Защо е по-забавно? Както ще видим, методът, който ще използваме за създаване на очи с цвят на дъгата, ни дава много място за игра. Заедно с основния ефект на дъгата ще научим как лесно да създаваме различни негови варианти, като например да обърнем реда на цветовете, да завъртим цветовете около очите и дори да изберем различни стилове и дизайн. И можем да направим това за всяко око независимо, и то без да правим нито една постоянна промяна в оригиналното изображение.
Ето снимката, която ще използвам за този урок. Изтеглих тази от Adobe Stock:

Оригиналната снимка. Кредит: Adobe Stock.
И ето как ще изглежда, когато приключим. Това е само основният ефект на дъгата. Както споменах, ние също ще се научим как да създаваме различни варианти:
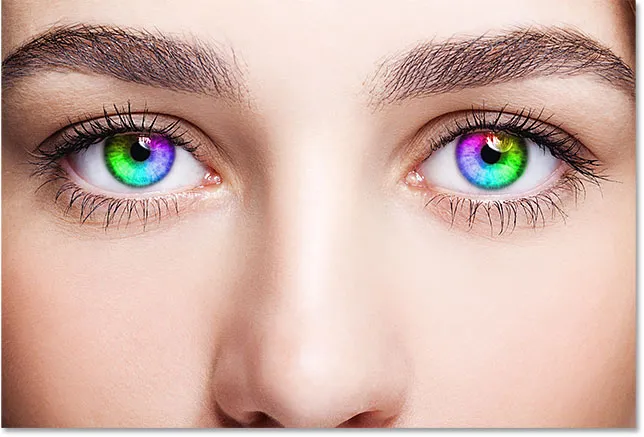
Крайният ефект.
Да започваме!
Как да създадете цветни очи на дъгата
За този урок използвам Photoshop CC, но всяка стъпка е съвместима с Photoshop CS6.
Стъпка 1: Изберете инструмента Ellipse
Започвам тук с моето изображение, новооткрито във Photoshop. Ако погледнем в моя панел Слоеве, виждаме оригиналното изображение, седнало на фоновия слой, понастоящем единственият слой в документа:
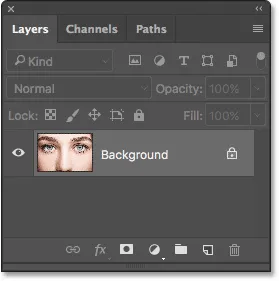
Панелът Слоеве, показващ снимката на фоновия слой.
Както ни предстои да видим, можем да създадем по-голямата част от ефекта на очите на дъгата с помощта на един инструмент, Ellipse Tool, който е един от основните инструменти на Photoshop. Изберете инструмента Ellipse от лентата с инструменти.
По подразбиране Ellipse Tool се крие зад инструмента Rectangle . За да стигнете до Ellipse Tool, щракнете с десния бутон на мишката (Win) / Control-щракнете (Mac) в инструмента Rectangle Tool, след което изберете Ellipse Tool от менюто за прелитане:
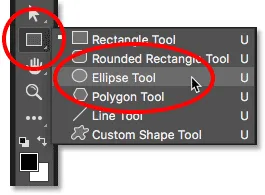
Избиране на Ellipse Tool иззад инструмента Rectangle Tool.
Гледайте видео урока на Rainbow Eyes на нашия YouTube канал!
Стъпка 2: Задайте режима на инструмента на „Shape“
С избрания инструмент Ellipse, задайте опцията за режим на инструмента в лентата с опции в горната част на екрана на Форма . Това ще ни позволи да нарисуваме векторни форми (за разлика от пътищата или формите на базата на пиксели, другите опции, достъпни за нас):
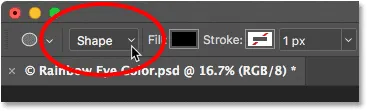
Задаване на опцията Режим на инструмента на Форма.
Научете повече: Vector vs Pixel Shapes in Photoshop
Стъпка 3: Промяна на типа запълване на „Градиент“
След това трябва да кажем на Photoshop как искаме да запълним формата. Кликнете върху миниатюрата Fill Type (цветен образ) в лентата с опции:
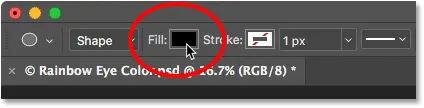
Кликнете върху миниатюрата Fill.
В горната част на диалоговия прозорец Тип запълване, който се показва, ще намерите ред от четири миниатюри. Всяка миниатюра избира различен начин за запълване на формата. Отляво надясно нямаме цвят, плътен цвят, градиент и модел. В дясната дясна част има и пета миниатюра, която отваря цветовия подбор на Photoshop, където можете да изберете цвят по избор.
За нашия ефект на дъждовните очи искаме да запълним формата с градиент, така че кликнете върху миниатюрата Gradient (третата отляво), за да я изберете:
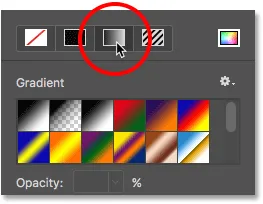
Избор на тип запълване с градиент.
Стъпка 4: Изберете градиент "Спектър"
Когато Gradient е избран като тип запълване, превъртете надолу през градиентите, докато не намерите градиента на спектъра . Ако имате активирани Съвети за инструменти в предпочитанията на Photoshop (те са активирани по подразбиране), името на градиента ще се появи, когато задържите курсора на мишката върху неговата миниатюра. Кликнете върху миниатюрата на градиента на спектъра, за да го изберете:
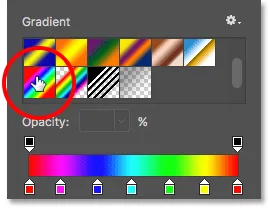
Избор на градиент на спектъра.
Стъпка 5: Променете градиентния стил на „Ъгъл“
След като сте избрали градиента на спектъра, слезете в долната част на диалоговия прозорец и променете опцията Gradient Style от Linear (настройката по подразбиране) на Angle . Когато приключите, натиснете Enter (Win) / Return (Mac) на клавиатурата си, за да затворите диалоговия прозорец:
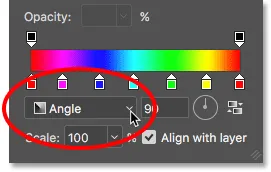
Промяна на градиентния стил на Ъгъл.
Стъпка 6: Начертайте елиптична форма върху първото око
Готови сме да нарисуваме първата си форма. Изберете едно от очите (няма значение кое от тях) и поставете курсора на мишката директно в центъра на зеницата (тъмната зона в средата). Оттук ще изчертаем формата. Ще започна с окото отляво. Щракнете в центъра на окото, за да зададете началната точка на формата:

Позициониране на курсора на мишката в центъра на окото.
След това с натиснат бутон на мишката започнете да се влачите далеч от тази точка във всяка посока. След като започнете да влачите, натиснете и задръжте клавиша Shift на клавиатурата и клавиша Alt (Win) / Option (Mac). Клавишът Shift ще заключи формата в перфектен кръг, докато клавишът Alt (Win) / Option (Mac) казва на Photoshop да издърпа формата от центъра (мястото, където първо сте щракнали).
Продължете да влачите, докато контура на формата заобиколи целия ирис (цветната зона). Не се притеснявайте, ако част от формата се простира в бялата зона на окото или в клепачите. Ще почистим тези области след няколко мига. За сега просто се уверете, че целият ирис се вписва в очертанията на формата:
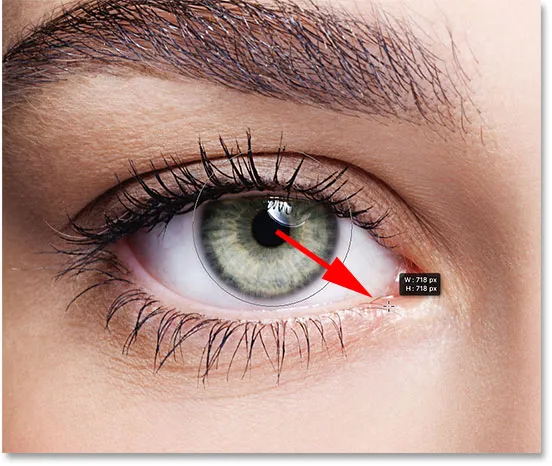
Изчертаване на формата от центъра, докато заобиколи целия ирис.
Освободете бутона на мишката, след това освободете клавишите Shift и Alt (Win) / Option (Mac). Уверете се, че пускате клавишите само след като сте пуснали бутона на мишката или ще загубите ефекта, който тези клавиши са имали.
Веднага след като пуснете бутона на мишката, Photoshop рисува формата и я изпълва с нашия градиент Spectrum:

Формата покрива онова, което искаме да оцветим.
Стъпка 7: Променете режима на смесване на слоевия слой на „Цветен“
Photoshop рисува фигури върху собствените си отделни слоеве Shape . Ако погледнем в панела "Слоеве", можем да видим новия ни слой на форма, наречен "Елипса 1", седнал над изображението:
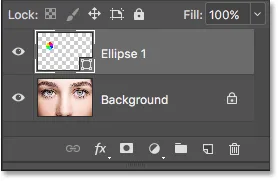
Панелът Слоеве, показващ новия слой Shape.
В момента градиентното запълване на формата напълно блокира окото от поглед. За да смесите цветовете на градиента с окото, променете режима на смесване на слоя Shape от Normal (режим на смесване по подразбиране) на Color :
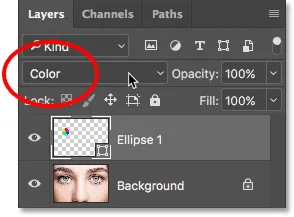
Промяна на режима на смесване на формата на "Цвят".
Това оцветява окото с цветовете от градиента. Не се притеснявайте за очертанията, които виждаме около формата. Той ще изчезне веднага след като изберем различен инструмент:

Резултатът след промяна на режима на смесване на формата на "Цвят".
Стъпка 8: Добавете слоева маска
За да почистим областите около ириса, където не искаме да се появяват цветовете на градиента, ще използваме маска на слоя. Когато слоят Shape все още е избран, щракнете върху иконата Layer Mask в долната част на панела Layers:
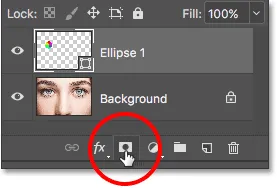
Кликнете върху иконата Layer Mask.
На слоя Shape ще се появи миниатюра с маска, изпълнена с бял слой. Забележете рамката за подчертаване около миниатюрата. Границата казва, че сега сме избрали маската на слоя, а не самата форма, което означава, че всичко, което правим по-нататък, ще бъде направено с маската, а не с формата:

На слой "Ellipse 1" се появява миниатюра на маска на слоя.
Стъпка 9: Изберете инструмента за четка
Ще почистим нежеланите зони, като боядисаме с черно върху маската на слоя. За целта ще ни е необходим Brush Tool на Photoshop. Изберете го от лентата с инструменти:

Избор на инструмента за четка.
Стъпка 10: Задайте цвета на предния план на черно
Photoshop използва текущия цвят на предния план като цвят на четката, което означава, че за да боядисаме с черно, трябва да настроим нашия цвят на предния план на черен . Можем да видим текущите цветове на предния план и фона в двата цветни фишове в долната част на лентата с инструменти. Цветът на предния план е този в горната лява част.
Ако цветът на Предния план не е зададен на черно, натиснете буквата D на клавиатурата си, за да възстановите бързо цветовете на предния план и фона до техните настройки по подразбиране, което задава цвета на предния план на бял, а цвета на фона - на черен. След това натиснете буквата X на клавиатурата си, за да смените цветовете, като вашият цвят на предния план е черен:
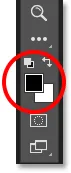
Цветовата линия на предния план (горе вляво) трябва да бъде зададена на черно.
Стъпка 11: Боя около ириса
С инструмента за четка в ръка, черен като вашия цвят на предния план и избраната слоева маска, просто рисувайте около външната страна на ириса, за да скриете нежеланите цветове от градиента.
Ще искате да използвате малка четка с мек ръб. За да промените размера на четката си от клавиатурата, натиснете няколко пъти левия скоба ( ( ), за да направите четката по-малка, или десния клавиш скоба ( ) ), за да я увеличите . За да регулирате твърдостта на краищата на четката, натиснете и задръжте клавиша Shift, докато натискате левия клавишен скоба, за да направите четката по-мека или десния скоба, за да направите четката по-твърда .
Ето, аз рисувам далеч градиента, който се простира в белите области на окото. Тъй като рисуваме върху слоева маска, не виждаме цвета на четката си, докато рисуваме. Вместо това градиентните цветове изчезват в зоните, които рисуваме:

Скриване на градиента в белите области на окото.
Също така ще рисувам върху клепача в горната част, за да премахна градиентните цветове от тази област:

Скриване на градиента в клепачите.
Ако направите грешка и случайно нарисувате част от цвета в ириса, натиснете буквата X на клавиатурата си, за да смените цветовете на преден план и фон. Това ще настрои вашия цвят на предния план на бял . Оцветете зоната с бяло, за да възстановите цветовете. След това натиснете X, за да смените цветовете отново, като върнете цвета на Предния план обратно в черен, и продължете да рисувате.
Накрая ще рисувам вътре в зеницата в центъра на окото, за да премахна нежелания цвят от тази област:

Скриване на наклона в зеницата.
Дотук добре. Сега сме оцветени първото си око с нашите цветове на дъгата:

Досега ефектът на дъгата.
Стъпка 12: Изберете повторно инструмента Ellipse
Нека бързо направим същото с другото око. Първо изберете отново инструмента Ellipse от лентата с инструменти:
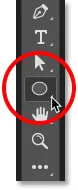
Преизбор на инструмента Ellipse.
Стъпка 13: Начертайте форма над второто око
Всички опции, които избрахме последния път за Ellipse Tool, все още са активни, така че няма нужда да избираме отново никоя от тях. Всичко, което трябва да направим, е да позиционираме курсора на мишката си в центъра на другото око:

Позициониране на курсора в центъра.
Щракнете с мишката, за да зададете началната точка за наклон, след което задръжте бутона на мишката и започнете да се влачите далеч от това място, в която и да е посока. След като започнете да плъзгате, натиснете и задръжте Shift + Alt (Win) / Shift + Option (Mac) на клавиатурата си, за да фиксирате формата в перфектен кръг и да я извадите от центъра.
Продължете да влачите, докато целият ирис е заобиколен от очертанията на формата:
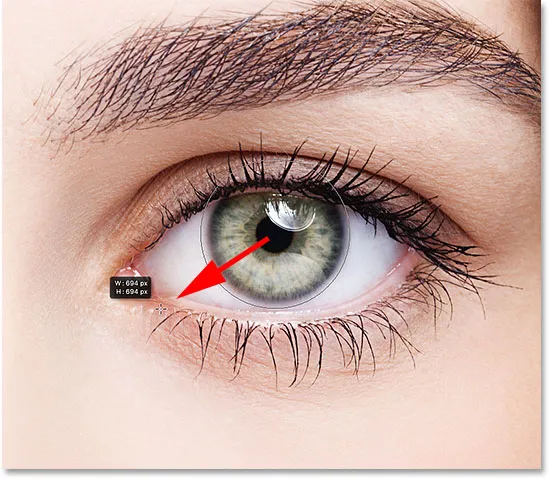
Рисуване на втората форма около ириса.
Пуснете бутона на мишката, след това освободете клавиша Shift и вашия Alt (Win) / Option (Mac) ключ. Photoshop рисува втората форма и я запълва със същия градиент на спектъра:

Втората форма покрива ириса.
Стъпка 14: Променете режима на смесване на формата на „Цветен“
Ако погледнем в панела "Слоеве", виждаме, че Photoshop е добавил втората ни форма върху собствения си слой Shape, наречен "Ellipse 2". За да смесите градиентните цветове в окото, променете режима на смесване на слоя "Елипса 2" от Нормален на Цветен :
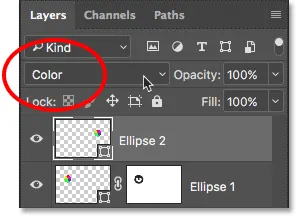
Промяна на режима на смесване на втората форма на "Цвят".
Това оцветява второто око:

Второто око вече е оцветено, също като първото.
Стъпка 15: Добавете слоева маска
Всичко, което трябва да направим сега, е да почистим зоните около ириса. Щракнете върху иконата Layer Mask в долната част на панела Layers, за да добавите маска на слой към втория фигурален слой:
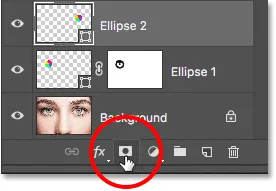
Кликнете върху иконата Layer Mask.
На слоя се появява миниатюрна маска с напълнен слой. За пореден път виждаме границата на подчертаване около миниатюрата, която ни казва, че самата маска е избрана:
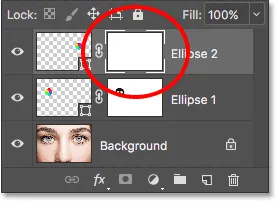
Добавя се маската на втория слой.
Стъпка 16: Изберете инструмента за четка
Изберете инструмента за четка още веднъж от лентата с инструменти:

Преизбор на инструмента за четка.
Стъпка 17: Оцветете нежелания цвят
Нашият цвят на предния план все още трябва да е настроен на черен, така че всичко, което трябва да направим, е да боядисате върху белите части на окото, клепача и зеницата в центъра, за да скриете градиентните цветове от тези области:

Почистване на зоните около окото и в зеницата.
И с това основната част от нашия ефект е завършена! Оцветихме двете очи с нашите цветове на дъгата:

Резултатът след оцветяване и почистване на второто око.
Стъпка 18: Намалете непрозрачността (незадължително)
Ако установите, че цветът е прекалено ярък, което води до загуба на някои от детайлите в очите, можете да намалите интензивността му, като намалите непрозрачността на слоевете Shape. Можем да намалим непрозрачността и за двата Shape слоя наведнъж.
В момента най-горният слой Shape ("Елипса 2") е избран в панела "Слоеве". За да изберете и другия слой Shape, ще натисна и задържам клавиша Shift и щракнете върху слоя "Ellipse 1". Сега са избрани двата Shape слоя:

Избиране на двата слоя Shape едновременно.
С двата слоя избрани, ще понижа стойността на непрозрачността в горния десен ъгъл на панела Слоеве от 100% до 80% :
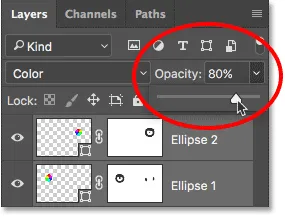
Намаляване на непрозрачността на слоевете Shape.
При понижена непрозрачност цветовете изглеждат малко по-малко интензивни и се вижда повече от оригиналния детайл в очите:

Резултатът след намаляване на непрозрачността.
Персонализиране на ефекта
Сега, когато създадохме първоначалния ефект на очите с цвят на дъгата, нека научим как лесно можем да го персонализираме и да създадем различни вариации. Правим това чрез редактиране на настройките на градиента.
За да редактирате настройките на градиента за едно от очите, щракнете двукратно върху миниатюрата му Shape в панела Слоеве. Миниатюрата Shape се намира вляво от миниатюрата на маската на слоя. Ще избера дясното око (отдясно, отляво), като щракнете двукратно върху миниатюрата Shape за слоя "Елипса 2":
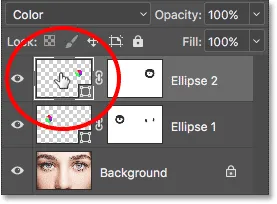
Щракнете двукратно върху миниатюрата Shape за дясното око.
Това отваря диалоговия прозорец Gradient Fill с различни опции, които можем да променим:
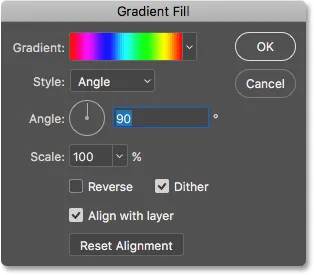
Диалоговият прозорец Градиент запълване.
Обратен
Едно, което можем да направим, е да обърнем реда на цветовете в градиента. Правим това, като избираме опцията за обратно движение :
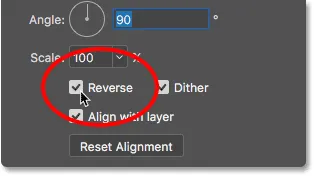
Избиране на "Обратно" в диалоговия прозорец Градиентна запълване.
Photoshop ни показва предварителен преглед на ефекта, за да можем да поддържаме отворен диалогов прозорец Gradient Fill, докато експериментираме с настройките. Имайте предвид, че променяме ефекта само за едно око наведнъж. За да направите същата промяна и за другото око, ще трябва да щракнете двукратно върху миниатюрата на Shape в панела Слоеве и да използвате същата настройка (и).
Ето как изглежда ефектът след обръщане на цветовете в дясното око. Очите изглежда се огледават взаимно със своите цветове:

Създаване на огледален ефект чрез обръщане на цветовете в едно от очите.
ъгъл
Също така можем да завъртим цветовете около окото, използвайки опцията Ъгъл . Можете да щракнете вътре на циферблата и да го плъзнете наоколо, за да промените стойността на ъгъла, или можете да въведете определена стойност.
По подразбиране ъгълът е 90 °. Под този ъгъл цветът в момента е в горната част на окото. Ще променя ъгъла до -90 ° :
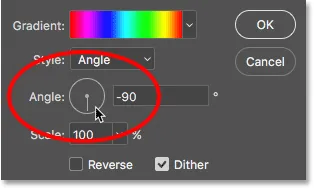
Промяна на ъгъла на наклон.
С въртящия се ъгъл червеното сега се появява в долната част на окото отдясно:

Ефектът след завъртане на ъгъла на градиента в дясното око.
стил
Другата опция, която бихме могли да искаме да променим, е Style . В момента е настроен на Angle, защото точно това избрахме, когато рисувахме фигурите:
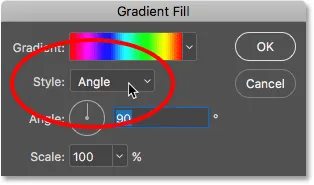
Опцията Style в диалоговия прозорец Gradient Fill.
Ако щракнете върху полето, ще видите други стилове, от които можем да избираме. Ще избера един от по-интересните, като Radial :
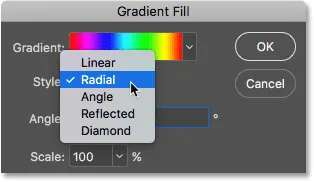
Промяна на стила на градиента на "Радиално".
Ето как изглежда стил Radial. Отново в момента засягам само окото отдясно:

Ефектът след промяна на стила на дясното око на "Радиално".
За да променя и другото око, ще щракнете върху OK, за да приеме промените си и да изляза от текущия диалогов прозорец Gradient Fill.
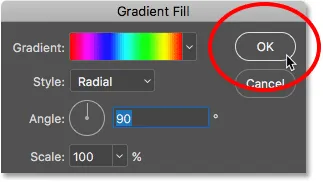
Затваряне на диалоговия прозорец, като щракнете върху OK.
След това, обратно в панела "Слоеве", щраквам двукратно върху миниатюрата "Форма" за лявото око (слой "Елипса 1"):
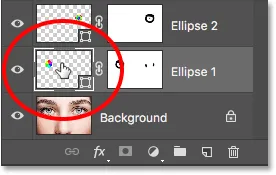
Щракнете двукратно върху миниатюрата Shape за другото око.
Това отново отваря диалоговия прозорец Gradient Fill, този път за второто око. Само за забавление, ще настроя стила на градиента за лявото око на нещо различно, като Diamond . Ще избера и обратната опция:
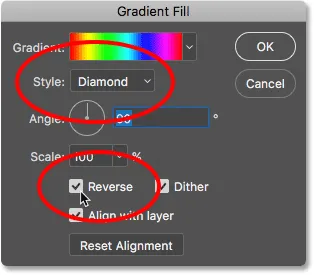
Промяна на стила на "Diamond" и избор на "Reverse".
Ще щракнете върху OK, за да приемете промените си и ще изляза от диалоговия прозорец Gradient Fill и сега и двете очи са настроени на нещо съвсем различно:

Всяко око е настроено на различна вариация на ефекта.
И там го имаме! Търсите подобни уроци? Научете как да създадете ефект на Radial Zoom Eyes или научете как просто да промените цвета на очите в изображение. Посетете нашата секция с фото ефекти за повече уроци!