В този урок за Photoshop Effects ще разгледаме как да придадем на снимката зърнест, преработен вид с екстремни нива на контраст и заточване, шум и измити цветове. Част от ефекта ще бъде създаден с техника, която обикновено се използва като усъвършенстван начин за заточване на изображение, но в този случай ще пренесем нещата далеч извън границите на здравия разум.
Това е нещо, което вероятно би ви уволнило, ако трябваше да правите сериозна работа по редактиране и ретуширане на снимки, но виждах, че този фото ефект се използва отново и отново в рекламата и докато крайният резултат изглежда доста суров, Photoshop прави създаването на ефекта бързо и безболезнено, както ще видим!
Ето снимката, която ще използвам за този урок:

Оригиналното изображение.
И ето как ще изглежда, когато приключим:

Photoshop Photo Effects: Крайният ефект.
Как да създадете жизнен, преработен ефект
Стъпка 1: Дублирайте фоновия слой
С новооткритата ни снимка във Photoshop, нека започнем по начина, по който обикновено правим с нашите уроци за фото ефекти, и това е чрез дублиране на фоновия слой, така че ще бъдем свободни да правим каквото ни харесва на изображението ни, без да навредим на оригиналната информация за пикселите. Ако погледнем в нашата палитра на слоевете, можем да видим нашата снимка, седнала на фоновия слой, който в момента е единственият слой, който имаме:
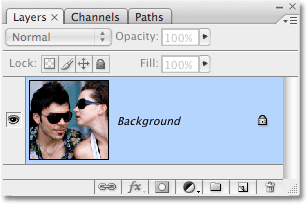
Палитрата на слоевете, показваща оригиналната снимка на фоновия слой.
За да дублирате слоя, отидете до менюто Layer в горната част на екрана, изберете New и след това изберете Layer чрез Copy или за много по-бърз начин, просто използвайте клавишната комбинация Ctrl + J (Win) / Command + J (Mac). Така или иначе се създава копие на фоновия слой и ако погледнем отново в палитрата на слоевете, можем да видим новосъздаденото копие, наречено "Layer 1", разположено над фоновия слой:
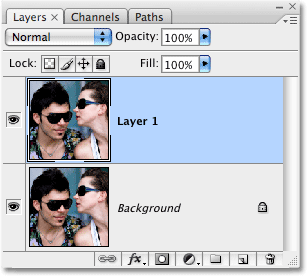
Копие на фоновия слой сега се намира над оригинала в палитрата на слоевете.
Стъпка 2: Прилагайте високопропускащия филтър
Споменах в началото, че част от този ефект ще бъде създаден с помощта на техника, която обикновено се използва за разширено заточване на изображенията и това е всичко. С „Layer 1“, избран в палитрата на слоевете, отидете до менюто „ Филтър “ в горната част на екрана, изберете Other и след това изберете High Pass :
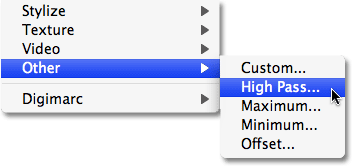
Отидете на Filter> Other> High Pass.
Това извежда диалоговия прозорец с филтър за високопропускане и ще видите снимката си в прозореца на документа да стане изпълнена със сиво. Ако искате да научите повече за това как да използвате филтъра High Pass за заточване на изображения, не забравяйте да разгледате нашия урок за рязко изображение с филтъра за високопропускане в нашия раздел за редактиране на снимки, но само за бързо обобщение, ако погледнете надолу в в долната част на диалоговия прозорец ще видите опцията Radius . Ако използвахме филтъра High Pass, за да приложим нормално количество заточване към изображението си, бихме искали да запазим стойността на Радиус много ниска, обикновено някъде между 1-2 пиксела. При тази ниска настройка само краищата на обектите на снимката стават видими, докато останалата част от снимката остава плътно сива. Това ни позволява да изостряме само краищата на обектите, оставяйки останалата част от снимката несъхранена, което обикновено ни дава страхотни резултати.
За този ефект обаче не искаме да ограничаваме заточването си само до краищата на обектите. Искаме нашата заточване да се простира по-голямата част от изображението. За целта трябва доста да увеличим стойността на радиуса си. Колко високо зададете стойността си Radius ще зависи от размера на изображението, върху което работите, но като цяло казано, някъде между 30-35 пиксела изглежда добре. Ако работите върху малко изображение за мрежата, ще трябва да използвате много по-ниска настройка, вероятно около 9-10 пиксела. Идеята е да следите изображението си в прозореца на документа и плъзнете плъзгача Radius надясно, докато остане много малко от плътния сив цвят и можете ясно да видите снимката си под него. Ще изтегля плъзгача си Radius до стойност от около 33 пиксела:
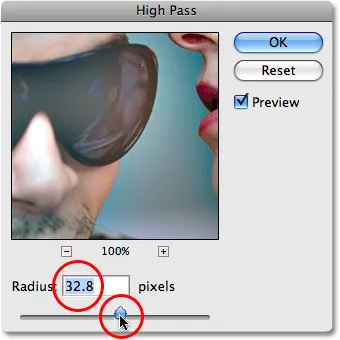
Плъзнете плъзгача Radius надясно, докато не можете ясно да видите снимката си зад плътния сив цвят.
Щракнете върху OK, когато сте готови, за да излезете от диалоговия прозорец. Ето моето изображение след прилагане на High Pass филтъра:

Изображението след прилагане на филтъра за високопропускане.
Стъпка 3: Променете режима на смесване на слоя на „твърда светлина“
За да създадем действително заточващия ефект, трябва да променим режима на смесване на нашия слой. Обикновено, ако вършехме сериозна работа за редактиране на снимки, бихме променили режима на смесване на Overlay, който е един от режимите на смесване във Photoshop, който увеличава контраста в изображението. Тъй като тук пренасяме нещата на екстремни нива, ние искаме нещо, което ще ни даде дори повече усилване на контраста от това, което може да предложи режимът на смесване на Overlay, така че отидете до опцията за режим на смесване в горната част на палитрата на слоевете, което по подразбиране е зададено на "Нормално" и променете режима на смесване на Твърда светлина :
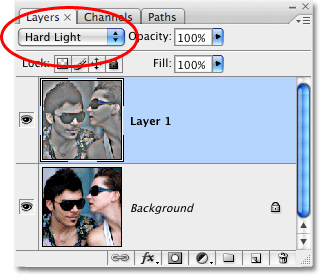
Променете режима на смесване на "Layer 1" от "Normal" на "Hard Light".
Режимът на смесване с твърда светлина също засилва контраста на изображението, но в още по-голяма степен, отколкото прави Overlay. Ето моето изображение след промяна на режима на смесване на "Layer 1" на Hard Light. Забележете как се е увеличил контрастът в изображението:

Изображението след промяна на режима на смесване на "Layer 1" на "Hard Light".
Стъпка 4: Дублирайте "Layer 1"
Нека да набием контраста още повече. Можем да направим това просто като дублираме нашия слой, точно както направихме, когато дублирахме фоновия слой преди малко. С „Layer 1“ все още избран в палитрата на слоевете, отидете до менюто Layer в горната част на екрана, изберете New и след това изберете Layer чрез Copy или използвайте клавишната комбинация Ctrl + J (Win) / Command + J (Mac). Всеки метод ще дублира "Layer 1" и ако погледнем в нашата палитра на слоевете, можем да видим, че сега имаме нов слой, наречен "копие на слой 1", седнал над "Layer 1". Забележете как копието на „Layer 1“ вече е настроено на същия режим на смесване (твърда светлина), в който „Layer 1“ е настроен на:
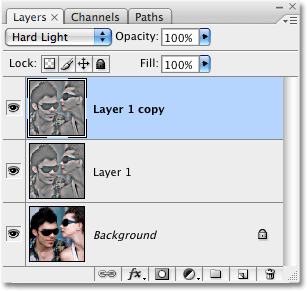
В горната част на палитрата на слоевете се появява копие на „Layer 1“.
Ако погледнем изображението си след дублиране на слоя, можем да видим, че контрастът определено е увеличен. Определени области на снимката, особено тонове на кожата, започват да изглеждат доста сурови и зърнести, а около някои обекти виждаме хало ефекти, благодарение на високата стойност на радиус, която задаваме с филтъра High Pass. Терминът "ефект на ореола" се отнася до забележимо бяло сияние около обекти, причинено от прекалено изостряне на изображението. На моята снимка бялото сияние е много забележимо сега около косата на мъжа, както и отстрани на слънчевите очила на жената:

Контрастът в снимката е увеличен след дублиране на "Layer 1".
Стъпка 5: Дублирайте слоя отново (незадължително)
В зависимост от вашето изображение може да искате да увеличите контраста още повече. В такъв случай просто натиснете Ctrl + J (Win) / Command + J (Mac), за да създадете друго копие на слоя. Нашата палитра от слоеве вече показва второ копие, наречено „Копие 1 слой 2“, разположено над другите слоеве:
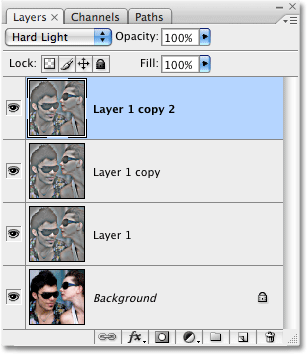
Дублирайте слоя отново, ако е необходимо, за да добавите още повече контраст към изображението.
Ако след дублиране на слоя втори път установите, че контрастът е твърде интензивен дори за този ефект, просто намалете непрозрачността на новия слой, за да намалите нещата малко. Ще намерите опцията Opacity в горната част на палитрата на слоевете директно от опцията за режим на смесване. Ще понижа непрозрачността на слоя си до около 50%:
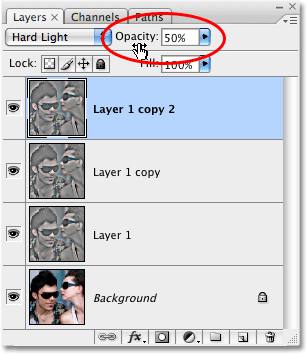
Намалете непрозрачността на новия слой, ако контрастът изглежда твърде интензивен в този момент.
Ето моето изображение след дублиране на "Layer 1" втори път и след това понижаване на непрозрачността на слоя за фина настройка на резултата. Мисля, че е безопасно да се каже, че контрастът вече достигна екстремни нива:

Изображението след дублиране на "Layer 1" втори път.
Стъпка 6: Добавете нов набор от слоеве към „Твърда светлина“ и се напълни с 50% сиво
В този момент ние сме готови с рязкостта и контраста част от ефекта. Нека добавим малко шум. За това ще ни трябва нов слой. Също така трябва да зададем режима на смесване на новия слой на Hard Light и трябва да запълним слоя със същия плътен сив цвят, който видяхме, когато работехме с филтъра High Pass. За щастие, можем да направим и трите неща наведнъж! Задръжте клавиша Alt (Win) / Option (Mac) и кликнете върху иконата New Layer в долната част на палитрата на слоевете:
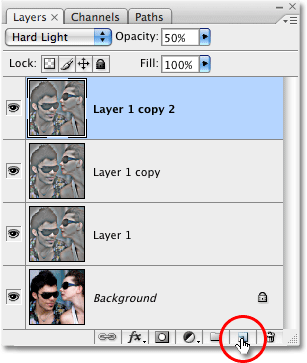
Задръжте натиснат Alt (Win) / Option (Mac) и щракнете върху иконата New Layer.
Задържането на клавиша Alt (Win) / Option (Mac) казва на Photoshop да изскочи диалоговия прозорец Нов слой за нас, преди да добавите слоя. Това ни дава шанса първо да зададем някои опции. В горната част на диалоговия прозорец е място, за да назовем новия слой, ако искаме. Това не е абсолютно необходимо, но тъй като получавам малко главоболие, виждайки имена на слоеве като "Копие на слой 1, 2", ще дам името на този нов слой "Шум". Наистина важните опции са долу в долната част на диалоговия прозорец. Опцията Mode ни позволява да зададем режима на смесване на новия слой. Задайте режима на смесване на Hard Light . Веднага щом изберете Hard Light, ще видите нова опция, която се предлага директно под нея, наречена Fill with Hard-Light неутрален цвят (50% сиво) . Тази опция ще запълни новия слой със сиво. Щракнете вътре в квадратчето, за да го изберете:

Диалоговият прозорец Нов слой. Променете режима на смесване на слоя на "Hard Light" и изберете опцията "Fill with Hard-Light неутрален цвят (50% сиво)" в долната част.
Щракнете върху OK, когато сте готови да излезете от диалоговия прозорец, и в палитрата на слоевете можем да видим, че сега имаме нов слой, наречен „Noise“ (ако приемем, че сте кръстили новия си слой). Режимът на смесване на слоя е зададен за Hard Light за нас и можем да видим в зоната за предварителен преглед на слоя вляво от името на слоя, че той е запълнен с 50% сиво, което е сянката на сивото по средата между черно и бяло:
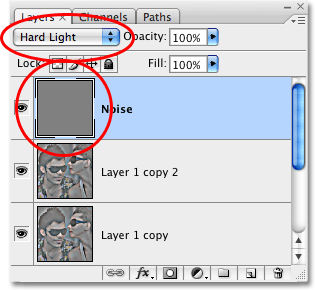
Нов слой, зададен на Hard Light и изпълнен със сиво, се появява в палитрата на слоевете.
Стъпка 7: Приложете филтъра "Шум"
Отидете до менюто Филтър в горната част на екрана, изберете Шум и след това изберете Добавяне на шум :
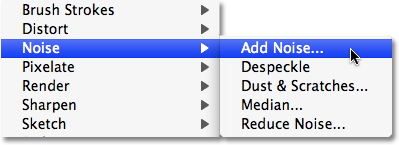
Отидете на Filter> Noise> Add Noise.
Това извежда диалоговия прозорец Добавяне на шум. Ще добавим малко шум, за да придадем на ефекта повече зърнест вид. Първо, задайте опцията за разпределение в долната част на диалоговия прозорец на Gaussian, след това проверете Monochromatic опцията в самото дъно, така че шумът ни да се появи като черни и бели точки, вместо като малки червени, зелени и сини точки. Опцията Amount определя колко шум се добавя към изображението. В нашия случай просто искаме да добавим малко шум, така че ще определям количеството си на около 4% . Може да искате да зададете стойността си на сумата малко по-висока или по-ниска в зависимост от изображението си, но определено не искате да добавяте твърде много шум, в противен случай ще изглежда, че някой е разлял сол и черен пипер по цялата ви снимка, което не е точно ефекта, за който ставаме:

Добавете малко количество шум към изображението, за да му придадете зърнест вид.
Щракнете върху OK, когато сте готови, за да излезете от диалоговия прозорец. Ето моето изображение с прилагания шум:

Изображението след добавяне на шум.
Стъпка 8: Добавете слой за регулиране на нюанс / насищане
Почти сме приключили. Остава само да десатурирате цветовете в изображението. Кликнете върху иконата New Adjustment Layer в долната част на палитрата Layers и изберете слоя за регулиране на оттенък / насищане от списъка, който се показва:
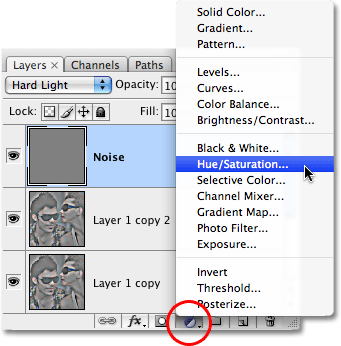
Изберете слой за регулиране "Hue / Saturation".
Стъпка 9: Десатурирайте цвета
Това извежда диалоговия прозорец Hue / Saturation. За да придадете цвят на изображението повече на заглушен, измит външен вид, просто щракнете върху плъзгача Saturation в средата на диалоговия прозорец и го плъзнете вляво. Колкото по-напред влачите плъзгача, толкова повече премахвате цвета от изображението. Плъзгането на плъзгача до лявата страна би премахнало напълно цвета, давайки ви черно-бяла снимка. Не искаме да вземем нещата толкова далеч, но аз ще преместя плъзгача си на насищане вляво, докато полето за въвеждане покаже стойност около -40 или около:
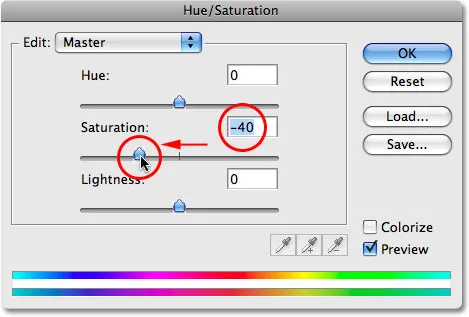
Обезмаслете цвета, като плъзнете плъзгача Saturation вляво.
Кликнете върху OK, за да излезете от диалоговия прозорец, и ние сме готови! Ето, след десатуриране на цветовете, е моят краен резултат от "преработена":

Крайният резултат.