Научете как да създадете персонализирана искрица четка във Photoshop. След това научете как да използвате четката, за да добавите вълшебна искряща следа към снимка!
Photoshop прави създаването на искрящи четки и искрящи пътеки изключително лесно. В първата част на този урок ще създадем нашата искрица четка от нулата, като използваме няколко вградени четки на Photoshop, за да добавим разнообразни искри към нашия дизайн. След това, след като създадем искрящата четка, ще я превърнем в искряща пътека, използвайки мощните динамични опции на четката на Photoshop, за да контролираме поведението на четката, докато рисуваме. Накрая ще добавим ефект на замъгляване към искрящата пътека и ще й придадем пъстър блясък, за да помогнем да изглежда по-вълшебно.
Има доста стъпки, но всички те са много прости и както винаги, ще обяснявам всяка стъпка, докато вървим, за да могат всички да следват.
Тази версия на урока е актуализирана и разширена за Photoshop CC, но е напълно съвместима с Photoshop CS6. Ако използвате CS5 или по-ранна версия, ще искате да следвате заедно с оригиналната версия на този урок.
Ето снимката, която ще използвам за този урок. Изтеглих тази от Adobe Stock:

Оригиналното изображение. Кредит за снимки: Adobe Stock.
И ето как ще изглежда, когато приключим:

Крайният резултат.
Създаване на искрена четка
Стъпка 1: Създайте нов документ за Photoshop
Както споменах, ние ще добавяме нашата искряща пътека с помощта на поръчана по поръчка четка за искри, така че първото нещо, което трябва да направим, е да създадем нашата четка. За това ще трябва да създадем нов документ за Photoshop. Отидете до менюто File в лентата с менюта в горната част на екрана и изберете New :
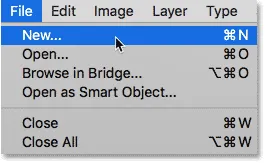
Отидете във Файл> Ново.
Това отваря диалоговия прозорец Нов документ . В Photoshop CC 2017 Adobe напълно преработи диалоговия прозорец Нов документ, така че коя версия на него виждате зависи от това коя версия на Photoshop използвате. Ако използвате Photoshop CC, както съм тук (и вашето копие от CC е актуално), ще видите преработената версия. Ако използвате Photoshop CS6, ще видите по-старата, традиционна версия. Първо ще разгледаме преработената версия. След това, за да поддържаме този урок съвместим и с CS6, ще разгледаме традиционната версия. Не се притеснявайте, това отнема само минута.
Първо, в Photoshop CC, на вашия екран ще се появи преработеният диалогов прозорец Нов документ. По-голямата част от диалоговия прозорец е заета от голяма област, показваща миниатюри както на вашите наскоро отворени документи, така и на скоро използваните ви размери на документи. Можете да игнорирате тази област. Това, което искаме, е панелът с предварително зададени вдясно. Това е мястото, където ние въвеждаме собствените си персонализирани настройки на документа.
Ще искаме да създадем квадратен документ за нашата четка, така че задайте стойностите на Width и Height на 200 и променете типа на измерване на Pixels . Игнорирайте стойността на резолюцията, тъй като тя се отнася само за печат и няма ефект върху това, което виждаме на екрана. Единствената друга възможност, за която трябва да се притесняваме, е да се уверим, че фоновото съдържание е зададено на бяло . Когато приключите, щракнете върху бутона Създаване в долния десен ъгъл, за да затворите диалоговия прозорец и да създадете вашия документ:
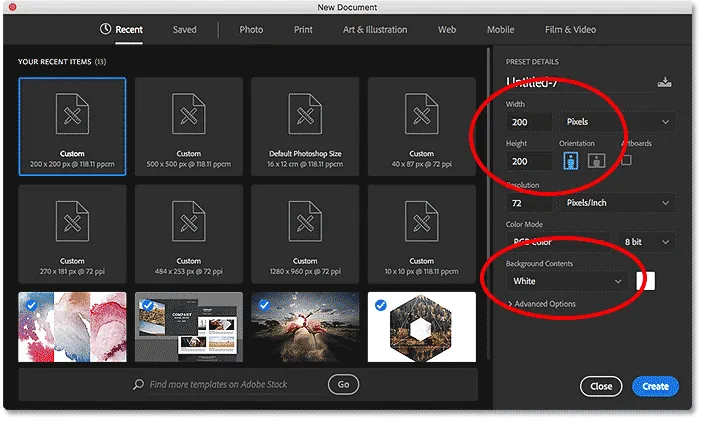
Диалоговият прозорец Нов документ в Photoshop CC.
Ако използвате Photoshop CS6, ще видите диалоговия прозорец за нов документ Нов документ, но настройките, които трябва да въведем, са същите. Задайте стойностите си за ширина и височина на 200 пиксела и се уверете, че фоновото съдържание е зададено на бяло . Щракнете върху OK, когато сте готови да излезете от диалоговия прозорец и да създадете своя нов документ:
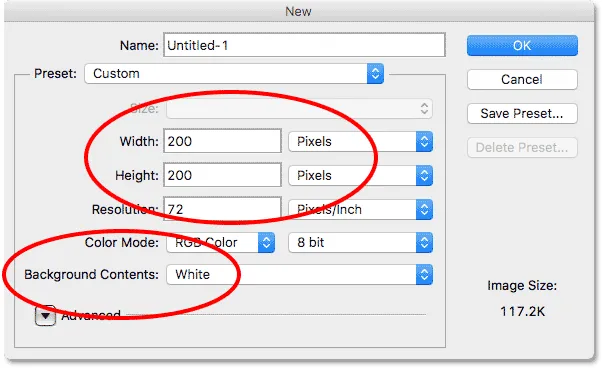
Диалоговият прозорец Нов документ във Photoshop CS6.
Нов документ с размери 200 x 200 пиксела, изпълнен с бяло, ще се появи на вашия екран:
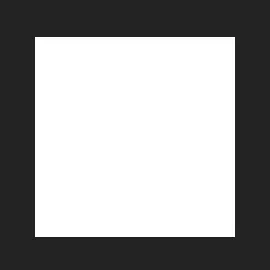
Нашият нов документ с размери 200 x 200 пиксела.
Стъпка 2: Изберете инструмента за четка
С създадения ни нов документ изберете инструмента за четка от лентата с инструменти вляво на екрана. Можете също да изберете инструмента за четка, като натиснете буквата B на клавиатурата си. Така или иначе работи:

Избор на инструмента за четка.
Стъпка 3: Задайте цвета на предния план на черно
След това трябва да зададем цвета на четката си на черно . Photoshop използва нашия текущ цвят на предното платно като цвят на четката, така че най-бързият начин да зададете вашия цвят на предния план като черен е като натиснете буквата D на клавиатурата си. Това възстановява вашите цветове на предния план и фона до техните настройки по подразбиране, като цветът на вашия преден план е черен (и цветът на фона ви бял).
Можем да видим нашите текущи цветове на преден план и фон в двата цвята в долната част на лентата с инструменти. Цветът на предния план (горната лява част) сега трябва да е черен:
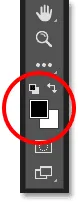
Натиснете D (за "По подразбиране"), за да зададете цвета на предния план на черен.
Стъпка 4: Изберете четката "Star 70 Pixels"
Четката "искрица", която създаваме, е наистина просто комбинация от няколко четки, които се доставят с Photoshop, и можете да експериментирате с различни комбинации от четки, за да създадете своя собствена уникална искрица четка, тъй като има доста малко, които биха работили добре за този ефект. Или можете просто да използвате този, който ще създаваме тук.
За да изберем първата си четка, с активен инструмент за четка, щракнете върху иконата за превключване на панела с четка в лентата с опции в горната част на екрана:

Кликнете върху иконата за превключване на панела "Четка".
Това отваря основния панел на четката на Photoshop. За да видите списъка с предварително зададени четки, които са включени в Photoshop, щракнете върху бутона Предварителни настройки на четката :
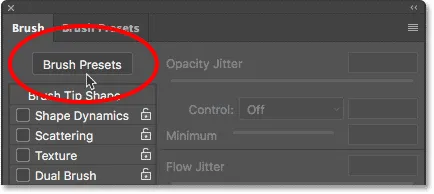
Кликнете върху бутона Предварителни настройки на четката в панела с четка.
Това ни превключва от панела "Четка" към панела за предварително зададени четки, където виждаме малки миниатюри на четките, които в момента се зареждат във Photoshop. За да улесним избора на конкретни четки от списъка, нека да преминем от изглед на миниатюри в изглед на списък. Кликнете върху иконата на менюто в горния десен ъгъл на панела за предварително настроени четки:
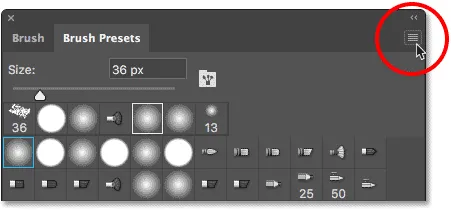
Кликнете върху иконата на менюто в панела за предварително настроени четки.
След това изберете или малък списък или голям списък от менюто. Ще избера Голям списък само за да улесним нещата за нас:
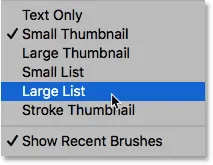
Избор на опция Голям списък от менюто.
Сега, когато можем да видим имената на предварително настроените четки, превъртете надолу в списъка, докато намерите четката Star 70 Pixels . Кликнете върху него, за да го изберете:

Избор на четката "Star 70 Pixels".
Стъпка 5: Щракнете в няколко случайни петна с четката
С избраната четка "Star 70 Pixels" щракнете върху няколко произволни петна, за да добавите първите си няколко блясъка. Три или четири щраквания трябва да направят трика:

Кликвайки, за да добавите първите "искри".
Стъпка 6: Заредете комплекта "Кръгли четки с размер"
Втората четка, която ще използваме, не се намира в четките по подразбиране на Photoshop, така че ще трябва да се заредим в един от другите набори четки, които са включени в Photoshop. Щракнете отново върху иконата на менюто в горния десен ъгъл на панела за предварително настроени четки:
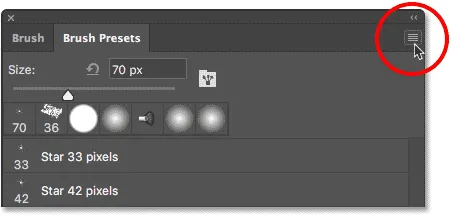
Кликнете отново върху иконата на менюто Предварителни настройки на четката.
В долната половина на менюто ще видите списък с другите набори от четки, от които можем да избираме. Изберете Кръгли четки с размер, като кликнете върху нея:
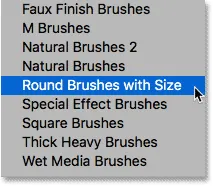
Избор на комплект четки "Кръгли четки с размер".
Photoshop ще ви попита дали искате да замените текущите си четки с четките от комплекта "Кръгли четки с размер". Щракнете върху OK . Можете лесно да възстановите стандартните четки на Photoshop по всяко време, като се върнете в същото меню и изберете Reset Brush:
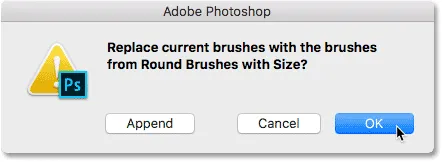
Кликнете върху OK, за да замените текущите четки с новите.
Стъпка 7: Изберете четката "Airbrush Soft Round 17"
С новия комплект четки заредете надолу в списъка, докато не намерите Airbrush Soft Round 17 . Кликнете върху него, за да го изберете:
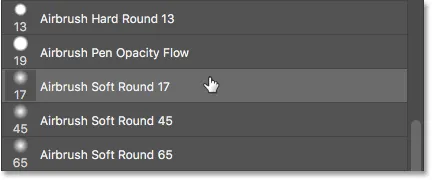
Избор на "Airbrush Soft Round 17".
Стъпка 8: Щракнете в няколко случайни петна с новата четка
Точно както направихме с предишната четка преди малко, щракнете върху три или четири произволни места, за да добавите още искри. Тъй като това е въздушна четка, колкото по-дълго задръжте бутона на мишката, след като щракнете, толкова повече формата на четката ще се "попълва" към краищата й. Така че за още по-голямо разнообразие варирайте времето, за което държите бутона на мишката, след като щракнете.
Ако не харесвате къде сте кликнали, натиснете Ctrl + Z (Win) / Command + Z (Mac) на клавиатурата, за да отмените последното си щракване, след това опитайте отново:
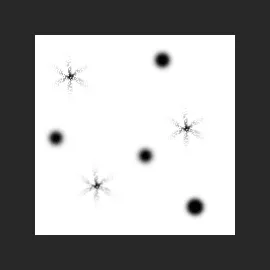
Кликнете на повече произволни петна с новата четка.
Стъпка 9: Заредете комплекта "Асортирани четки"
Да преминем към трета четка. Отново ще трябва да заредим различна четка, зададена във Photoshop, така че кликнете още веднъж върху иконата на менюто в горния десен ъгъл на панела за предварителни настройки на четката:
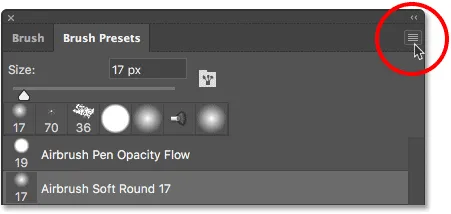
Кликнете отново върху иконата на менюто.
Този път изберете четките Асорти от върха на списъка:
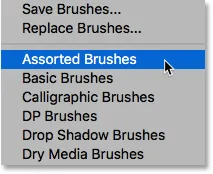
Избиране на "Асортирани четки" от менюто.
Photoshop отново ще ви попита дали искате да замените съществуващите четки с новите. Кликнете върху OK :
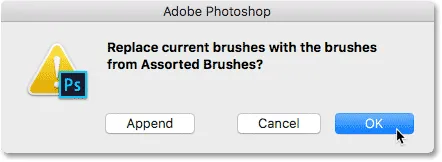
Подмяна на предишните четки с комплекта "Асортирани четки".
Стъпка 10: Изберете четката "Starburst - Small"
С заредените асортирани четки превъртете надолу в списъка в панела за предварително зададени четки, докато намерите четката Starbust - Small . Кликнете върху него, за да го изберете:
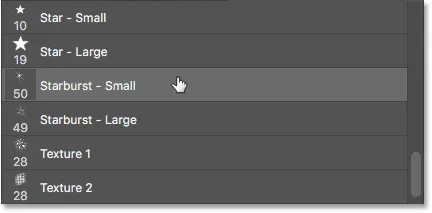
Избор на четката "Starburst - Small".
Стъпка 11: Щракнете в още малко случайни петна
Кликнете върху още няколко произволни места, за да добавите нашия трети и последен тип искри към дизайна:

Добавяме последните няколко блясъка.
Стъпка 12: Определете нова предварително настроена четка
Добавихме нашите искри. Всичко, което трябва да направим сега, е да запазим дизайна си като четка. За целта отворете менюто Редактиране в горната част на екрана и изберете Определяне на предварително зададена четка :
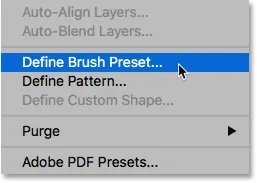
Отидете на Edit> Define Brset Preset.
Photoshop ще отвори диалогов прозорец, където можем да дадем име на новата си четка. Назовете го „Искряща четка“:
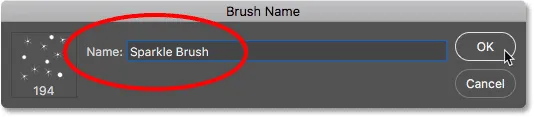
Именуване на новата четка.
Щракнете върху OK, когато сте готови и вашата нова четка за блясък е създадена! В този момент можете да затворите документа, тъй като вече няма нужда да го отваряме. Също така няма нужда да запазвате документа, когато Photoshop поиска, тъй като четката вече е създадена.
Стъпка 13: Отворете снимката си
Сега, когато създадохме нашата четка, сме готови да добавим нашата искряща следа към снимка. Отворете снимката, която искате да използвате. Отново ето изображението, което използвам:

Оригиналното изображение. Кредит за снимки: Adobe Stock.
Стъпка 14: Добавете нов празен слой
Искаме да запазим блясъка следа отделно от снимката (така че да не правим никакви постоянни промени в оригинала), така че ще поставим искрящата пътека върху нейния собствен слой. За да добавите нов слой, щракнете върху иконата New Layer в долната част на панела Layers:
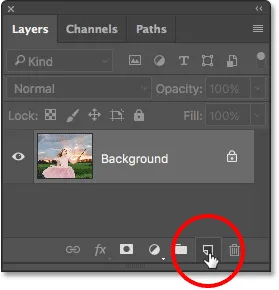
Кликнете върху иконата на нов слой.
Photoshop създава нов празен слой, именува го "Layer 1" и го поставя над изображението върху фоновия слой:
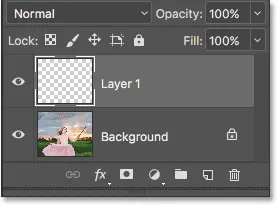
Панелът Слоеве, показващ новия празен слой над изображението.
Стъпка 15: Изберете инструмента за четка
Изберете вашия инструмент за четка от лентата с инструменти, ако той не е вече избран:

Избор на инструмента за четка.
Стъпка 16: Задайте цвета на предния план на бял
Нашата искряща пътека не би изглеждала много впечатляваща, защото я боядисахме с черно, така че нека превключим нашия цвят на предния план в бял . Първо натиснете буквата D на клавиатурата си, за да сте сигурни, че цветовете на вашия преден план и фон са зададени по подразбиране, с черно като цвят на предния план и бяло като цвят на фона. След това натиснете буквата X на клавиатурата си, за да ги размените, като цветът на вашия преден план стане бял:
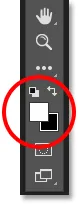
Натиснете "D", след това "X", за да зададете цвета на предния план на бял.
Стъпка 17: Изберете искрящата четка
С избрания от вас инструмент Brush Tool щракнете с десния бутон на мишката (Win) / Control-щракнете (Mac) навсякъде в изображението, за да отворите бързо устройството за избор на Brush Preset от Photoshop и да изберете вашата „Sparkle Brush“ от списъка:
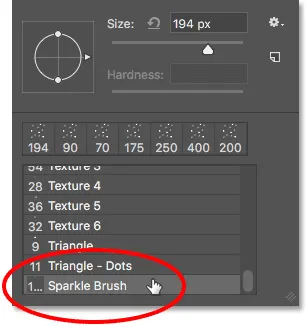
Избор на "Sparkle Brush" от инструмента за избор на четка.
Стъпка 18: Отворете панела за четка
Преди да рисуваме с четката си, първо трябва да зададем някои от динамичните контроли на четката на Photoshop. Отворете панела "Четка", като щракнете върху иконата за превключване на панела "Четка " в лентата с опции:
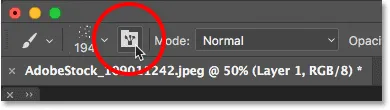
Кликнете върху иконата за превключване на панела "Четка" в лентата с опции.
Стъпка 19: Изчистете контролите на четката си
Нека изчистим всички контроли на четките, които може би вече са активни, като кликнете върху иконата на менюто в горната дясна част на панела с четка:

Кликнете върху иконата на менюто на панела Четка.
След това изберете Clear Clear Brush Controls от списъка:
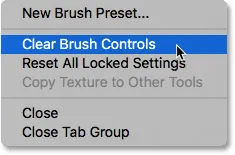
Избиране на "Clear Brush Controls" от менюто.
Стъпка 20: Изберете категорията "Динамика на формата"
Контролите на четката са разделени на категории и ще намерите категориите, изброени отляво на панела с четка. Първо, нека отворим категорията Динамика на формата, като я изберете в горната част на списъка. Докато избираме различни категории, не забравяйте да кликнете директно върху самото име на категорията, а не в квадратчето, в противен случай ще включите категорията, но няма да имате достъп до нито една от нейните опции:
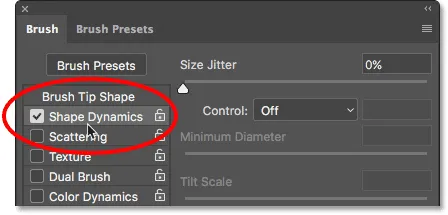
Кликнете директно върху категорията "Динамика на формата".
Стъпка 21: Задайте опциите за контрол и ъгъл
Когато е избрана Shape Dynamics, в горната част на опциите ще видите плъзгача Size Jitter, а непосредствено под това ще видите опция за контрол . Това не е напълно очевидно, но тази опция за контрол е технически опцията "Контрол на размера". Позволява ни да изберем какво, ако нещо друго, ще контролира размера на четката, докато рисуваме. Променете опцията за управление на Fade . Засега можете да оставите стойността, зададена по подразбиране 25, но помнете къде да я намерите, защото може да искате да се върнете и да я промените по-късно:
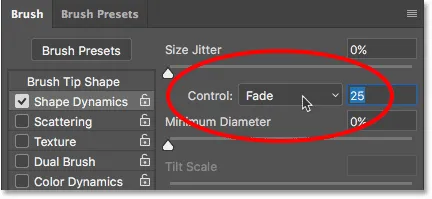
Промяна на "Control" на "Fade" и оставяне на стойността, зададена на 25.
Задавайки опцията за контрол на размера на „Избледняване“, Photoshop постепенно ще намали размера на четката до нула, докато рисуваме ход на четката, и ще направи това, използвайки посочения от нас брой „стъпки“, който в случая е 25. Може да се наложи да експериментирате с броя стъпки, за да накарате пътеката си искри да избледнее правилно с вашето изображение (затова споменах, че трябва да запомните къде да намерите тази стойност), но 25 е доброто място за начало.
Също така в секцията Shape Dynamic увеличете Ъгловия трептене до 100% . Това ще позволи на Photoshop да завърти ъгъла на четката, докато рисуваме, като помага на нашите искри да изглеждат по-случайни и по-малко като повтарящ се модел:
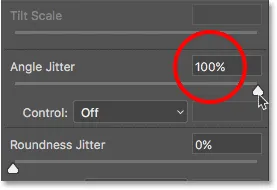
Увеличаване на "Ъгъл трептене" до 100%.
Стъпка 22: Изберете категорията "Разсейване"
След това изберете категорията разсейване, непосредствено под динамиката на формата:
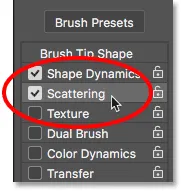
Преминаване към категория разсейване.
Стъпка 23: Задайте опциите "Скатер" и "Преброяване"
Увеличете размера на Scatter до 110%, след това увеличете стойността на Count до 3 и Count Jitter до около 40% :
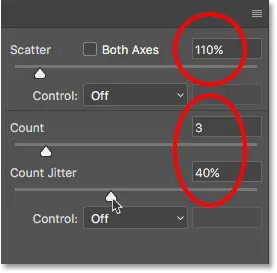
Настройка на опциите за разсейване.
Стъпка 24: Изберете категорията "Трансфер"
Нека отворим още една категория, този път Трансфер :
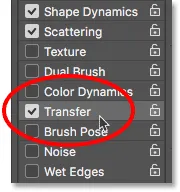
Отваряне на категорията за трансфер.
Стъпка 25: Увеличете "Непрозрачност трептене" до 50%
Увеличете непрозрачността на трептене до 50% . Това ще добави случайни нива на прозрачност на нашите блясъци:
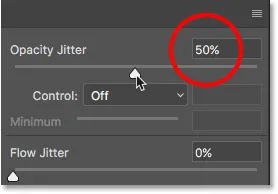
Увеличаване на стойността на "Opacity Jitter" до 50%.
Стъпка 26: Кликнете върху "Форма на четките на върха"
И накрая, нека да преминете към общите опции на четката, като щракнете върху Brush Tip Shape, непосредствено над категорията Shape Dynamics:
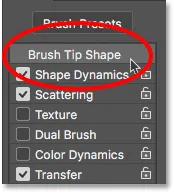
Кликнете върху "Форма на върха на четката".
Стъпка 27: Увеличете "Разстоянието" до 50%
В долната част на опциите увеличете стойността на разстоянието до 50% . Разстоянието определя максималната дължина на нашия ход на четката (нашата искряща пътека). Както при стойността на избледняване, която разгледахме по-рано в категорията на Shape Dynamics, може да се наложи да експериментирате малко с Spacing, за да получите дължината на блясъка.
В самата дъна на панела „Четка“, под плъзгача „Разстояние“, ще видите предварителен преглед на това как ще изглежда пътеката за блясък с всички наши опции за четка:
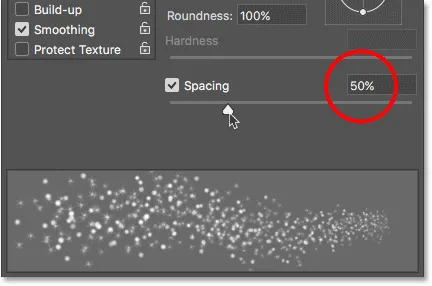
Увеличаване на "разстоянието" до 50%.
Добавяне на следа за движение
Стъпка 28: Оцветете искрящата си пътека
Създадохме нашата искрица четка и сме задали всички наши опции за контрол на четката в панела Brush. Добавихме и нов празен слой, който да държи нашата искряща следа, и зададохме нашия цвят на предния план на бял. Сега за забавната част. Най-накрая стигаме да рисуваме искрящата си следа!
Поставете курсора на четката върху източника на искрящата пътека или точно вдясно или вляво. В моя случай източникът е вълшебната пръчица на момичето, така че ще позиционирам курсора вляво от него. Ще искате да съпоставите размера на курсора на четката си с размера на обекта, което означава, че най-вероятно ще трябва да промените размера на четката си. Най-лесният начин да направите това, ако от клавиатурата. Натиснете неколкократно левия клавишен скоба ( ( ), за да направите четката по-малка или десния скоба ( ) ), за да я увеличите.
Тук можем да видим курсора на четката ми с всичките му малки искри, разположени най-вече вляво от пръчката, но и малко да я припокриват:
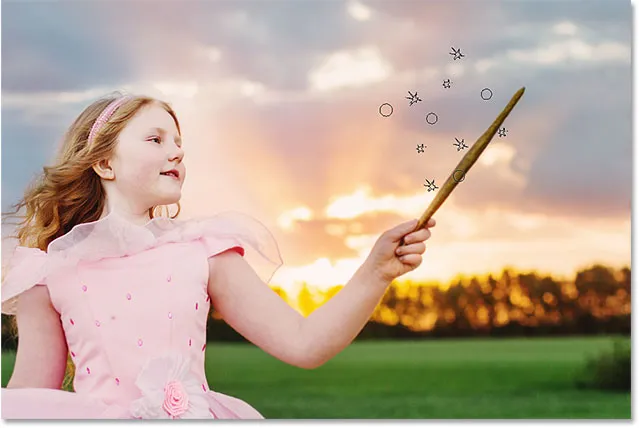
Поставете курсора на четката си там, където искате да започне пътеката на искрите.
За да нарисувате пътеката с искри, натиснете и задръжте бутона на мишката, след което просто плъзнете в посоката, в която искате течението на блясъка да тече. В моя случай ще се влача над главата на момичето и надолу от другата страна на нея, сякаш тя е създала искрящата следа, като размахва пръчката си във въздуха.
Забележете как Photoshop избледнява размера на четката (и искрящата пътека), докато плъзнете по-нататък от изходната точка, докато в крайна сметка четката избледнее напълно. Това е резултатът от опцията Fade, която зададохме в секцията "Динамика на формата" на панела "Четка":

Натискам и задържам бутона на мишката, след което влача над момичето от другата страна.
Не се притеснявайте дали първият път ще бъде правилно подходящ. Ако не сте доволни от него, просто натиснете Ctrl + Z (Win) / Command + Z (Mac) на клавиатурата си, за да го отмените и след това опитайте отново.
Ако пътеката избледнява твърде бързо (или не е достатъчно бързо), отново натиснете Ctrl + Z (Win) / Command + Z (Mac) на клавиатурата, за да я отмените. След това се върнете към панела "Четка" и опитайте различна стойност на избледняване в категорията "Динамика на формата" (Стъпка 21). Можете също да опитате да коригирате стойността на разстоянието, за да промените максималната дължина на пътеката (стъпка 27). Няма бързане, така че не се колебайте да експериментирате, докато не сте доволни от резултата.
Стъпка 29: Оцветете допълнителни пътеки, за да добавите още искри (незадължително)
Ако установите, че в пътеката няма достатъчно „искрица“, просто нарисувайте втора пътека над първата, за да я наберете. В моя случай първо ще намаля размера на четката си, като натискам левия скобен клавиш ( ( ) на клавиатурата си. След това отново ще позиционирам курсора на четката си вляво от пръчката и ще нарисувайте втора, малко по-малка искряща пътека през средата на първата:

Боядисване на втора, по-малка пътека през първата, за да добавите още искри.
За да добавя още повече искри по-близо до самата пръчица, ще намаля размера на четката си още веднъж, като натисна няколко пъти левия скоба ( ( ). След това ще измъкна няколко по-малки пътечки, една от по-близо до дъното на пръчката и една от по-близо до горната част. Дори ще щракна върху самата пръчка няколко пъти, само за да добавя няколко допълнителни искри при източника. Ето моят резултат:

Резултатът след боядисване на няколко по-малки пътеки над първоначалната, по-голяма.
Стъпка 30: Дублирайте "Layer 1"
Нашата искряща пътека е седнала на "Layer 1" над изображението. Нека направим копие на слоя, като кликнем върху „Layer 1“ и го плъзнем надолу върху иконата New Layer в долната част на панела Layers:
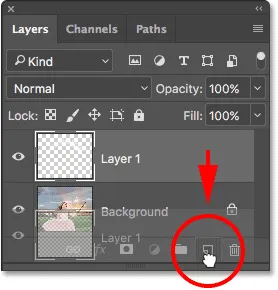
Плъзнете „Layer 1“ върху иконата New Layer.
Photoshop прави копие на слоя, назовава го „Копие на слой 1“ и го поставя над оригинала. Обикновено бихме искали да преименуваме нашите слоеве и да им даваме имена, които са по-описателни, но тъй като за този ефект ни трябват само няколко слоя, той всъщност не е необходим:
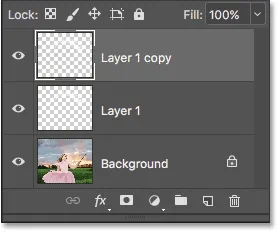
Копие от "Layer 1" се появява над оригинала.
Стъпка 31: Приложете Gaussian Blur Filter
Нека добавим блясък на нашите искри, като добавим лек размазване ефект на дублиращия слой, който току-що създадохме. Ще направим това с помощта на филтъра Gaussian Blur на Photoshop. Отидете до менюто Филтър в горната част на екрана, изберете Blur и след това изберете Gaussian Blur :
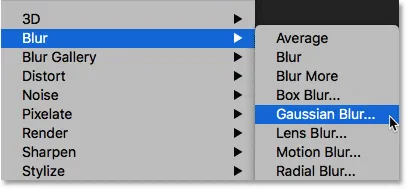
Отидете на Filter> Blur> Gaussian Blur.
Това отваря диалоговия прозорец Gaussian Blur, където в долната част ще намерите плъзгача Radius . Стойността на Radius контролира приложеното количество замъгляване. Внимавайте за вашето изображение, докато плъзгате плъзгача вдясно. Колкото по-напред влачите, толкова по-размито ще нанесете, създавайки мек блясък около искрите.
Точната стойност, от която се нуждаете, ще зависи от размера на вашето изображение. За по-голямо изображение като това, което използвам, стойността на радиус между 15 и 20 пиксела работи добре. За по-малки изображения ще искате да използвате по-малка стойност:
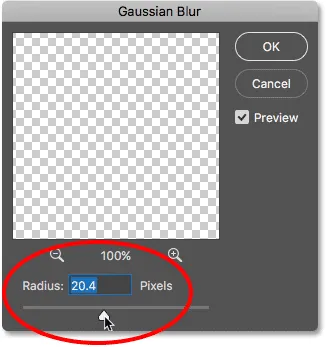
Увеличаване на стойността на Radius, за да се размие блясъците и да се създаде мек блясък.
Щракнете върху OK, за да затворите диалоговия прозорец Gaussian Blur и ето моят резултат. Искрящата пътека определено започва да изглежда по-"вълшебна":
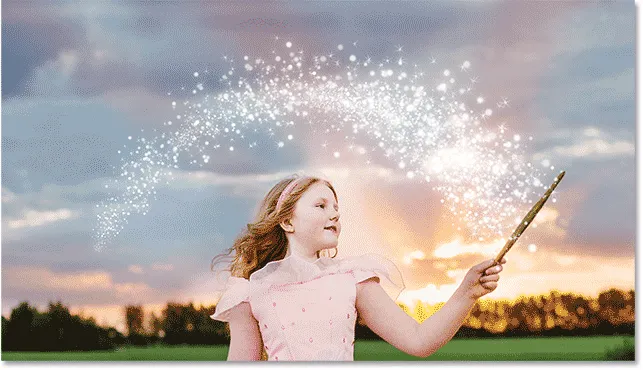
Искрящата следа след прилагане на Gaussian Blur филтъра.
Стъпка 32: Дублирайте слоя "Копие 1 слой"
Нека направим копие на замъгления слой, като кликнем върху „Копие на слой 1“ и го плъзнем надолу върху иконата на нов слой в долната част на панела „Слоеве“. Когато пуснете бутона на мишката, Photoshop ще постави копие от него, наречено "Копие на слой 1, над другите слоеве:
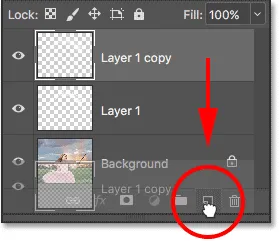
Плъзнете горния слой върху иконата на нов слой.
Стъпка 33: Добавете стил на външен блясък
За да завършим ефекта, нека добавим малко цвят към блясъка около искрите. За целта ще използваме стил на Outer Glow слой. Кликнете върху иконата на слоевете на слоевете (иконата „fx“) в долната част на панела Слоеве:
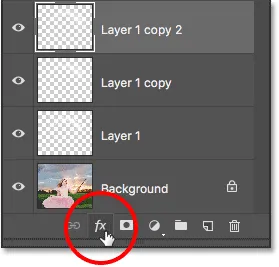
Кликнете върху иконата на слоевете на слоевете.
След това изберете Outer Glow от списъка:

Избор на стил на външен блясък.
Това отваря диалоговия прозорец Layer Style, зададен към опциите за външно сияние в средната колона. Първо, увеличете непрозрачността на сиянието до 100% . Това ще улесни виждането на цвета, който избираме. След това, за да изберете цвят, щракнете върху цветовия образ :
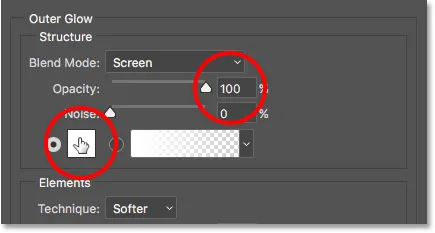
Увеличаване на непрозрачността до 100%, след което щракване върху цветовия образ.
Изберете цвета, който искате да използвате от Photoshop's Color Picker . В моя случай ще избера червеникаво-розово, за да съответства на цвета на роклята на момичето:

Избор на цвят за блясъка от Color Picker.
Щракнете върху OK, за да затворите избора на цветове. След това, обратно в диалоговия прозорец „Слой стил“, намалете непрозрачността на сиянието, за да намалите интензивността му. Ще сваля мина до 60% :

Намаляване на непрозрачността на стила на Outer Glow слой.
Кликнете върху OK, за да затворите диалоговия прозорец „Слой стил“. И с това сме готови! Ето, след като добавих малко цвят към моята искряща пътека със стила на Outer Glow слой, е моят краен резултат:

Намаляване на непрозрачността на стила на Outer Glow слой.
И с това сме готови! Ето, след като добавих малко цвят към искрящата пътека, е моят краен резултат:

Окончателният ефект на искрящата следа.
И там го имаме! Ето как да създадете персонализирана искрена четка от нулата в Photoshop и как да използвате четката, за да добавите вълшебна искриста пътека към снимка! Надявам се, че ви е харесало и не забравяйте да разгледате секцията ни с фото ефекти за повече стъпка по стъпка, лесни за следване уроци за ефекти на Photoshop!